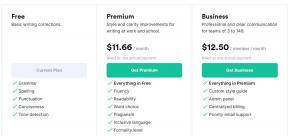Διόρθωση: Το Doom Eternal συνεχίζει να καταρρέει κατά την εκκίνηση σε υπολογιστή
μικροαντικείμενα / / June 03, 2022
Doom Eternal είναι ένα βιντεοπαιχνίδι shooter πρώτου προσώπου που αναπτύχθηκε από την id Software και εκδόθηκε από την Bethesda Softworks. Είναι διαθέσιμο για PlayStation 4, Nintendo Switch, Xbox One, Google Stadia, Microsoft Windows κ.λπ. Αλλά πρόσφατα η απόδοση του παιχνιδιού δεν είναι στο ύψος του. Πολλοί παίκτες του Doom Eternal αναφέρουν ότι το Doom Eternal συνεχίζει να καταρρέει κατά την εκκίνηση και αυτό συμβαίνει αρκετά συχνά. Τώρα, εάν αντιμετωπίζετε επίσης το ίδιο πρόβλημα, ελέγξτε αυτόν τον οδηγό αντιμετώπισης προβλημάτων.
Επομένως, εάν είστε και εσείς ένα από τα θύματα, φροντίστε να ακολουθήσετε αυτόν τον οδηγό αντιμετώπισης προβλημάτων για να διορθώσετε πλήρως το πρόβλημα. Εδώ έχουμε μοιραστεί μερικές πιθανές λύσεις που θα σας βοηθήσουν. Αυτές τις μέρες τα παιχνίδια για υπολογιστή, ακόμα και τα παιχνίδια κονσόλας είναι επιρρεπή σε η εκκίνηση διακόπτεται ή δεν ξεκινά προβλήματα που δεν περιορίζονται στους προγραμματιστές. Φαίνεται ότι πολλά ζητήματα ή λόγοι στο τέλος των παικτών μπορούν επίσης να προκαλέσουν το πρόβλημα κατάρρευσης της εκκίνησης.

Περιεχόμενα σελίδας
-
Γιατί το Doom Eternal συνεχίζει να συντρίβει;
- 1. Ελέγξτε τις απαιτήσεις συστήματος
- 2. Ενημέρωση προγραμμάτων οδήγησης γραφικών
- 3. Ενημερώστε τα Windows
- 4. Εκτελέστε το παιχνίδι ως διαχειριστής
- 5. Κλείσιμο εργασιών εκτέλεσης στο παρασκήνιο
- 6. Ορίστε υψηλή προτεραιότητα στη Διαχείριση εργασιών
- 7. Επανεγκαταστήστε το DirectX (Τελευταίο)
- 8. Απενεργοποιήστε το τείχος προστασίας των Windows ή το πρόγραμμα προστασίας από ιούς
- 9. Ορίστε υψηλή απόδοση στις Επιλογές ενέργειας
- 10. Κλείστε το παιχνίδι από τις εφαρμογές φόντου
- 11. Επανεγκαταστήστε το Microsoft Visual C++ Runtime
- 12. Εκτελέστε μια καθαρή εκκίνηση
- 13. Δοκιμάστε να απενεργοποιήσετε τις εφαρμογές επικάλυψης
- 14. Επαληθεύστε την ακεραιότητα των αρχείων παιχνιδιού στο Steam
- 15. Απενεργοποιήστε το Overclocking CPU ή GPU
- 16. Ενημερώστε το Doom Eternal Game
Γιατί το Doom Eternal συνεχίζει να συντρίβει;
Όπως έχουμε ήδη αναφέρει, μπορεί να υπάρχουν αρκετοί λόγοι πίσω από τη συντριβή της εκκίνησης ή να μην ξεκινήσει το παιχνίδι. Όπως ζητήματα με τη μη συμβατή διαμόρφωση του υπολογιστή, ένα παλιό πρόγραμμα οδήγησης γραφικών, μια παλιά έκδοση των Windows, ένα Η ξεπερασμένη έκδοση του DirectX, ή ακόμα και μια παλιά έκδοση παιχνιδιού, κ.λπ. μπορεί να προκαλέσει πολλαπλές διενέξεις με το παιχνίδι εκτόξευση. Ενώ τα αρχεία παιχνιδιών που λείπουν ή είναι κατεστραμμένα, οι εφαρμογές επικάλυψης κ.λπ. μπορούν να προκαλέσουν τέτοια προβλήματα.
Επιπλέον, φαίνεται ότι το ξεπερασμένο πρόγραμμα εκκίνησης παιχνιδιών, οι περιττές εργασίες εκτέλεσης στο παρασκήνιο, οι εφαρμογές εκκίνησης, το πρόγραμμα προστασίας από ιούς ή η ασφάλεια ζητήματα λογισμικού, προβλήματα με το Visual C++ Redistributables κ.λπ. μπορεί να γίνουν άλλοι πιθανοί λόγοι που πρέπει να επιλυθούν εντελώς. Λοιπόν, χωρίς να χάνουμε άλλο χρόνο, ας μπούμε σε αυτό.
1. Ελέγξτε τις απαιτήσεις συστήματος
Βεβαιωθείτε ότι διαθέτετε τη συμβατή διαμόρφωση υπολογιστή, ώστε το παιχνίδι Doom Eternal να εκτελείται σωστά χωρίς κανένα πρόβλημα.
Διαφημίσεις
Ελάχιστες Απαιτήσεις Συστήματος:
- Απαιτεί επεξεργαστή 64-bit και λειτουργικό σύστημα
- Λειτουργικό σύστημα: 64-bit Windows 7 / 64-bit Windows 10
- Επεξεργαστής: Intel Core i5 @ 3,3 GHz ή καλύτερος, ή AMD Ryzen 3 @ 3,1 GHz ή καλύτερος
- Μνήμη: 8 GB RAM
- Γραφικά: NVIDIA GeForce GTX 1050Ti (4GB), GTX 1060 (3GB), GTX 1650 (4GB) ή AMD Radeon R9 280(3GB), AMD Radeon R9 290 (4GB), RX 470 (4GB)
- Δίκτυο: Ευρυζωνική σύνδεση στο Διαδίκτυο
- Αποθηκευτικός χώρος: 50 GB διαθέσιμος χώρος
- Πρόσθετες σημειώσεις: (1080p/60 FPS/Ρυθμίσεις χαμηλής ποιότητας)
Προτεινόμενες Απαιτήσεις Συστήματος:
- Απαιτεί επεξεργαστή 64-bit και λειτουργικό σύστημα
- ΛΣ: 64-bit Windows 10
- Επεξεργαστής: Intel Core i7-6700K ή καλύτερος ή AMD Ryzen 7 1800X ή καλύτερος
- Μνήμη: 8 GB RAM
- Γραφικά: NVIDIA GeForce GTX 1060 (6GB), NVIDIA GeForce 970 (4GB), AMD RX 480 (8GB)
- Δίκτυο: Ευρυζωνική σύνδεση στο Διαδίκτυο
- Αποθηκευτικός χώρος: 50 GB διαθέσιμος χώρος
- Πρόσθετες σημειώσεις: (1080p/60 FPS/Ρυθμίσεις υψηλής ποιότητας) – *Στις κάρτες NVIDIA GTX 970, η ποιότητα υφής πρέπει να οριστεί σε Medium
2. Ενημέρωση προγραμμάτων οδήγησης γραφικών
Απαιτείται πάντα η ενημέρωση των προγραμμάτων οδήγησης γραφικών στο σύστημά σας Windows για την ομαλή εκτέλεση όλων των προγραμμάτων. Για να γινει αυτο:
Διαφημίσεις
- Κάντε δεξί κλικ στο Αρχικο ΜΕΝΟΥ να ανοίξει το Μενού γρήγορης πρόσβασης.
- Κάντε κλικ στο Διαχειριστή της συσκευής από τη λίστα.
- Τώρα, διπλό κλικ στο Προσαρμογείς οθόνης κατηγορία για επέκταση της λίστας.

- Επειτα κάντε δεξί κλικ στο όνομα της ειδικής κάρτας γραφικών.
- Επιλέγω Ενημέρωση προγράμματος οδήγησης > Επιλέξτε Αναζητήστε αυτόματα προγράμματα οδήγησης.
- Εάν υπάρχει διαθέσιμη ενημέρωση, θα πραγματοποιήσει αυτόματη λήψη και εγκατάσταση της πιο πρόσφατης έκδοσης.
- Μόλις τελειώσετε, φροντίστε να επανεκκινήσετε τον υπολογιστή σας για να αλλάξετε τα εφέ.
Εναλλακτικά, μπορείτε να πραγματοποιήσετε μη αυτόματη λήψη της πιο πρόσφατης έκδοσης του προγράμματος οδήγησης γραφικών και να το εγκαταστήσετε απευθείας από τον επίσημο ιστότοπο του κατασκευαστή της κάρτας γραφικών σας. Οι χρήστες της κάρτας γραφικών Nvidia μπορούν να ενημερώσουν την εφαρμογή GeForce Experience μέσω του Επίσημος ιστότοπος της Nvidia. Εν τω μεταξύ, οι χρήστες της κάρτας γραφικών AMD μπορούν να επισκεφθούν το Ιστοσελίδα AMD για το ίδιο.
3. Ενημερώστε τα Windows
Η ενημέρωση της έκδοσης του λειτουργικού συστήματος των Windows είναι πάντα απαραίτητη για τους χρήστες υπολογιστών καθώς και για τους παίκτες υπολογιστών για τη μείωση των δυσλειτουργιών του συστήματος, των προβλημάτων συμβατότητας και των σφαλμάτων. Εν τω μεταξύ, η τελευταία έκδοση περιλαμβάνει ως επί το πλείστον πρόσθετες δυνατότητες, βελτιώσεις, ενημερώσεις κώδικα ασφαλείας και πολλά άλλα. Να κάνω αυτό:
Διαφημίσεις
- Τύπος Windows + I πλήκτρα για να ανοίξετε το Ρυθμίσεις των Windows μενού.
- Στη συνέχεια, κάντε κλικ στο Ενημέρωση & Ασφάλεια > Επιλέξτε Ελεγχος για ενημερώσεις σύμφωνα με το Ενημερωμένη έκδοση για Windows Ενότητα.

- Εάν υπάρχει διαθέσιμη ενημέρωση λειτουργιών, επιλέξτε Λήψη και εγκατάσταση.
- Μπορεί να χρειαστεί λίγος χρόνος για να ολοκληρωθεί η ενημέρωση.
- Μόλις τελειώσετε, επανεκκινήστε τον υπολογιστή σας για να εγκαταστήσετε την ενημέρωση.
4. Εκτελέστε το παιχνίδι ως διαχειριστής
Φροντίστε να εκτελέσετε το αρχείο exe του παιχνιδιού ως διαχειριστής για να αποφύγετε τον έλεγχο του λογαριασμού χρήστη σχετικά με ζητήματα προνομίων. Θα πρέπει επίσης να εκτελέσετε το πρόγραμμα-πελάτη Steam ως διαχειριστής στον υπολογιστή σας. Για να γινει αυτο:
- Κάντε δεξί κλικ στο Doom Eternal αρχείο συντόμευσης exe στον υπολογιστή σας.
- Τώρα, επιλέξτε Ιδιότητες > Κάντε κλικ στο Συμβατότητα αυτί.

- Φροντίστε να κάνετε κλικ στο Εκτελέστε αυτό το πρόγραμμα ως διαχειριστής πλαίσιο ελέγχου για να το επισημάνετε.
- Κάντε κλικ στο Ισχύουν και επιλέξτε Εντάξει για να αποθηκεύσετε τις αλλαγές.
Φροντίστε να κάνετε τα ίδια βήματα και για τον πελάτη Steam. Θα σας βοηθήσει να διορθώσετε το πρόβλημα Doom Eternal στον υπολογιστή σας.
5. Κλείσιμο εργασιών εκτέλεσης στο παρασκήνιο
Οι περιττές εργασίες ή προγράμματα που εκτελούνται στο παρασκήνιο μπορούν να καταναλώσουν πολλούς πόρους του συστήματος, όπως η χρήση της CPU ή της μνήμης που κυριολεκτικά μειώνει την απόδοση του συστήματος. Ως εκ τούτου, τα προβλήματα κατάρρευσης, καθυστέρησης και μη φόρτωσης εκκίνησης εμφανίζονται αρκετά συχνά. Απλώς, κλείστε εντελώς όλες τις περιττές εργασίες που εκτελούνται στο παρασκήνιο. Για να γινει αυτο:
- Τύπος Ctrl + Shift + Esc πλήκτρα για να ανοίξετε το Διαχειριστής εργασιών.

- Τώρα, κάντε κλικ στο Διαδικασίες καρτέλα > Κάντε κλικ για να επιλέξετε εργασίες που εκτελούνται άσκοπα στο παρασκήνιο και καταναλώνουν αρκετούς πόρους συστήματος.
- Κάντε κλικ στο Τέλος εργασίας για να το κλείσουμε ένα ένα.
- Μόλις τελειώσετε, επανεκκινήστε το σύστημά σας.
Τώρα, μπορείτε να ελέγξετε αν έχετε διορθώσει το Doom Eternal Crashing στον υπολογιστή σας ή όχι. Εάν όχι, ακολουθήστε την επόμενη μέθοδο.
6. Ορίστε υψηλή προτεραιότητα στη Διαχείριση εργασιών
Κάντε το παιχνίδι σας ως προτεραιότητα στο υψηλότερο τμήμα μέσω του Task Manager για να ενημερώσετε το σύστημα Windows να εκτελέσει το παιχνίδι σωστά. Για να γινει αυτο:
- Κάντε δεξί κλικ στο Αρχικο ΜΕΝΟΥ > Επιλέξτε Διαχειριστής εργασιών.
- Κάνε κλικ στο Διαδικασίες καρτέλα > Κάντε δεξί κλικ στο Doom Eternal εργασία παιχνιδιού.
- Επιλέγω Ορισμός προτεραιότητας προς την Υψηλός.
- Κλείστε τη Διαχείριση εργασιών.
- Τέλος, τρέξτε το παιχνίδι Doom Eternal για να ελέγξετε αν συντρίβεται στον υπολογιστή ή όχι.
7. Επανεγκαταστήστε το DirectX (Τελευταίο)
Θα πρέπει να δοκιμάσετε να εγκαταστήσετε ξανά την πιο πρόσφατη έκδοση του DirectX από το επίσημη ιστοσελίδα της Microsoft στον υπολογιστή/Φορητό υπολογιστή σας. Απλώς πρέπει να κατεβάσετε και να εγκαταστήσετε το πακέτο εγκατάστασης του DirectX και να το εκτελέσετε. Λάβετε υπόψη ότι θα χρειαστείτε DirectX 12 ή νεότερη έκδοση για να εκτελέσετε σωστά το παιχνίδι Doom Eternal.
8. Απενεργοποιήστε το τείχος προστασίας των Windows ή το πρόγραμμα προστασίας από ιούς
Οι πιθανότητες είναι αρκετά υψηλές ώστε ίσως η προεπιλεγμένη προστασία του τείχους προστασίας του Windows Defender ή οποιοδήποτε πρόγραμμα προστασίας από ιούς τρίτου κατασκευαστή να εμποδίζει τη σωστή εκτέλεση των συνεχιζόμενων συνδέσεων ή των αρχείων του παιχνιδιού. Επομένως, φροντίστε να απενεργοποιήσετε ή να απενεργοποιήσετε προσωρινά την προστασία σε πραγματικό χρόνο και την προστασία τείχους προστασίας. Στη συνέχεια, θα πρέπει να δοκιμάσετε να εκτελέσετε το παιχνίδι για να ελέγξετε εάν το πρόβλημα Doom Eternal Crashing σε υπολογιστή έχει διορθωθεί ή όχι. Για να γινει αυτο:
- Κάνε κλικ στο Αρχικο ΜΕΝΟΥ > Πληκτρολογήστε τείχος προστασίας.
- Επιλέγω Τείχος προστασίας του Windows Defender από το αποτέλεσμα αναζήτησης.
- Τώρα, κάντε κλικ στο Ενεργοποιήστε ή απενεργοποιήστε το τείχος προστασίας του Windows Defender από το αριστερό παράθυρο.

- Θα ανοίξει μια νέα σελίδα > Επιλέξτε το Απενεργοποιήστε το τείχος προστασίας του Windows Defender (δεν συνιστάται) επιλογή και για τα δύο Ρυθμίσεις ιδιωτικού και δημόσιου δικτύου.

- Αφού επιλέξετε, κάντε κλικ στο Εντάξει για να αποθηκεύσετε τις αλλαγές.
- Τέλος, επανεκκινήστε τον υπολογιστή σας.
Ομοίως, πρέπει να απενεργοποιήσετε και την προστασία ασφαλείας των Windows. Απλώς ακολουθήστε τα παρακάτω βήματα:
- Τύπος Windows + I πλήκτρα για να ανοίξετε το Ρυθμίσεις των Windows μενού.
- Κάντε κλικ στο Ενημέρωση & Ασφάλεια > Κάντε κλικ στο Ασφάλεια των Windows από το αριστερό παράθυρο.

- Τώρα, κάντε κλικ στο Ανοίξτε την Ασφάλεια των Windows κουμπί.
- Παω σε Προστασία από ιούς και απειλές > Κάντε κλικ στο Διαχείριση ρυθμίσεων.

- Στη συνέχεια, θα χρειαστεί απλά σβήνω ο Προστασία σε πραγματικό χρόνο μεταβάλλω.
- Εάν σας ζητηθεί, κάντε κλικ στο Ναί για να προχωρήσετε περαιτέρω.
- Επιπλέον, μπορείτε επίσης να απενεργοποιήσετε προστασία από σύννεφο, Προστασία από παραβίαση αν θέλεις.
9. Ορίστε υψηλή απόδοση στις Επιλογές ενέργειας
Εάν σε κάθε περίπτωση, το σύστημά σας των Windows εκτελείται στη λειτουργία Balanced στις Επιλογές ενέργειας, απλώς ορίστε τη λειτουργία υψηλής απόδοσης για καλύτερα αποτελέσματα. Παρόλο που αυτή η επιλογή απαιτεί μεγαλύτερη κατανάλωση ενέργειας ή κατανάλωση μπαταρίας. Για να γινει αυτο:
- Κάνε κλικ στο Αρχικο ΜΕΝΟΥ > Πληκτρολογήστε Πίνακας Ελέγχου και κάντε κλικ σε αυτό από το αποτέλεσμα αναζήτησης.
- Τώρα, πηγαίνετε στο Υλικό και Ήχος > Επιλέξτε Επιλογές ενέργειας.
- Κάντε κλικ στο Υψηλή απόδοση για να το επιλέξετε.
- Φροντίστε να κλείσετε το παράθυρο και να απενεργοποιήσετε πλήρως τον υπολογιστή σας. Για να το κάνετε αυτό, κάντε κλικ στο Αρχικο ΜΕΝΟΥ > Μετάβαση στο Εξουσία > ΤΕΡΜΑΤΙΣΜΟΣ ΛΕΙΤΟΥΡΓΙΑΣ.
- Μόλις απενεργοποιηθεί πλήρως ο υπολογιστής σας, μπορείτε να τον ενεργοποιήσετε ξανά.
Αυτό θα πρέπει να διορθώσει το πρόβλημα Doom Eternal Crashing στον υπολογιστή σας στις περισσότερες περιπτώσεις. Ωστόσο, εάν καμία από τις μεθόδους δεν λειτούργησε για εσάς, ακολουθήστε την επόμενη.
10. Κλείστε το παιχνίδι από τις εφαρμογές φόντου
Εάν με κάποιο τρόπο το παιχνίδι Doom Eternal εξακολουθεί να αντιμετωπίζει προβλήματα, φροντίστε να το απενεργοποιήσετε από τη λειτουργία Background Apps στον υπολογιστή σας. Να το πράξουν,
- Τύπος Windows + I πλήκτρα για να ανοίξετε το Ρυθμίσεις των Windows μενού.
- Κάντε κλικ στο Μυστικότητα > Κάντε κύλιση προς τα κάτω από το αριστερό παράθυρο και επιλέξτε Εφαρμογές φόντου.
- Κάντε κύλιση προς τα κάτω και αναζητήστε το Doom Eternal τίτλος παιχνιδιού.
- Μόλις απενεργοποιήστε την εναλλαγή δίπλα στον τίτλο του παιχνιδιού.
- Μόλις τελειώσετε, κλείστε το παράθυρο και επανεκκινήστε τον υπολογιστή σας.
Αυτή η μέθοδος θα πρέπει να σας βοηθήσει. Ωστόσο, εάν αυτό δεν επιλύσει το πρόβλημα, μπορείτε να ακολουθήσετε την επόμενη μέθοδο.
11. Επανεγκαταστήστε το Microsoft Visual C++ Runtime
Βεβαιωθείτε ότι έχετε εγκαταστήσει ξανά το Microsoft Visual C++ Runtime στον υπολογιστή σας για να διορθώσετε πλήρως πολλά ζητήματα ή σφάλματα παιχνιδιού. Να κάνω αυτό:
- Πάτα το Windows πλήκτρο από το πληκτρολόγιο για να ανοίξετε το Αρχικο ΜΕΝΟΥ.

- Τύπος Εφαρμογές και δυνατότητες και κάντε κλικ σε αυτό από το αποτέλεσμα αναζήτησης.
- Τώρα, εντοπίστε το Microsoft Visual C++ πρόγραμμα(α) στη λίστα.

- Επιλέξτε κάθε πρόγραμμα και κάντε κλικ στο Απεγκατάσταση.
- Επισκεφθείτε το επίσημη ιστοσελίδα της Microsoft και κατεβάστε το πιο πρόσφατο Microsoft Visual C++ Runtime.
- Μόλις τελειώσετε, εγκαταστήστε το στον υπολογιστή σας και επανεκκινήστε το σύστημα για να αλλάξετε εφέ.
12. Εκτελέστε μια καθαρή εκκίνηση
Ορισμένες από τις εφαρμογές και τις υπηρεσίες τους ενδέχεται να ξεκινήσουν αυτόματα κατά την άμεση εκκίνηση του συστήματος. Σε αυτήν την περίπτωση, αυτές οι εφαρμογές ή οι υπηρεσίες θα χρησιμοποιούν σίγουρα πολλή σύνδεση στο διαδίκτυο καθώς και πόρους συστήματος. Εάν αισθάνεστε επίσης το ίδιο, φροντίστε να εκτελέσετε μια καθαρή εκκίνηση στον υπολογιστή σας για να ελέγξετε για το πρόβλημα. Να κάνω αυτό:
- Τύπος Windows + R πλήκτρα για να ανοίξετε το Τρέξιμο κουτί διαλόγου.
- Τώρα, πληκτρολογήστε msconfig και χτυπήστε Εισαγω για να ανοίξω Διαμόρφωση συστήματος.
- μεταβείτε στο Υπηρεσίες καρτέλα > Ενεργοποίηση του Απόκρυψη όλων των υπηρεσιών της Microsoft πλαίσιο ελέγχου.

- Κάντε κλικ στο Απενεργοποίηση όλων > Κάντε κλικ στο Ισχύουν και μετά Εντάξει για να αποθηκεύσετε τις αλλαγές.
- Τώρα, πηγαίνετε στο Ξεκίνα καρτέλα > Κάντε κλικ στο Ανοίξτε τη Διαχείριση εργασιών.
- Θα ανοίξει η διεπαφή του Task Manager. Εδώ πηγαίνετε στο Ξεκίνα αυτί.
- Στη συνέχεια, κάντε κλικ στη συγκεκριμένη εργασία που έχει μεγαλύτερο αντίκτυπο εκκίνησης.
- Αφού επιλέξετε, κάντε κλικ στο Καθιστώ ανίκανο για να τα απενεργοποιήσετε από τη διαδικασία εκκίνησης.
- Κάντε τα ίδια βήματα για κάθε πρόγραμμα που έχει μεγαλύτερο αντίκτυπο εκκίνησης.
- Μόλις τελειώσετε, φροντίστε να επανεκκινήσετε τον υπολογιστή σας για να εφαρμόσετε αλλαγές.
13. Δοκιμάστε να απενεργοποιήσετε τις εφαρμογές επικάλυψης
Φαίνεται ότι μερικές δημοφιλείς εφαρμογές έχουν το δικό τους πρόγραμμα επικάλυψης που μπορεί τελικά να εκτελεστεί στο παρασκήνιο και να προκαλέσει προβλήματα με την απόδοση του παιχνιδιού ή ακόμα και προβλήματα εκκίνησης. Θα πρέπει να τα απενεργοποιήσετε για να διορθώσετε το πρόβλημα ακολουθώντας τα παρακάτω βήματα:
Απενεργοποίηση επικάλυψης Discord:
- Εκκινήστε το Διχόνοια εφαρμογή > Κάντε κλικ στο εικονίδιο με το γρανάζι στον πάτο.
- Κάντε κλικ στο Επικάλυμμα υπό Ρυθμίσεις εφαρμογής > Ανάβω ο Ενεργοποίηση επικάλυψης στο παιχνίδι.
- Κάνε κλικ στο Παιχνίδια καρτέλα > Επιλογή Doom Eternal.
- Τελικά, σβήνω ο Ενεργοποίηση επικάλυψης στο παιχνίδι μεταβάλλω.
- Φροντίστε να επανεκκινήσετε τον υπολογιστή σας για να εφαρμόσετε αλλαγές.
Απενεργοποιήστε τη γραμμή παιχνιδιών Xbox:
- Τύπος Windows + I κλειδιά για άνοιγμα Ρυθμίσεις των Windows.
- Κάντε κλικ στο Παιχνίδι > Μετάβαση στο Μπάρα παιχνιδιών > Απενεργοποίηση Εγγράψτε κλιπ παιχνιδιού, στιγμιότυπα οθόνης και μεταδώστε χρησιμοποιώντας τη γραμμή παιχνιδιού επιλογή.
Εάν σε αυτήν την περίπτωση, δεν μπορείτε να μάθετε την επιλογή της Γραμμής παιχνιδιών, απλώς αναζητήστε την από το μενού Ρυθμίσεις των Windows.
Απενεργοποιήστε την επικάλυψη Nvidia GeForce Experience:
- Εκκινήστε το Nvidia GeForce Experience app > Μεταβείτε στο Ρυθμίσεις.
- Κάνε κλικ στο Γενικός καρτέλα > Καθιστώ ανίκανο ο Επικάλυψη εντός του παιχνιδιού επιλογή.
- Τέλος, επανεκκινήστε τον υπολογιστή για να εφαρμόσετε αλλαγές και ξεκινήστε ξανά το παιχνίδι.
Λάβετε επίσης υπόψη ότι θα πρέπει να απενεργοποιήσετε ορισμένες άλλες εφαρμογές επικάλυψης όπως το MSI Afterburner, το Rivatuner, το λογισμικό RGB ή οποιεσδήποτε άλλες εφαρμογές επικάλυψης τρίτων που εκτελούνται πάντα στο παρασκήνιο.
14. Επαληθεύστε την ακεραιότητα των αρχείων παιχνιδιού στο Steam
Εάν σε περίπτωση, υπάρχει κάποιο πρόβλημα με τα αρχεία του παιχνιδιού και με κάποιο τρόπο καταστραφεί ή λείπει, τότε φροντίστε να εκτελέσετε αυτήν τη μέθοδο για να ελέγξετε εύκολα για το πρόβλημα.
- Εκτόξευση Ατμός > Κάντε κλικ στο Βιβλιοθήκη.
- Κάντε δεξί κλικ επί Doom Eternal από τη λίστα των εγκατεστημένων παιχνιδιών.
- Τώρα, κάντε κλικ στο Ιδιότητες > Μετάβαση στο Τοπικά Αρχεία.

- Κάντε κλικ στο Επαληθεύστε την ακεραιότητα των αρχείων παιχνιδιού.
- Θα πρέπει να περιμένετε τη διαδικασία μέχρι να ολοκληρωθεί.
- Μόλις τελειώσετε, απλώς επανεκκινήστε τον υπολογιστή σας.
15. Απενεργοποιήστε το Overclocking CPU ή GPU
Αξίζει επίσης να αναφέρετε ότι δεν πρέπει να ενεργοποιήσετε το overclocking CPU/GPU στον υπολογιστή σας εάν το παιχνίδι σας κολλάει ή τραυλίζει πολύ. Μπορούμε να καταλάβουμε ότι το overclocking CPU/GPU μπορεί να έχει τεράστιο αντίκτυπο στη βελτίωση του παιχνιδιού, αλλά μερικές φορές μπορεί επίσης να προκαλέσει προβλήματα με το bottleneck ή τη συμβατότητα. Απλώς ρυθμίστε τη συχνότητα στην προεπιλογή για βέλτιστη απόδοση.
16. Ενημερώστε το Doom Eternal Game
Εάν σε περίπτωση, δεν έχετε ενημερώσει το παιχνίδι σας Doom Eternal για λίγο, τότε φροντίστε να ακολουθήσετε τα παρακάτω βήματα για να ελέγξετε για ενημερώσεις και να εγκαταστήσετε την πιο πρόσφατη ενημέρωση κώδικα (εάν υπάρχει). Για να γινει αυτο:
- Ανοιξε το Ατμός πελάτης > Μετάβαση σε Βιβλιοθήκη > Κάντε κλικ στο Doom Eternal από το αριστερό παράθυρο.
- Θα αναζητήσει αυτόματα τη διαθέσιμη ενημέρωση. Εάν υπάρχει διαθέσιμη ενημέρωση, φροντίστε να κάνετε κλικ Εκσυγχρονίζω.
- Μπορεί να χρειαστεί λίγος χρόνος για την εγκατάσταση της ενημέρωσης > Μόλις ολοκληρωθεί, φροντίστε να κλείσετε τον πελάτη Steam.
- Τέλος, επανεκκινήστε τον υπολογιστή σας για να εφαρμόσετε αλλαγές και, στη συνέχεια, δοκιμάστε να ξεκινήσετε ξανά το παιχνίδι.
Αυτό είναι, παιδιά. Υποθέτουμε ότι αυτός ο οδηγός ήταν χρήσιμος για εσάς. Για περαιτέρω απορίες, μπορείτε να σχολιάσετε παρακάτω.

![Πώς να εγκαταστήσετε το Stock ROM στο Axiom Four S151 [Firmware File / Unbrick]](/f/57821f0b2e3d926a301650e868bb01be.jpg?width=288&height=384)