Πώς να φιλτράρετε στα Φύλλα Google;
μικροαντικείμενα / / June 08, 2022
Μπορεί να είναι συντριπτικό όταν έχετε ένα μεγάλο υπολογιστικό φύλλο με πολλά δεδομένα σε αυτό. Για να διαλέξετε τα δεδομένα που θέλετε, πρέπει να τα φιλτράρετε όλα. Πρέπει να αποφασίσετε σχετικά με ορισμένα κριτήρια για τα δεδομένα που χρειάζεστε και στη συνέχεια να χρησιμοποιήσετε τις μεθόδους φίλτρου που είναι διαθέσιμες στα Φύλλα Google για να επιλέξετε το περιεχόμενο που θέλετε. Αυτό θα σας επιτρέψει να εργαστείτε στο υπολογιστικό φύλλο σας χωρίς να ανησυχείτε για τα δεδομένα που δεν χρειάζεστε.
Το φιλτράρισμα στα Φύλλα Google είναι μια διαδικασία. Πρώτα, πρέπει να δημιουργήσετε ένα φίλτρο και, στη συνέχεια, πρέπει να επιλέξετε πώς θέλετε να ορίσετε τις παραμέτρους για το φιλτράρισμα. Σε αυτό το άρθρο, θα σας δείξουμε έναν οδηγό βήμα προς βήμα για την όλη διαδικασία και, στη συνέχεια, θα μπορείτε να φιλτράρετε δεδομένα και στα Φύλλα Google. Οπότε, χωρίς καμία άλλη καθυστέρηση, ας μπούμε σε αυτό.

Περιεχόμενα σελίδας
-
Πώς να φιλτράρετε στα Φύλλα Google;
- Πώς να ενεργοποιήσετε το φίλτρο στα Φύλλα Google;
- Φιλτράρισμα κατά χρώμα:
- Φιλτράρισμα κατά συνθήκη
- Φιλτράρισμα κατά τιμές
- Πώς να απενεργοποιήσετε το φίλτρο στα Φύλλα Google;
Πώς να φιλτράρετε στα Φύλλα Google;
Όπως αναφέρθηκε παραπάνω, πρώτα, πρέπει να δημιουργήσετε (ενεργοποιήσετε) ένα φίλτρο.
Πώς να ενεργοποιήσετε το φίλτρο στα Φύλλα Google;
Μόλις ενεργοποιήσετε το φίλτρο, ένα εικονίδιο φίλτρου θα βρίσκεται στην κορυφή των στηλών με δεδομένα. Στη συνέχεια, μπορείτε να χρησιμοποιήσετε το φίλτρο σε οποιαδήποτε στήλη θέλετε. Ωστόσο, η επιλογή των στηλών για το φιλτράρισμα εξαρτάται από εσάς. Εάν οι στήλες σας είναι διαχωρισμένες η μία από την άλλη και πρέπει να φιλτράρετε μόνο ένα μπλοκ δεδομένων, επιλέξτε ένα κελί στο μπλοκ όπου θέλετε το φίλτρο. Και αν θέλετε να φιλτράρετε ολόκληρο το υπολογιστικό φύλλο, κάντε κλικ στο ορθογώνιο πάνω αριστερά όπου συναντώνται το Α και το 1 και θα επιλεγεί ολόκληρο το φύλλο.
Τώρα, κάντε κλικ στο εικονίδιο «Δημιουργία φίλτρου» στη γραμμή εργαλείων.
Διαφημίσεις
Τώρα μπορείτε να φιλτράρετε το υπολογιστικό φύλλο σας με βάση το χρώμα, την κατάσταση ή την τιμή.
Φιλτράρισμα κατά χρώμα:
Τα Φύλλα Google σάς επιτρέπουν να γεμίζετε κελιά δεδομένων με χρώμα. Εάν έχετε τέτοια δεδομένα στο φύλλο σας και πρέπει να τα φιλτράρετε, μπορείτε να επιλέξετε το φίλτρο με τη μέθοδο χρώματος στα Φύλλα Google.
- Κάντε κλικ στο εικονίδιο φίλτρου στην κεφαλίδα της στήλης που θέλετε να φιλτράρετε.
- Θα εμφανιστεί μια λίστα επιλογών. Τοποθετήστε τον κέρσορα του ποντικιού πάνω στο "Φίλτρο κατά χρώμα".
- Στη συνέχεια, επιλέξτε «Χρώμα συμπλήρωσης» ή «Χρώμα κειμένου» και θα δείτε τη λίστα με όλα τα χρώματα που υπάρχουν στο φύλλο δεδομένων. Ανάλογα με τις απαιτήσεις σας, επιλέξτε το χρώμα.
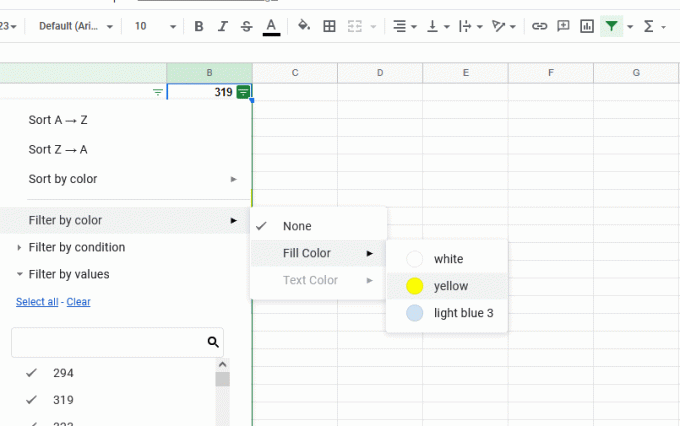
- Όλα τα δεδομένα στο φύλλο με το επιλεγμένο χρώμα θα φιλτραριστούν και θα εμφανιστούν σε εσάς.
Φιλτράρισμα κατά συνθήκη
Το φιλτράρισμα ανά συνθήκη θα σας επιτρέψει να φιλτράρετε δεδομένα με συγκεκριμένα κείμενα, ημερομηνίες, αριθμούς ή τύπους. Μπορείτε να το χρησιμοποιήσετε για να εμφανίσετε δεδομένα που έχουν μια συγκεκριμένη τιμή σε ένα συγκεκριμένο εύρος.
Διαφημίσεις
- Κάντε κλικ στο εικονίδιο φίλτρου στην κεφαλίδα της στήλης που θέλετε να φιλτράρετε.
- Θα εμφανιστεί μια λίστα επιλογών. Τοποθετήστε τον κέρσορα του ποντικιού πάνω στο "Φίλτρο κατά συνθήκη".
- Στο αναπτυσσόμενο πλαίσιο παρακάτω, επιλέξτε τη συνθήκη. Ας υποθέσουμε ότι πρέπει να φιλτράρετε αυτά τα δεδομένα στην επιλεγμένη στήλη σχετικά με τον αριθμό 500, δηλαδή χρειάζεστε τα δεδομένα με τον αριθμό 500 ή λιγότερο. Μπορείτε να επιλέξετε τη συνθήκη "Μικρότερο από ή ίσο με" και να εισαγάγετε 500 για αυτήν.
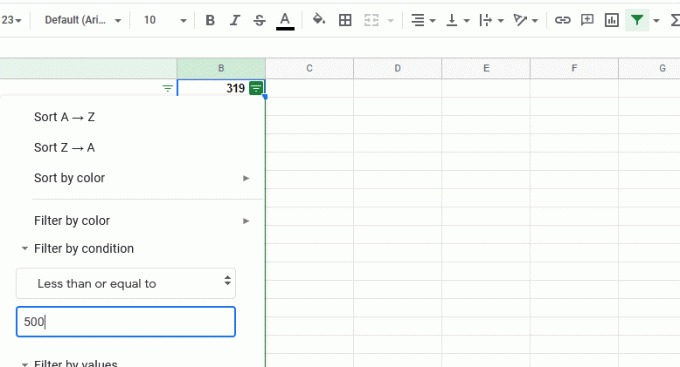
- Κάντε κλικ στο "Ok" για να εφαρμόσετε το επιλεγμένο φίλτρο.
- Αφού επιλέξετε μια συνθήκη, τα δεδομένα που ικανοποιούν τη συνθήκη θα εμφανιστούν σε εσάς.
Φιλτράρισμα κατά τιμές
Μια άλλη πτυχή που μπορείτε να επιλέξετε για να φιλτράρετε τα δεδομένα σας στα Φύλλα Google είναι μια συγκεκριμένη τιμή. Εάν χρησιμοποιήσετε τιμή για το φίλτρο και εισαγάγετε δεδομένα σε αυτό, θα εμφανιστεί μόνο το τμήμα δεδομένων που έχει την καθορισμένη τιμή στη στήλη.
Διαφημίσεις
- Κάντε κλικ στο εικονίδιο φίλτρου στην κεφαλίδα της στήλης που θέλετε να φιλτράρετε.
- Θα εμφανιστεί μια λίστα επιλογών. Τοποθετήστε τον κέρσορα του ποντικιού πάνω στο "Φιλτράρισμα κατά τιμές".
- Στη συνέχεια, επιλέξτε "Επιλογή όλων" ή "Εκκαθάριση". Κάνοντας κλικ στο "Επιλογή όλων" θα επιλέξετε όλες τις τιμές στη στήλη και κάνοντας κλικ στο "Διαγραφή" θα διαγραφούν όλες οι επιλογές. Στη συνέχεια, μπορείτε να κάνετε αναζήτηση και να επιλέξετε συγκεκριμένα ποια τιμή θέλετε να φιλτράρετε.

- Κάντε κλικ στο "OK" για να εφαρμόσετε το φίλτρο. Όλα τα δεδομένα που έχουν συγκεκριμένη τιμή θα εμφανιστούν σε εσάς.
Πώς να απενεργοποιήσετε το φίλτρο στα Φύλλα Google;
Αφού ολοκληρώσετε τη χρήση του φίλτρου στα Φύλλα Google, πρέπει να το απενεργοποιήσετε. Δεν υπάρχει συγκεκριμένος τρόπος γύρω από αυτό. Πρέπει να ακολουθήσετε εκ νέου τα βήματα που κάνατε για να ενεργοποιήσετε αρχικά.
Στη γραμμή εργαλείων στο επάνω μέρος, κάντε κλικ στο "Απενεργοποίηση φίλτρου".
Έτσι, μπορείτε να χρησιμοποιήσετε φίλτρα στα Φύλλα Google για να φιλτράρετε οποιαδήποτε ενότητα δεδομένων σε ένα υπολογιστικό φύλλο. Εάν έχετε οποιεσδήποτε ερωτήσεις ή απορίες σχετικά με αυτό το άρθρο, σχολιάστε παρακάτω και θα επικοινωνήσουμε μαζί σας. Επίσης, φροντίστε να ελέγξετε τα άλλα άρθρα μας σχετικά Συμβουλές και κόλπα για το iPhone,Συμβουλές και κόλπα για Android, Συμβουλές και κόλπα για υπολογιστή, και πολλά άλλα για περισσότερες χρήσιμες πληροφορίες.


![Πώς να εγκαταστήσετε το ROM Stock στο ZTE Blade A5 Pro [Firmware File / Unbrick]](/f/280795ae09a200f5895bd165710532b9.jpg?width=288&height=384)
