Πώς να διορθώσετε εάν το Adobe Lightroom δεν λειτουργεί ή δεν ανοίγει σε Mac
μικροαντικείμενα / / July 04, 2022
Το Adobe Lightroom είναι ένα όφελος για τους επαγγελματίες φωτογράφους. Με τη βοήθεια αυτού του λογισμικού, μπορεί κανείς να διαμορφώσει τη φωτογραφία του στο επόμενο επίπεδο, υποθέτοντας ότι το άτομο έχει κάποια αξιοπρεπή γνώση επεξεργασίας φωτογραφιών. Αν και το Adobe Lightroom λειτουργεί εξαιρετικά τις περισσότερες φορές, μπορεί περιστασιακά να αντιμετωπίσει προβλήματα, όπως κάθε άλλο λογισμικό. Σε αυτήν την ανάρτηση ιστολογίου, θα εξετάσουμε λύσεις όταν Adobe Lightroom δεν λειτουργεί ή ανοίγει στο Mac σας.
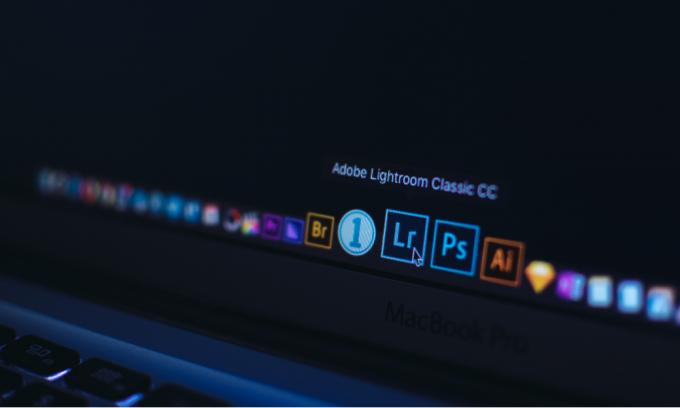
Περιεχόμενα σελίδας
-
Δοκιμάστε αυτές τις επιδιορθώσεις εάν το Adobe Lightroom δεν λειτουργεί ή ανοίγει σε Mac
- Λύση 1: Κλείστε την εφαρμογή και επανεκκινήστε το Mac
- Λύση 2: Ενημερώστε το Adobe Lightroom και το macOS
- Λύση 3: Επανεγκαταστήστε το Adobe Lightroom
- Λύση 4: Βελτιστοποίηση του Καταλόγου
- Λύση 5: Επαναφέρετε τις Προτιμήσεις
- Λύση 6: Ενημερώστε το πρόγραμμα οδήγησης γραφικών ή απενεργοποιήστε τη GPU
- Λύση 7: Επικοινωνήστε με την Υποστήριξη Πελατών της Adobe
Δοκιμάστε αυτές τις επιδιορθώσεις εάν το Adobe Lightroom δεν λειτουργεί ή ανοίγει σε Mac
Όπως αναφέρθηκε από ορισμένους χρήστες, λαμβάνουν ένα "Adobe Lightroom Εντελώς Απροσδόκηταμήνυμα λάθους μόλις ανοίξουν την εφαρμογή. Μετά από αυτό, η εφαρμογή κλείνει. Σε περίπτωση που λαμβάνετε το ίδιο μήνυμα σφάλματος ή σε γενικές γραμμές, η εφαρμογή δεν ανοίγει, έχουμε μερικά λύσεις για να θέσετε ξανά σε λειτουργία το Adobe Lightroom σας, με την προϋπόθεση ότι έχετε ενεργό συνδρομή.
Λύση 1: Κλείστε την εφαρμογή και επανεκκινήστε το Mac
Γενικά, μια εφαρμογή αποτυγχάνει να φορτώσει εάν δεν υπάρχει αρκετός διαθέσιμος χώρος στη ROM ή εάν υπάρχει ένα μικρό πρόβλημα συστήματος. Εάν η ποσότητα της διαθέσιμης μνήμης RAM είναι πολύ χαμηλή, αφαιρέστε ορισμένες περιττές εφαρμογές που εκτελούνται και προσπαθήστε να ανοίξετε το Adobe Lightroom. Εάν δεν λειτουργεί, κλείστε την εφαρμογή, επανεκκινήστε τον υπολογιστή και ανοίξτε το Adobe Photoshop για να ελέγξετε εάν το πρόβλημα έχει λυθεί.
Λύση 2: Ενημερώστε το Adobe Lightroom και το macOS
Η τρέχουσα έκδοση του Adobe Lightroom ενδέχεται να έχει ένα σφάλμα που εμποδίζει τη φόρτωση της εφαρμογής. Εάν ισχύει αυτό, είτε η Adobe μπορεί να εργάζεται για να το διορθώσει είτε μια επιδιόρθωση έχει ήδη κυκλοφορήσει με τη μορφή ενημέρωσης λογισμικού. Για να ελέγξετε για νέες ενημερώσεις, ανοίξτε την εφαρμογή Adobe Lightroom, μεταβείτε στο Μενού βοήθειας και κάντε κλικ Ελεγχος για ενημερώσεις.
Εάν υπάρχει πρόβλημα με το macOS, το λειτουργικό σύστημα των υπολογιστών Apple, γνωρίζετε ότι η Apple θα το διορθώσει κυκλοφορώντας μια νέα ενημέρωση. Ως εκ τούτου, συνιστάται πάντα να διατηρείτε το Mac σας ενημερωμένο με την πιο πρόσφατη διαθέσιμη έκδοση.
Λύση 3: Επανεγκαταστήστε το Adobe Lightroom
Εάν το Adobe Lightroom κολλάει ή δεν φορτώνει σωστά στο Mac σας, η επανεγκατάσταση του λογισμικού μπορεί να κάνει τη διαφορά. Μετά την απεγκατάσταση του Adobe Lightroom, επανεκκινήστε τον υπολογιστή και, στη συνέχεια, εγκαταστήστε ξανά το Adobe Lightroom χρησιμοποιώντας την εφαρμογή Adobe Creative Cloud.
Λύση 4: Βελτιστοποίηση του Καταλόγου
Ο κατάλογος είναι απίθανο να προκαλέσει συντριβή του Adobe Lightroom. Ωστόσο, μπορεί να είναι ένας παράγοντας που συμβάλλει στο πρόβλημα. Με τη βελτιστοποίηση του καταλόγου, η εφαρμογή ελέγχει για προβλήματα με τη δομή δεδομένων του καταλόγου. Μπορείτε να βελτιστοποιήσετε τον κατάλογο μεταβαίνοντας στο μενού Αρχείο > Βελτιστοποίηση καταλόγου και περιμένοντας να ολοκληρωθεί η βελτιστοποίηση. Μόλις ολοκληρωθεί, επανεκκινήστε το Adobe Lightroom και ελέγξτε εάν το πρόβλημα συντριβής παραμένει.
Λύση 5: Επαναφέρετε τις Προτιμήσεις
Αυτή η λύση μπορεί να διορθώσει πολλά σφάλματα, τα οποία μπορούν τελικά να επιλύσουν το πρόβλημα συντριβής με το Adobe Lightroom. Μπορεί να χάσετε όλες τις προσαρμοσμένες προτιμήσεις.
Δείτε πώς μπορείτε να επαναφέρετε τις προτιμήσεις με δύο τρόπους σε Mac:
Διαφημίσεις
- Χρήση συντόμευσης πληκτρολογίου:
- Κλείστε την εφαρμογή Adobe Lightroom.
- Πατήστε τα κουμπιά Shift + Option + Delete κατά την εκκίνηση της εφαρμογής Lightroom.
- Κάντε κλικ στην Επαναφορά προτιμήσεων.
- Μη αυτόματη επαναφορά προτιμήσεων:
- Μεταβείτε στο αρχείο Προτιμήσεις Lightroom στο Mac. Μπορείτε να αρχειοθετήσετε το αρχείο σε αυτόν τον κατάλογο /Χρήστες/[όνομα χρήστη]/Βιβλιοθήκη/Προτιμήσεις/.
- Σύρετε το πλίθα. LightroomClassicCC7.plist αρχείο στον Κάδο απορριμμάτων.
- Επανεκκινήστε το Mac σας και εκκινήστε το Adobe Lightroom.
Λύση 6: Ενημερώστε το πρόγραμμα οδήγησης γραφικών ή απενεργοποιήστε τη GPU
Οι κάρτες γραφικών και η GPU έχουν άμεση σχέση με το λογισμικό Adobe Lightroom. Εάν κάποιο από αυτά είναι κατεστραμμένο ή δεν λειτουργεί, ενδέχεται να αντιμετωπίσετε πολλά προβλήματα με την εφαρμογή Lightroom. Η συντριβή μπορεί να είναι ένα από αυτά. Θα πρέπει να διατηρείτε ενημερωμένο το πρόγραμμα οδήγησης γραφικών. Εγκαταστήστε την πιο πρόσφατη ενημέρωση macOS, εάν υπάρχει ενημέρωση στο πρόγραμμα οδήγησης γραφικών, θα συμπεριληφθεί σε αυτό.
Μια άλλη λύση που μπορείτε να δοκιμάσετε είναι η απενεργοποίηση της GPU. Εάν το Adobe Lightroom ανοίγει χωρίς προβλήματα μετά την απενεργοποίηση της GPU, γνωρίζετε ότι το πρόβλημα βρίσκεται εντός της GPU. Για να απενεργοποιήσετε τη GPU σε Mac, μεταβείτε στο Lightroom > Preferences > Performance και καταργήστε την επιλογή του πλαισίου Enable Graphics Processor.
Λύση 7: Επικοινωνήστε με την Υποστήριξη Πελατών της Adobe
Εάν καμία από τις λύσεις δεν λειτούργησε για εσάς, συνιστώ να επικοινωνήσετε με την υποστήριξη πελατών της Adobe. Θα εξετάσουν σε βάθος το πρόβλημα και θα σας δώσουν την καλύτερη λύση. Μπορείτε να επικοινωνήσετε με την Adobe χρησιμοποιώντας το φόρουμ Lightroom ή να γράψετε απευθείας σε αυτήν.
Διαφημίσεις
Ένα Adobe Lightroom που συνεχώς καταρρέει μπορεί να είναι απογοητευτικό εάν βασίζεστε σε μεγάλο βαθμό σε αυτό το λογισμικό. Σε αυτό το άρθρο, ανέφερα ορισμένες λύσεις αντιμετώπισης προβλημάτων που μπορεί να σας βοηθήσουν να διορθώσετε το πρόβλημα κατάρρευσης. Καταφέρατε να διορθώσετε το πρόβλημα; Αν ναι, τότε πώς; Πείτε μας τις σκέψεις σας στην παρακάτω ενότητα σχολίων.

![Πώς να εγκαταστήσετε το ROM ROM στο Jinga Pass Plus [Firmware File / Unbrick]](/f/88d91b1833725e08b49e492008c4c3fa.jpg?width=288&height=384)

![Πώς να εγκαταστήσετε το Stock ROM σε Blu Tank Xtreme 5.0 [Firmware File / Unbrick]](/f/2175116d965ea14594990ccf6307b331.jpg?width=288&height=384)