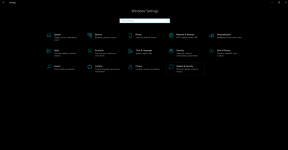Ο εκτυπωτής HP DeskJet 2755e δεν εκτυπώνεται: Πώς να διορθωθεί;
μικροαντικείμενα / / July 13, 2022
Οι χρήστες του HP DeskJet 2755e ανέφεραν ότι ο εκτυπωτής δεν λειτουργεί στο πιο πρόσφατο μηχάνημα Windows 11. Τα Windows και άλλα λειτουργικά συστήματα έχουν ενσωματωμένα προγράμματα οδήγησης για τη λειτουργία των εκτυπωτών στο περιβάλλον. Οι χρήστες αντιμετωπίζουν διάφορα είδη προβλημάτων κατά την εκτύπωση των περιεχομένων. Ας τα αντιμετωπίσουμε όλα και ας σας βοηθήσουμε να ανακαλύψετε τη βασική αιτία.

Περιεχόμενα σελίδας
-
Γιατί ο εκτυπωτής HP DeskJet 2755e δεν λειτουργεί;
- Ιδιόκτητα προγράμματα οδήγησης:
- Κατεστραμμένα προγράμματα οδήγησης:
- Πειρατικά Windows και προγράμματα:
- Κακόβουλο λογισμικό:
- Καταστροφή αρχείων συστήματος:
- Ξεπερασμένο λογισμικό:
-
Πώς να διορθώσετε ότι το HP DeskJet 2755e δεν εκτυπώνει στα Windows;
- Εκτελέστε το Windows Troubleshooter
- Επιθεωρήστε τον εκτυπωτή
- Μη αυτόματη ενημέρωση προγραμμάτων οδήγησης εκτυπωτή
- Ενημερώστε τα προγράμματα οδήγησης εκτυπωτή HP
- Χρησιμοποιήστε το HP Diagnostic Tool
- Ορισμός προεπιλεγμένου εκτυπωτή
- Σάρωση υπολογιστή με Windows
-
Απενεργοποιήστε το σύστημα προστασίας από ιούς
- Συμπέρασμα
Γιατί ο εκτυπωτής HP DeskJet 2755e δεν λειτουργεί;
Τα ηλεκτρονικά προϊόντα υποφέρουν από προβλήματα σε επίπεδο υλικού λόγω ελαττωματικών εσωτερικών εξαρτημάτων. Δεν μπορούμε να επιβεβαιώσουμε την αποτυχία υλικού εκτός εάν εφαρμοστούν όλες οι λύσεις. Έδωσα μερικά έγκυρα σημεία παρακάτω και διάβασα για να μάθω τι πυροδότησε το πρόβλημα του εκτυπωτή.
Ιδιόκτητα προγράμματα οδήγησης:
Οι κατασκευαστές κυκλοφορούν προγράμματα οδήγησης εκτυπωτή στον επίσημο ιστότοπο. Οι χρήστες θα πρέπει να εγκαταστήσουν τα ιδιόκτητα προγράμματα οδήγησης και να βοηθήσουν το λειτουργικό σύστημα. Τα Windows ενδέχεται να μην βρουν τα προγράμματα οδήγησης για τον εκτυπωτή μέσω της υπηρεσίας ενημέρωσης τους. Εν τω μεταξύ, θα πρέπει να εγκαταστήσετε τα υποστηριζόμενα προγράμματα οδήγησης και να τερματίσετε τα προβλήματα συμβατότητας. Ο εκτυπωτής HP σας μπορεί να εκτελείται με τα προγράμματα οδήγησης Microsoft Basic.
Κατεστραμμένα προγράμματα οδήγησης:
Το πρόγραμμα οδήγησης του εκτυπωτή μπορεί να είναι κατεστραμμένο, δημιουργώντας έτσι το πρόβλημα. Τα Windows ενδέχεται να αντιμετωπίζουν πρόβλημα με την αναγνώριση του μηχανήματος και τα αιτήματα εκτύπωσης. Η καταστροφή του προγράμματος οδήγησης των Windows είναι ένα κοινό πρόβλημα και μπορείτε να επιλύσετε το πρόβλημα επανεγκαθιστώντας τα πιο πρόσφατα προγράμματα οδήγησης. Σας έχω δείξει πώς να κατεβάσετε και να εγκαταστήσετε τα προγράμματα οδήγησης παρακάτω.
Πειρατικά Windows και προγράμματα:
Τα πειρατικά Windows είναι ένα απαρατήρητο πρόβλημα. Εκατομμύρια ενεργοποιούν τα Windows χρησιμοποιώντας παράνομα εργαλεία και έχω γνωρίσει έναν επαγγελματία πληροφορικής που χαρακτήρισε 100% ασφαλή τα παρεχόμενα εργαλεία των άγνωστων προγραμματιστών. Δεν μπορούσα να καταλάβω την υποκρισία στη χρήση παράνομων εργαλείων επειδή παραδίδετε τα κλειδιά της κλειδαριάς σε έναν άγνωστο εισβολέα. Τα πειρατικά προγράμματα είναι δημοφιλή σε πολλά μέρη του κόσμου.
Διαφημίσεις
Οι χρήστες μπορούν να έχουν πρόσβαση στις premium λειτουργίες ενός προγράμματος χωρίς να πληρώσουν για συνδρομή ή κλειδί άδειας χρήσης. Το 99,99% των πειρατικών προγραμμάτων έχουν κακόβουλο λογισμικό, λογισμικό υποκλοπής spyware ή άλλη επιβλαβή απειλή.
Κακόβουλο λογισμικό:
Ομοίως, το κακόβουλο λογισμικό καταστρέφει τα αρχεία συστήματος των Windows και θα πρέπει να εκτελείτε περιοδικά τα συστήματα προστασίας από ιούς. Τα Windows έχουν τις περισσότερες απειλές σε σύγκριση με τα λειτουργικά συστήματα macOS, Linux, Android και iOS. Συνιστώ στους αναγνώστες να εγκαταστήσουν ένα σύστημα ασφαλείας τρίτου μέρους και να μην αναθέτουν την ευθύνη ασφάλειας στο Windows Defender.
Καταστροφή αρχείων συστήματος:
Εγκατέστησα το λειτουργικό σύστημα Windows και βρήκα μερικά σπασμένα ή κατεστραμμένα αρχεία συστήματος λίγες ώρες αργότερα. Το λειτουργικό σύστημα μπορεί να έχει κατεστραμμένα αρχεία συστήματος και αυτό μπορεί να προκαλεί προβλήματα με τον εκτυπωτή. Οι προγραμματιστές της Microsoft πρόσθεσαν εργαλεία στο λογισμικό και εσείς τα χρησιμοποιείτε για την επίλυση προβλημάτων λειτουργικού συστήματος.
Ξεπερασμένο λογισμικό:
Οι χρήστες θα πρέπει να διατηρούν ενημερωμένα το υλικολογισμικό του εκτυπωτή και το λειτουργικό σύστημα Windows. Η τεχνολογία κινείται πιο γρήγορα και χρειάζεστε το πιο πρόσφατο υλικολογισμικό/λογισμικό για την καλύτερη συμβατότητα. Εκατομμύρια σταματούν το λογισμικό από την ενημέρωση της έκδοσης έκδοσης και του υλικολογισμικού επειδή απαιτεί χρόνο και πόρους. Θα σας δείξω πώς να ενημερώσετε τα Windows, αλλά θα πρέπει να επικοινωνήσετε με την ομάδα υποστήριξης της HP για ενημερώσεις υλικολογισμικού εκτυπωτή.
Διαφημίσεις
Πώς να διορθώσετε ότι το HP DeskJet 2755e δεν εκτυπώνει στα Windows;
Εφαρμόστε τις προτεινόμενες λύσεις και επιβεβαιώστε τις αμφιβολίες σας σχετικά με την αστοχία υλικού του εκτυπωτή. Πάρτε τον δευτερεύοντα υπολογιστή ή φορητό υπολογιστή σας και δοκιμάστε να εκτυπώσετε μερικές σελίδες. Εν τω μεταξύ, μπορείτε να επικοινωνήσετε με την ομάδα υποστήριξης πελατών για να ρωτήσετε σχετικά με αξιώσεις εγγύησης.
Εκτελέστε το Windows Troubleshooter
Η Microsoft πρόσθεσε ένα εργαλείο αντιμετώπισης προβλημάτων στα Windows 10 και νεότερες εκδόσεις. Οι διαχειριστές μπορούν να χρησιμοποιήσουν το ενσωματωμένο εργαλείο για να εντοπίσουν το πρόβλημα και να αυτοματοποιήσουν την επίλυση. Δεν χρειάζεται να επέμβετε στην εφαρμογή ρυθμίσεων ή στην πραγματοποίηση αλλαγών για να διορθώσετε τα προβλήματα του εκτυπωτή.
1. Ανοίξτε τις ρυθμίσεις των Windows πατώντας τα πλήκτρα Windows Key + I.
Διαφημίσεις
2. Επιλέξτε «Σύστημα» από τις ρυθμίσεις.
3. Κάντε κύλιση προς τα κάτω και επιλέξτε "Αντιμετώπιση προβλημάτων" από τις επιλογές.

4. Κάντε κλικ στην επιλογή «Άλλα εργαλεία αντιμετώπισης προβλημάτων».

5. Κάντε κλικ στην επιλογή «Εκτέλεση» κάτω από τον εκτυπωτή.

6. Ένα αναδυόμενο παράθυρο εμφανίζεται στην οθόνη. Μην διακόπτετε τη διαδικασία σάρωσης.
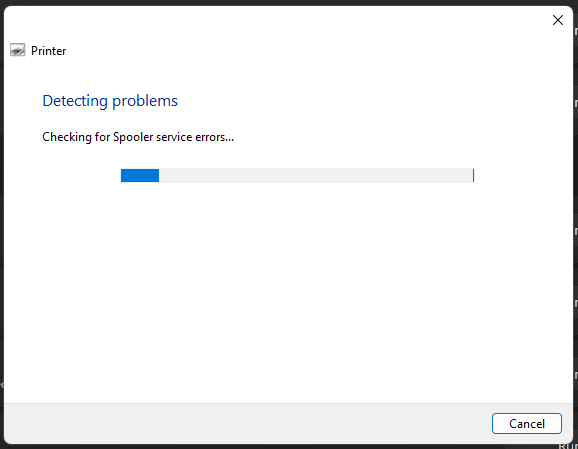
7. Το εργαλείο αντιμετώπισης προβλημάτων θα βρει μια λύση για εσάς.

Το εργαλείο αντιμετώπισης προβλημάτων δεν βρήκε προβλήματα με τις υπηρεσίες, τα προγράμματα οδήγησης και το πρόγραμμα εκτυπωτή. Προχωρήστε στην επόμενη λύση εάν τα προβλήματα του εκτυπωτή παραμένουν.
Επιθεωρήστε τον εκτυπωτή
Ο εκτυπωτής ενδέχεται να έχει σταματήσει να λειτουργεί λόγω μικροπροβλημάτων. Θα πρέπει να αφιερώσετε χρόνο και να επιθεωρήσετε το μηχάνημα φυσικά. Ελέγξτε μερικά πράγματα πριν εκτυπώσετε ένα έγγραφο.

ένα. Ελέγξτε τα καλώδια και τις συνδέσεις.
σι. Καθαρίστε τα καλώδια, το μηχάνημα και τις θύρες χρησιμοποιώντας ένα στεγνό πανί.
ντο. Ελέγξτε την κατάσταση της κασέτας.
ρε. Το χαρτί μεγέθους Α4 είναι κολλημένο στο μηχάνημα.
Η σκόνη είναι ένας ισχυρός παράγοντας και καταστρέφει ακόμη και υλικά υψηλής ποιότητας με την πάροδο του χρόνου. Καθαρίζετε τα καλώδια, τις θύρες και τον εξοπλισμό περιοδικά.
Μη αυτόματη ενημέρωση προγραμμάτων οδήγησης εκτυπωτή
Χρησιμοποιήστε το Windows Update και ενημερώστε τα προγράμματα οδήγησης του εκτυπωτή με μη αυτόματο τρόπο. Σας έδειξα πώς να κατεβάσετε τα προγράμματα οδήγησης από τον επίσημο ιστότοπο της HP. Τα ιδιόκτητα προγράμματα οδήγησης δημιουργούν μια γραμμή επικοινωνίας μεταξύ υπολογιστή και εκτυπωτή. Μην παραλείψετε τη λύση και ακολουθήστε το σεμινάριο για λήψη και εγκατάσταση των προαπαιτούμενων.
1. Ανοίξτε το "Device Manager" από τα αποτελέσματα αναζήτησης.

2. Βρείτε τον "Εκτυπωτή" από τις συσκευές και κάντε κλικ στο αναπτυσσόμενο εικονίδιο για να προβάλετε συσκευές που εντοπίστηκαν.

3. Επιλέξτε "Ιδιότητες" και κάντε δεξί κλικ για να δείτε περισσότερες επιλογές.

4. Εμφανίζεται ένα νέο παράθυρο και κάντε κλικ στο "Πρόγραμμα οδήγησης" από το επάνω μενού.

5. Κάντε κλικ στην επιλογή «Ενημέρωση προγράμματος οδήγησης».

6. Εμφανίζεται ένα νέο παράθυρο και κάντε κλικ στην «Αυτόματη αναζήτηση προγραμμάτων οδήγησης» από τις δύο επιλογές.

7. Ο υπολογιστής με Windows έχει το καλύτερο πρόγραμμα οδήγησης για τη συσκευή.
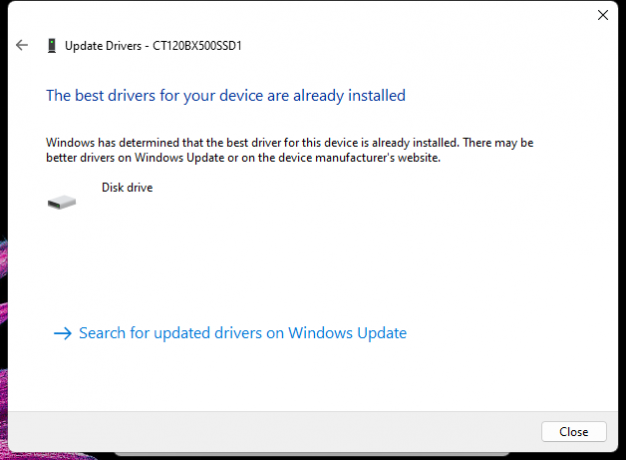
Σας έδειξα πώς να εγκαταστήσετε μη αυτόματα προγράμματα οδήγησης εκτυπωτή χρησιμοποιώντας το εργαλείο HP. Ακολουθήστε το παρακάτω σεμινάριο και μάθετε πώς να επιτρέψετε στο πρόγραμμα HP να κάνει τη δουλειά.
Ενημερώστε τα προγράμματα οδήγησης εκτυπωτή HP
Η HP έχει αναπτύξει αποκλειστικό λογισμικό σχεδιασμένο για εκτυπωτές. Εγκαταστήστε το πρόγραμμα στον υπολογιστή με Windows και αφήστε το λογισμικό HP να βρει τα προγράμματα οδήγησης για το σύστημά σας. Το ελαφρύ πρόγραμμα είναι διαθέσιμο στον επίσημο ιστότοπο και στο Microsoft Store. Θα σας δείξω πώς να κάνετε λήψη και εγκατάσταση του προγράμματος χωρίς επιπλοκές.
1. Παω σε HP DeskJet 2755e Επίσημη Σελίδα.
2. Κάντε κλικ στο κουμπί «Εγκατάσταση».

3. Η σελίδα ανακατευθύνεται στην καταχώριση του Microsoft Store. Κάντε κλικ στο κουμπί «Λήψη στην εφαρμογή Κατάστημα».
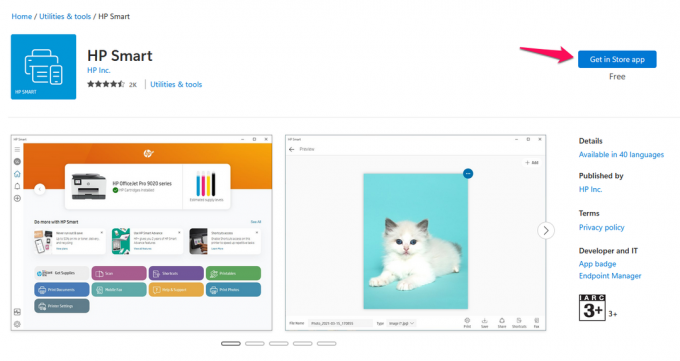
4. Το MS Store αναδύεται στον υπολογιστή και κάντε κλικ στο κουμπί "Λήψη".

5. Κάντε κλικ στο κουμπί «Άνοιγμα».

6. Κάντε κλικ στην επιλογή «Ρύθμιση νέου εκτυπωτή» ή συνδεθείτε στον λογαριασμό.

Συνδεθείτε στον λογαριασμό HP εάν τον έχετε δημιουργήσει νωρίτερα. Ο λογαριασμός περιέχει πληροφορίες εγγύησης και πληροφορίες χρέωσης. Αφήστε το πρόγραμμα HP να εγκαταστήσει τις απαραίτητες προϋποθέσεις.
Χρησιμοποιήστε το HP Diagnostic Tool
Η HP ανέπτυξε ένα ειδικό διαγνωστικό εργαλείο για τα μηχανήματα που κατασκευάζει η εταιρεία. Το ιδιόκτητο εργαλείο δημιουργεί μια αναφορά που μπορεί να υποδεικνύει αποτυχία υλικού. Επιτρέψτε μου να σας δείξω πώς να κάνετε λήψη, εγκατάσταση και χρήση του HP Print and Scan Doctor για Windows.
1. μεταβείτε στο επίσημος ιστότοπος της HP.
2. Κάντε κλικ στην επιλογή «Εργαλείο διάγνωσης-Διορθώνει προβλήματα εγκατάστασης και προγραμμάτων οδήγησης».

3. Κάντε κλικ στο κουμπί «Λήψη» δίπλα στο HP Print and Scan Doctor για Windows.
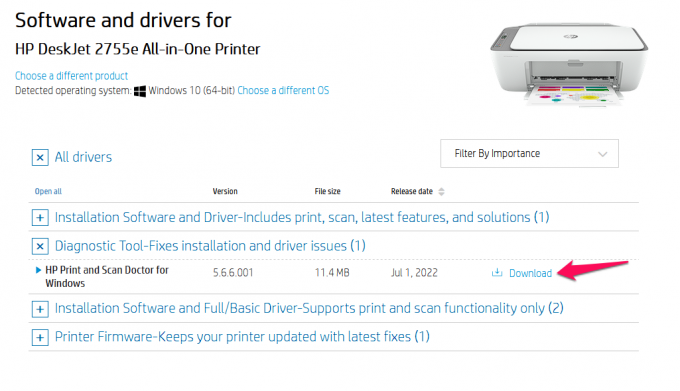
4. Αποθηκεύστε και ξεκινήστε το εκτελέσιμο πρόγραμμα.

5. Κάντε κλικ στο κουμπί "Έναρξη".
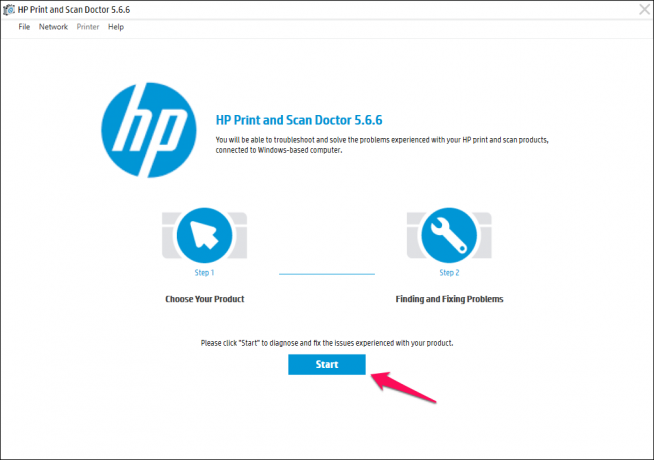
6. Αφήστε το διαγνωστικό εργαλείο να πραγματοποιήσει σάρωση για τον εκτυπωτή που είναι συνδεδεμένος στο σύστημα.
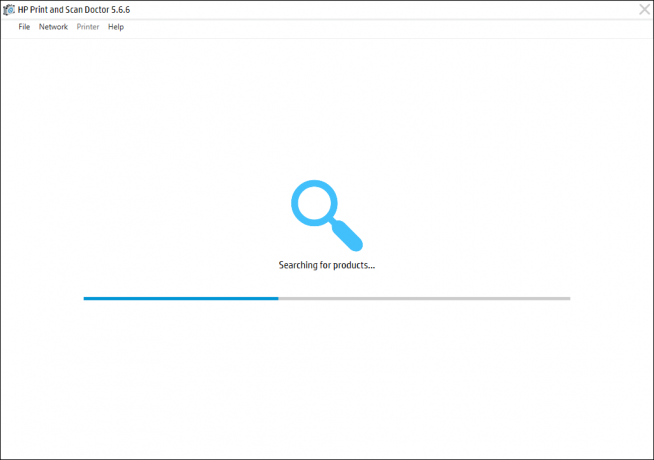
7. Επιλέξτε το προϊόν και συνεχίστε.
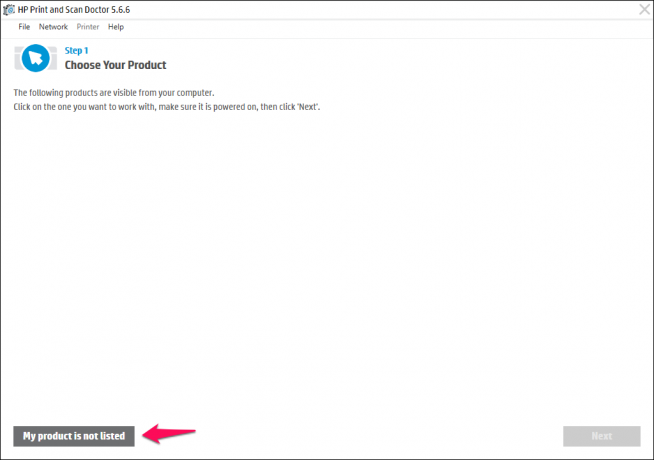
Μπορείτε να δώσετε σχόλια στην ομάδα της HP. Οι προγραμματιστές ενδέχεται να βελτιώσουν το πρόγραμμα στο μακρινό μέλλον.
Ορισμός προεπιλεγμένου εκτυπωτή
Τα Windows αυτοματοποιούν τις περισσότερες συσκευές και στοιχεία υλικού. Δεν χρειάζεται να επιταχύνετε για να ορίσετε τις συσκευές ως προεπιλεγμένες με μη αυτόματο τρόπο. Πολλά προγράμματα αποτυγχάνουν να εντοπίσουν τις προεπιλεγμένες συσκευές λόγω περιορισμών λογισμικού ή έλλειψης υποστήριξης. Αναλάβετε δράση και ορίστε τον εκτυπωτή σας ως προεπιλεγμένο μηχάνημα.
1. Πατήστε το πλήκτρο Έναρξη και ανοίξτε τον "Πίνακα Ελέγχου" από τη γραμμή αναζήτησης.

2. Επιλέξτε «Υλικό και Ήχος» από το μενού.

3. Κάντε κλικ στο «Συσκευές και εκτυπωτές» από την επιλογή.

4. Βρείτε τον εκτυπωτή σας.

5. Επιλέξτε τον συνδεδεμένο εκτυπωτή από τις συσκευές.

6. Κάντε δεξί κλικ στο ποντίκι και κάντε κλικ στην επιλογή «Ορισμός ως προεπιλεγμένου εκτυπωτή».

7. Στην οθόνη εμφανίζεται μια επιβεβαίωση. Κάντε κλικ στο "OK" για να αποθηκεύσετε τις αλλαγές.
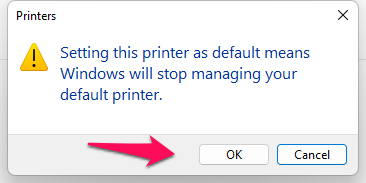
8. Στον προεπιλεγμένο εκτυπωτή εμφανίζεται ένα πράσινο σημάδι επιλογής.

Το πράσινο σημάδι επιλογής υποδεικνύει ότι έχετε ορίσει με επιτυχία τον συνδεδεμένο εκτυπωτή ως την προεπιλεγμένη συσκευή. Επανεκκινήστε το μηχάνημα των Windows και κλείστε όλα τα προγράμματα που εκτελούνται στο παρασκήνιο.
Σάρωση υπολογιστή με Windows
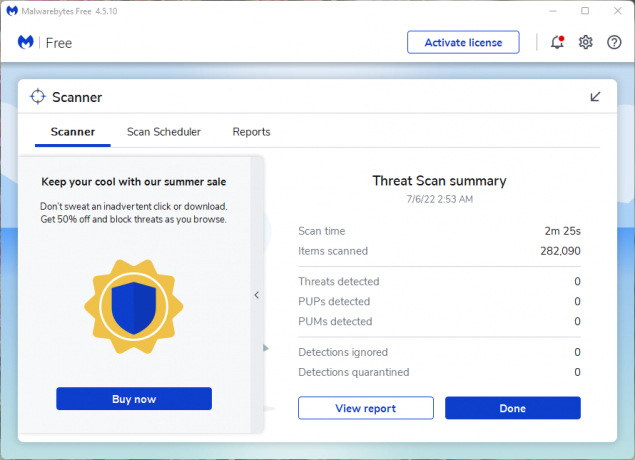
Οι εισβολείς απορρήτου στοχεύουν τα Windows περισσότερο από τα λειτουργικά συστήματα macOS και Linux. Η πλειοψηφία στον κόσμο είναι πιο πιθανό να εγκαταστήσει τα Windows από το macOS της Apple ή το λογισμικό ανοιχτού κώδικα led Linux. Εκτελέστε ένα σύστημα προστασίας από ιούς για την αφαίρεση ιών, spyware, adware, malware κ.λπ.
Χρησιμοποιώ Malwarebytes (δωρεάν) για την εργασία. Η εταιρεία προστασίας από ιούς δεν μας υποστήριξε και χρησιμοποιώ το πρόγραμμα για δύο χρόνια. Η δωρεάν έκδοση έχει μια premium δυνατότητα σάρωσης που εξαλείφει τις απειλές και δεν χρειάζεται να πληρώσετε ούτε μια δεκάρα. Καταργήστε πειρατικά προγράμματα και μεταβείτε στο γνήσιο αντίγραφο των Windows. Μπορείτε να δοκιμάσετε το Linux εάν δεν θέλετε να αγοράσετε άδεια χρήσης Windows.
Απενεργοποιήστε το σύστημα προστασίας από ιούς
Τα συστήματα προστασίας από ιούς έχουν γίνει πιο προηγμένα από ό, τι στο παρελθόν. Οι εταιρείες κυβερνοασφάλειας των καταναλωτών έχουν δημιουργήσει ένα ευρύ φάσμα πακέτων για οικιακούς χρήστες. Έχω εξετάσει μερικές λύσεις προστασίας από ιούς που διαχειρίζονται τείχη προστασίας. Το ιδιόκτητο Τείχος προστασίας ελέγχει τον υπολογιστή με Windows και έχει τη δυνατότητα να μπλοκάρει ύποπτες συσκευές. Δεν συνιστώ στους αναγνώστες να απενεργοποιήσουν το Τείχος προστασίας εκτός αν ξέρετε τι κάνετε.
Συμπέρασμα
Οι περισσότεροι κάτοχοι υπολογιστών μπερδεύονται όταν ο εκτυπωτής HP DeskJet 2755e δεν λειτουργεί. Συνιστώ στους αναγνώστες να απευθυνθούν στο κέντρο εξυπηρέτησης της HP ή στο τμήμα εξυπηρέτησης πελατών για περαιτέρω βοήθεια. Η HP προσφέρει εγγύηση ενός έτους στο DeskJet 2755e και μπορείτε να διεκδικήσετε την πολιτική για δωρεάν επισκευές ή αντικατάσταση.