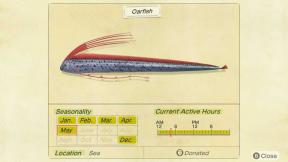Διόρθωση: Σφάλμα εκτός μνήμης Red Dead Redemption 2
μικροαντικείμενα / / July 14, 2022
Red Dead Redemption 2 είναι ένα από τα πιο διάσημα και εντυπωσιακά βιντεοπαιχνίδια δράσης περιπέτειας ανοιχτού κόσμου στην αγορά που κυκλοφόρησε αρχικά το 2018, αλλά εξακολουθεί να τα πηγαίνει πολύ καλά. Αυτό το σίκουελ του Red Dead Redemption είναι κυριολεκτικά καρφωτικό όσον αφορά τα γραφικά. Αλλά όπως και άλλα βιντεοπαιχνίδια, αυτός ο τίτλος έχει επίσης μερικά σφάλματα ή προβλήματα που δεν μπορούμε να αρνηθούμε καθόλου. Εν τω μεταξύ, ορισμένοι παίκτες αντιμετωπίζουν το σφάλμα εκτός μνήμης Red Dead Redemption 2 στον υπολογιστή.
Επομένως, εάν είστε και εσείς ένα από τα θύματα ενός τέτοιου προβλήματος, ακολουθήστε πλήρως αυτόν τον οδηγό αντιμετώπισης προβλημάτων για να το διορθώσετε. Σύμφωνα με πολλαπλές αναφορές στο διαδίκτυο, πολλοί παίκτες RDR2 αντιμετωπίζουν το ίδιο "ERR_MEM_VIRTUAL_OF_MEMORY" μήνυμα σφάλματος κατά την προσπάθεια εκκίνησης του παιχνιδιού στον υπολογιστή. Ενώ ορισμένοι παίκτες μπορούν να μπουν στο παιχνίδι, αλλά ξαφνικά ένα συγκεκριμένο μήνυμα σφάλματος αρχίζει να εμφανίζεται στην οθόνη και οι παίκτες πρέπει να βγουν από το παιχνίδι.

Περιεχόμενα σελίδας
-
Διόρθωση: Σφάλμα εκτός μνήμης Red Dead Redemption 2
- 1. Ενημερώστε το Red Dead Redemption 2
- 2. Ενημέρωση προγράμματος οδήγησης GPU
- 3. Αυξήστε την εικονική μνήμη
- 4. Δοκιμάστε να αλλάξετε το API από Vulkan σε DirectX
- 5. Επαλήθευση και επιδιόρθωση αρχείων παιχνιδιού
- 6. Ενημερώστε τα Windows
- 7. Εκτελέστε μια καθαρή εκκίνηση
- 8. Επικοινωνήστε με την υποστήριξη της Rockstar
Διόρθωση: Σφάλμα εκτός μνήμης Red Dead Redemption 2
Ακόμα κι αν έχετε μια ισχυρή εξέδρα παιχνιδιών, οι πιθανότητες είναι υψηλές ότι με κάποιο τρόπο το σφάλμα μπορεί να εμφανίζεται με το παιχνίδι Red Dead Redemption 2 αρκετά συχνά. Ευτυχώς, εδώ καταφέραμε να σας παρέχουμε μερικές πιθανές λύσεις που θα σας φανούν χρήσιμες. Βεβαιωθείτε ότι ακολουθείτε όλες τις μεθόδους αντιμετώπισης προβλημάτων μία προς μία μέχρι να επιλυθεί το πρόβλημα. Λοιπόν, χωρίς περαιτέρω καθυστέρηση, ας πηδήξουμε σε αυτό.
1. Ενημερώστε το Red Dead Redemption 2
Πρώτα απ 'όλα, θα πρέπει να ελέγξετε για την ενημέρωση του παιχνιδιού στον υπολογιστή, επειδή μια παρωχημένη έκδοση παιχνιδιού μπορεί πάντα να προκαλέσει πολλά προβλήματα κατά την κυκλοφορία ή ακόμα και κατά τη διάρκεια των περιόδων παιχνιδιού. Η τελευταία ενημέρωση ενημερωμένης έκδοσης κώδικα παιχνιδιού φέρνει βελτιώσεις, διορθώσεις σφαλμάτων και, κυρίως, πρόσθετες λειτουργίες. Θα πρέπει πάντα να ενημερώνετε το παιχνίδι σας ακολουθώντας τα παρακάτω βήματα:
Για το Steam:
Διαφημίσεις
- Εκτόξευση Ατμός στον υπολογιστή > Κάντε κλικ στο ΒΙΒΛΙΟΘΗΚΗ.
- Κάντε δεξί κλικ επί Red Dead Redemption 2 από το αριστερό παράθυρο.
- Επιλέγω Ιδιότητες > Κάντε κλικ στο ΕΝΗΜΕΡΩΣΕΙΣ από το αριστερό παράθυρο.
- Τώρα, κάντε κλικ στο Διατηρείτε πάντα ενημερωμένο αυτό το παιχνίδι σύμφωνα με το ΑΥΤΟΜΑΤΕΣ ΕΝΗΜΕΡΩΣΕΙΣ Ενότητα.
- Φροντίστε να επιστρέψετε στο ΒΙΒΛΙΟΘΗΚΗ και κάντε κλικ στο Red Dead Redemption 2 για να ανοίξετε τη διεπαφή εκκίνησης του παιχνιδιού.
- Εάν βλέπετε το Εκσυγχρονίζω κουμπί, απλώς κάντε κλικ σε αυτό για λήψη και εγκατάσταση της πιο πρόσφατης ενημέρωσης.
- Περιμένετε να ολοκληρωθεί η διαδικασία > Μόλις ολοκληρωθεί, απλώς επανεκκινήστε τον υπολογιστή για να εφαρμόσετε τις αλλαγές.
Για το Epic Games Launcher:
- Ανοιξε το Epic Games Launcher στον υπολογιστή > Μετάβαση σε Βιβλιοθήκη.
- Κάνε κλικ στο εικονίδιο με τρεις τελείες δίπλα στο Red Dead Redemption 2.

- Απλώς κάντε κλικ στο Αυτόματη ενημέρωση εναλλαγή σε ενεργοποιήστε την.
- Εάν υπάρχει διαθέσιμη ενημέρωση, η εφαρμογή εκκίνησης παιχνιδιού θα την αναζητήσει αυτόματα και θα την εγκαταστήσει στο παρασκήνιο.
- Μόλις τελειώσετε, φροντίστε να επανεκκινήσετε το Epic Games Launcher για να εφαρμόσετε τις αλλαγές αμέσως.
Για το Rockstar Games Launcher:
- Ανοιξε το Rockstar Games Launcher > Κάντε κλικ στο Red Dead Redemption 2 από το αριστερό παράθυρο.
- Τώρα, πηγαίνετε στο Ρυθμίσεις > Κάντε κλικ στο Red Dead Redemption 2 σύμφωνα με το «Τα εγκατεστημένα παιχνίδια μου» ενότητα στο αριστερό παράθυρο.
- Φροντίστε να κάνετε κλικ Ενεργοποίηση αυτόματων ενημερώσεων προς την ενεργοποιήστε την.
2. Ενημέρωση προγράμματος οδήγησης GPU
Συνιστάται επίσης να ενημερώσετε το πρόγραμμα οδήγησης γραφικών στον υπολογιστή για να διασφαλίσετε ότι δεν υπάρχει παρωχημένο ή χαμένο πρόγραμμα οδήγησης GPU που να προκαλεί τη διακοπή λειτουργίας του παιχνιδιού ή την εξάλειψη σφαλμάτων που σχετίζονται με τη μνήμη. Να κάνω αυτό:
Διαφημίσεις
- Τύπος Windows + X πλήκτρα για να ανοίξετε το Μενού Γρήγορης Έναρξης.
- Τώρα, κάντε κλικ στο Διαχειριστή της συσκευής από τη λίστα > Διπλό κλικ επί Προσαρμογείς οθόνης.
- Κάντε δεξί κλικ στην αποκλειστική κάρτα γραφικών που είναι ενεργή.

- Στη συνέχεια, επιλέξτε Ενημέρωση προγράμματος οδήγησης > Επιλέξτε να Αναζητήστε αυτόματα προγράμματα οδήγησης.
- Εάν υπάρχει διαθέσιμη ενημέρωση, θα πραγματοποιήσει αυτόματη λήψη και εγκατάσταση της πιο πρόσφατης έκδοσης.
- Μόλις ολοκληρωθεί, το σύστημα θα επανεκκινήσει αυτόματα. Διαφορετικά, μπορείτε να επανεκκινήσετε μη αυτόματα το σύστημα για να εφαρμόσετε αλλαγές.
Εάν δεν μπορείτε να βρείτε κάποια ενημέρωση, τότε φροντίστε να μεταβείτε στον επίσημο ιστότοπο της κάρτας γραφικών και να αναζητήσετε μη αυτόματα την πιο πρόσφατη ενημέρωση. Εάν είναι διαθέσιμη μια νέα έκδοση, απλώς κατεβάστε το αρχείο στον υπολογιστή σας και εγκαταστήστε το. Όποια κάρτα γραφικών χρησιμοποιείτε, μεταβείτε στον παρακάτω σύνδεσμο σύμφωνα με τον κατασκευαστή.
- GPU Nvidia
- GPU AMD
- Intel GPU
3. Αυξήστε την εικονική μνήμη
Είναι υψηλές οι πιθανότητες η φυσική σας χωρητικότητα RAM να πλησιάζει το όριο εργασίας στο σύστημα λόγω πολλών εργασιών στο παρασκήνιο καθώς και εργασιών στο προσκήνιο. Συνιστάται ιδιαίτερα να αυξήσετε την εικονική μνήμη ρυθμίζοντας το μέγεθος του αρχείου σελιδοποίησης στον υπολογιστή. Το μέγεθος του αρχείου σελιδοποίησης πρέπει να είναι υψηλότερο από την πραγματική χωρητικότητα RAM για να έχετε καλύτερα αποτελέσματα. Μπορείτε να ακολουθήσετε τα παρακάτω βήματα για να αυξήσετε το εικονική μνήμη μέγεθος στον υπολογιστή σας.
Διαφημίσεις
Παρακαλώ σημειώστε: Πρέπει να συνδεθείτε ως διαχειριστής ή μέλος της ομάδας Administrators για να ολοκληρώσετε αυτήν τη διαδικασία. Εάν ο υπολογιστής σας είναι συνδεδεμένος σε δίκτυο, οι ρυθμίσεις πολιτικής δικτύου ενδέχεται επίσης να προκαλέσουν τέτοια προβλήματα.
- Κάνε κλικ στο Αρχή μενού > Κάντε κλικ στο Πίνακας Ελέγχου.
- Κάντε κλικ στο απόδοση και συντήρηση > Μετάβαση στο Σύστημα.
- Από το Προχωρημένος καρτέλα, κάντε κλικ στην Ρυθμίσεις υπό Εκτέλεση.

- Στο Προχωρημένος καρτέλα, κάντε κλικ στην Αλλαγή υπό Εικονική μνήμη.
- Υπό Οδηγώ [Volume Label], κάντε κλικ στη μονάδα δίσκου που περιέχει το αρχείο σελιδοποίησης που θέλετε να αλλάξετε.
- Υπό Μέγεθος αρχείου σελιδοποίησης για την επιλεγμένη μονάδα δίσκου, κάντε κλικ στο Διαχειριζόμενο μέγεθος συστήματος > Κάντε κλικ στο Σειρά.
- Εάν αυτή η επιλογή δεν έχει προηγουμένως επισημανθεί, επανεκκινήστε τον υπολογιστή αφού τον επισημάνετε.
- Εάν το μέγεθος του αρχείου σελιδοποίησης συστήματος χρησιμοποιείται ως Διαχείριση συστήματος, τότε κάτω Μέγεθος αρχείου σελιδοποίησης για επιλεγμένη μονάδα δίσκου, κάντε κλικ στο Προσαρμοσμένο μέγεθος.

- Τώρα, πληκτρολογήστε ένα νέο μέγεθος αρχείου σελιδοποίησης σε megabyte στο Αρχικό μέγεθος (MB) ή Μέγιστο μέγεθος (MB) κουτί. [Θα πρέπει να είναι 1,5x-2x υψηλότερο από τη φυσική RAM]
- Κάντε κλικ στο Σειρά και αποθηκεύστε τις αλλαγές > Επανεκκινήστε τον υπολογιστή για να εφαρμόσετε αλλαγές.
Στις περισσότερες περιπτώσεις, αυτή η συγκεκριμένη μέθοδος θα πρέπει να διορθώσει αμέσως το σφάλμα Red Dead Redemption 2 εκτός μνήμης. Ωστόσο, αν σας ενδιαφέρει να αναβαθμίσετε την υψηλότερη φυσική μνήμη RAM, τότε αυτό θα ήταν πολύ καλύτερο από όλους τους τρόπους αντιμετώπισης, υποθέτουμε.
4. Δοκιμάστε να αλλάξετε το API από Vulkan σε DirectX
Το API (Application Programming Interface) στο παιχνίδι Red Dead Redemption έχει οριστεί στο Vulkan από προεπιλογή. Εάν δεν γνωρίζετε για το Vulkan, είναι μια εφαρμογή υπολογιστή για χειρισμό υπολογιστών και τρισδιάστατων γραφικών. Ωστόσο, πολλοί παίκτες που επηρεάζονται έχουν διαπιστώσει ότι το API γραφικών DirectX είναι το πιο κατάλληλο για παιχνίδια υπολογιστή για τη μείωση των σφαλμάτων ή άλλων πιθανών προβλημάτων. Επομένως, σας προτείνουμε να αλλάξετε το Vulkan API σε DirectX 12. Να το πράξουν:
- Ανοιξε το Red Dead Redemption 2 παιχνίδι στον υπολογιστή > Μεταβείτε στο παιχνίδι ΡΥΘΜΙΣΕΙΣ μενού.
- Κάντε κλικ στο ΓΡΑΦΙΚΑ > Κάντε κύλιση προς τα κάτω στο Προηγμένες ρυθμίσεις επιλογή και ορίστε την Ακλείδωτος.
- Σύμφωνα με το API γραφικών ενότητα, φροντίστε να την αλλάξετε σε DirectX 12 από την αναπτυσσόμενη λίστα.
- Τώρα, πατήστε το Εισαγω πλήκτρο για την εφαρμογή αλλαγών > Επανεκκινήστε το παιχνίδι και ελέγξτε ξανά για το πρόβλημα.
5. Επαλήθευση και επιδιόρθωση αρχείων παιχνιδιού
Οι πιθανότητες είναι υψηλές ότι τα κατεστραμμένα ή τα αρχεία παιχνιδιού που λείπουν μπορεί τελικά να προκαλέσουν πολλά προβλήματα με την εκκίνηση του παιχνιδιού. Συνιστάται να επαληθεύσετε και να επιδιορθώσετε τα αρχεία του παιχνιδιού στον υπολογιστή μέσω του προγράμματος-πελάτη του παιχνιδιού για να διορθώσετε πλήρως τα περισσότερα από τα ζητήματα που σχετίζονται με τα αρχεία του παιχνιδιού. Για να γινει αυτο:
Για το Steam:
- Ανοιξε το Ατμός πελάτης > Μετάβαση σε ΒΙΒΛΙΟΘΗΚΗ.
- Κάντε δεξί κλικ επί Red Dead Redemption 2 από το αριστερό παράθυρο.
- Επιλέγω Ιδιότητες > Μετάβαση στο ΤΟΠΙΚΑ ΑΡΧΕΙΑ.

- Τώρα, κάντε κλικ στο Επαληθεύστε την ακεραιότητα των αρχείων του παιχνιδιού > Περιμένετε να ολοκληρωθεί η διαδικασία.
- Μόλις τελειώσετε, φροντίστε να επανεκκινήσετε τον υπολογιστή για να εφαρμόσετε αλλαγές.
Για το Epic Games Launcher:
Εάν σε αυτήν την περίπτωση, χρησιμοποιείτε το Epic Games Launcher, μπορείτε να ακολουθήσετε τα παρακάτω βήματα για να διορθώσετε τα αρχεία παιχνιδιού Red Dead Redemption 2 σχετικά με ζητήματα.
- Ανοιξε Epic Games Launcher > Μετάβαση στο Βιβλιοθήκη.

- Κάνε κλικ στο εικονίδιο με τρεις κουκκίδες δίπλα στο Red Dead Redemption 2.
- Επιλέγω Επαληθεύω και περιμένετε να ολοκληρωθεί η διαδικασία.
- Μόλις τελειώσετε, φροντίστε να επανεκκινήσετε τον υπολογιστή για να εφαρμόσετε αλλαγές.
Για το Rockstar Games Launcher:
- Ανοιξε το Rockstar Games Launcher στον υπολογιστή σας.
- Στη συνέχεια, φροντίστε να συνδεθείτε στον λογαριασμό > Μετάβαση σε Ρυθμίσεις.
- Επίλεξε το Red Dead Redemption 2 παιχνίδι από τη λίστα κάτω Τα εγκατεστημένα παιχνίδια μου στο αριστερό παράθυρο.
- Κάντε κλικ στο Επαληθεύστε την ακεραιότητα σύμφωνα με το Επαληθεύστε την ακεραιότητα του αρχείου του παιχνιδιού επιλογή στο δεξί παράθυρο.
- Περιμένετε να ολοκληρωθεί η διαδικασία και θα εμφανιστεί ένα αναδυόμενο μήνυμα ότι το παιχνίδι σας είναι επαληθευμένο και έτοιμο για αναπαραγωγή.
- Εκκινήστε το παιχνίδι RDR2 και ελέγξτε ξανά για το σφάλμα εξάντλησης της μνήμης.
6. Ενημερώστε τα Windows
Μερικές φορές μια παρωχημένη έκδοση των Windows ή ακόμα και μια ξεπερασμένη έκδοση μπορεί τελικά να προκαλέσει πολλά προβλήματα απόδοσης εκτός από σφάλματα προγράμματος, σφάλματα, προβλήματα γραφικών κ.λπ. Είναι καλύτερο να ελέγχετε πάντα για την ενημέρωση συστήματος και να την εγκαθιστάτε όποτε είναι διαθέσιμη. Αν και οι περισσότεροι υπολογιστές με Windows κάνουν αυτόματη λήψη της πιο πρόσφατης ενημέρωσης και σας ειδοποιούν εάν θα την εγκαταστήσετε ή όχι, μπορείτε να ακολουθήσετε τα παρακάτω βήματα για να την εκτελέσετε μη αυτόματα.
- Τύπος Windows + I κλειδιά για άνοιγμα Ρυθμίσεις των Windows.
- Τώρα, κάντε κλικ στο Ενημέρωση & Ασφάλεια > Από το Ενημερωμένη έκδοση για Windows ενότητα, κάντε κλικ στο Ελεγχος για ενημερώσεις.

- Εάν υπάρχει διαθέσιμη ενημέρωση, μπορείτε να κάνετε κλικ Λήψη και εγκατάσταση.
- Περιμένετε να ολοκληρωθεί η διαδικασία εγκατάστασης.
- Μόλις τελειώσετε, φροντίστε να επανεκκινήσετε τον υπολογιστή σας για να εφαρμόσετε αλλαγές.
7. Εκτελέστε μια καθαρή εκκίνηση
Λοιπόν, μια καθαρή εκκίνηση του συστήματος θα πρέπει να είναι χρήσιμη με πολλούς τρόπους, επειδή βοηθά το σύστημα να εκκινήσει και να εκτελεστεί χωρίς να εκτελούνται περιττά προγράμματα εκκίνησης. Πολλά προγράμματα τρίτων, ακόμη και ορισμένα στοκ, αρχίζουν να εκτελούνται στο παρασκήνιο όταν το σύστημα των Windows εκκινείται στο μηχάνημα. Αυτό βασικά καταναλώνει πόρους συστήματος και δεδομένα Διαδικτύου χωρίς να σας ειδοποιεί στην οθόνη, γεγονός που μπορεί να μειώσει την απόδοση του συστήματος. Να το πράξουν:
- Τύπος Windows + R πλήκτρα για να ανοίξετε το Τρέξιμο κουτί διαλόγου.
- Τώρα, πληκτρολογήστε msconfig και χτυπήστε Εισαγω για να ανοίξω Διαμόρφωση συστήματος.
- μεταβείτε στο Υπηρεσίες καρτέλα > Ενεργοποίηση του Απόκρυψη όλων των υπηρεσιών της Microsoft πλαίσιο ελέγχου.
- Κάντε κλικ στο Απενεργοποίηση όλων > Κάντε κλικ στο Ισχύουν και μετά Εντάξει για να αποθηκεύσετε τις αλλαγές.
- Τώρα, πηγαίνετε στο Ξεκίνα καρτέλα > Κάντε κλικ στο Ανοίξτε τη Διαχείριση εργασιών.
- Θα ανοίξει η διεπαφή του Task Manager. Εδώ πηγαίνετε στο Ξεκίνα αυτί.
- Στη συνέχεια, κάντε κλικ στη συγκεκριμένη εργασία που έχει μεγαλύτερο αντίκτυπο εκκίνησης.
- Αφού επιλέξετε, κάντε κλικ στο Καθιστώ ανίκανο για να τα απενεργοποιήσετε από τη διαδικασία εκκίνησης.
- Κάντε τα ίδια βήματα για κάθε πρόγραμμα που έχει μεγαλύτερο αντίκτυπο εκκίνησης. [Όπως το Adobe Updater, το OneDrive, το Dropbox, τυχόν εφαρμογές επικάλυψης κ.λπ.]
- Μόλις τελειώσετε, φροντίστε να επανεκκινήσετε τον υπολογιστή σας για να εφαρμόσετε τις αλλαγές.
- Τώρα, το σύστημά σας μπορεί να είναι πιο ομαλό και να αποδίδει πολύ καλύτερα από πριν.
8. Επικοινωνήστε με την υποστήριξη της Rockstar
Εάν καμία από τις μεθόδους δεν λειτούργησε για εσάς, φροντίστε να επικοινωνήσετε Υποστήριξη Rockstar για RDR2 να υποβάλει έκθεση. Απλώς δημιουργήστε ένα εισιτήριο για να λάβετε ταχύτερη ανάλυση. Αναμένεται ότι η ομάδα της Rockstar Games θα διερευνήσει σε βάθος το πρόβλημα και θα προσπαθήσει να το διορθώσει το συντομότερο, εάν περισσότεροι παίκτες αρχίσουν να υποβάλλουν την αναφορά για το ίδιο.
Αυτό είναι, παιδιά. Υποθέτουμε ότι αυτός ο οδηγός ήταν χρήσιμος για εσάς. Για επιπλέον απορίες, μπορείτε να σχολιάσετε παρακάτω.