Διόρθωση: Battlefield 5 Stuttering, Lags ή Frying συνεχώς
μικροαντικείμενα / / July 15, 2022
Το Battlefield V είναι ένα παιχνίδι shooter πρώτου προσώπου που αναπτύχθηκε από την DICE και εκδόθηκε από την Electronic Arts. Είναι η ενδέκατη κύρια δόση της σειράς Battlefield και ο διάδοχος του Battlefield 1 του 2016 και κυκλοφόρησε για Microsoft Windows, PlayStation 4 και Xbox One στις 20 Νοεμβρίου 2018.
Για να τρέξετε το παιχνίδι απαιτείται αρκετή διαμόρφωση υλικού για να εκτελεστεί σωστά, ειδικά για υπολογιστή, επειδή μπορεί να μην έχουν όλοι τέτοιες ρυθμίσεις για να τρέξουν το παιχνίδι σε πλήρη ανάλυση και υψηλότερα FPS. Είναι αρκετά συνηθισμένο για τους περισσότερους τίτλους υπολογιστών, επειδή είναι πεινασμένοι για απόδοση. Εδώ έχουμε παράσχει βήματα για να διορθώσετε ζητήματα τραυλισμού και καθυστερήσεων στο Battlefield 5.
Είναι πολύ ατυχές το γεγονός ότι ορισμένοι παίκτες του Battlefield 5 PC αντιμετωπίζουν πολλά προβλήματα όπως τραυλισμό, καθυστερήσεις, κολλήματα, πτώση καρέ κ.λπ., ενώ βρίσκονται στο παιχνίδι. Ανάλογα με τον παράγοντα συμβατότητας, μπορεί να είναι σοβαρό πρόβλημα σε ορισμένους υπολογιστές. Επομένως, είναι πάντα καλύτερο να επιδιορθώνετε το πρόβλημα, ώστε τουλάχιστον να μπορείτε να παίξετε το παιχνίδι με έναν αξιοσέβαστο αριθμό FPS. Μπορεί να υπάρχουν διάφοροι λόγοι πίσω από ένα τέτοιο ζήτημα που μπορεί να επιλυθεί ακολουθώντας αυτόν τον οδηγό.

Περιεχόμενα σελίδας
- Ελέγξτε τις απαιτήσεις συστήματος
-
Διόρθωση: Battlefield 5 Stuttering and Lags Badly
- 1. Χρησιμοποιήστε τις Επιλογές εκκίνησης
- 2. Ενημέρωση προγραμμάτων οδήγησης γραφικών
- 3. Εκτελέστε το παιχνίδι ως διαχειριστής
- 4. Ορίστε υψηλή προτεραιότητα στη Διαχείριση εργασιών
- 5. Επαληθεύστε την ακεραιότητα των αρχείων παιχνιδιού
- 6. Αλλάξτε τις ρυθμίσεις GPU
- 7. Απενεργοποιήστε τις βελτιστοποιήσεις πλήρους οθόνης
- 8. Ενημερώστε το Battlefield 5
Ελέγξτε τις απαιτήσεις συστήματος
Ελέγξτε τις απαιτήσεις συστήματος του παιχνιδιού Battlefield 5 παρακάτω για να βεβαιωθείτε ότι η διαμόρφωση του υπολογιστή σας πληροί τις απαιτήσεις συστήματος του παιχνιδιού ή όχι.
Ελάχιστες απαιτήσεις:
Διαφημίσεις
- Απαιτεί επεξεργαστή 64-bit και λειτουργικό σύστημα
- ΛΣ: 64-bit Windows 7, Windows 8.1 και Windows 10
- Επεξεργαστής: AMD FX-8350/ Core i5 6600K
- Μνήμη: 8 GB RAM
- Γραφικά: NVIDIA GeForce GTX 1050 / NVIDIA GeForce GTX 660 2 GB ή AMD Radeon RX 560 / HD 7850 2 GB
- DirectX: Έκδοση 11
- Αποθήκευση: 50 GB διαθέσιμος χώρος
Προτεινόμενες απαιτήσεις συστήματος:
- Απαιτεί επεξεργαστή 64-bit και λειτουργικό σύστημα
- ΛΣ: 64-bit Windows 10 ή νεότερη έκδοση
- Επεξεργαστής: AMD Ryzen 3 1300X/Intel Core i7 4790
- Μνήμη: 12 GB RAM
- Γραφικά: NVIDIA GeForce GTX 1060 6GB/AMD Radeon RX 580 8GB
- DirectX: Έκδοση 11
- Αποθήκευση: 50 GB διαθέσιμος χώρος
Διόρθωση: Battlefield 5 Stuttering and Lags Badly
Η διόρθωση προβλημάτων καθυστερήσεων στο παιχνίδι ή πτώσης καρέ δεν είναι εύκολη, επειδή εξαρτάται από πολλούς παράγοντες, όπως ο υπολογιστής υλικό, την ανάλυση οθόνης του παιχνιδιού, τον μέγιστο αριθμό ορίων FPS, τις εφαρμογές τρίτων που βρίσκονται σε διένεξη και περισσότερο. Επομένως, σας συνιστούμε να δοκιμάσετε να ακολουθήσετε όλες τις μεθόδους μία προς μία μέχρι να διορθωθεί ή να μειωθεί το πρόβλημα. Η αλλαγή των ρυθμίσεων που σχετίζονται με τα γραφικά εντός του παιχνιδιού ή η διατήρησή τους σε χαμηλά επίπεδα μπορεί να διορθώσει αρκετά προβλήματα σε μια μικρή απόσταση.
Μπορεί να περιλαμβάνει την ανάλυση οθόνης του παιχνιδιού, την ανάλυση υφής εντός του παιχνιδιού, την ανάλυση σκιών, τη μέγιστη Ρυθμός καρέ, αριθμός εμφανιζόμενων χαρακτήρων ή άλλα οπτικά εφέ που απαιτούν υψηλότερα γραφικά ή μνήμη. Έτσι, μπορείτε να ακολουθήσετε τα παρακάτω βήματα για να μειώσετε τις καθυστερήσεις ή τις πτώσεις καρέ ανάλογα με την ανάλυση και την ποιότητα που παίζετε το παιχνίδι εκτός από τον αριθμό FPS.
1. Χρησιμοποιήστε τις Επιλογές εκκίνησης
- Ανοίξτε το πρόγραμμα-πελάτη Steam > Μετάβαση σε Βιβλιοθήκη > Κάντε δεξί κλικ στο Battlefield 5.
- Επιλέγω Ιδιότητες > Στο Γενικός καρτέλα, θα βρείτε Επιλογές εκκίνησης.
- Εισαγάγετε τις επιλογές εκκίνησης -ΠΛΗΡΗΣ ΟΘΟΝΗ = Αναγκάζει τον κινητήρα να ξεκινήσει σε λειτουργία πλήρους οθόνης.
2. Ενημέρωση προγραμμάτων οδήγησης γραφικών
- Κάντε δεξί κλικ στο Αρχικο ΜΕΝΟΥ να ανοίξει το Μενού Γρήγορης Πρόσβασης.
- Κάντε κλικ στο Διαχειριστή της συσκευής από τη λίστα.
- Τώρα, διπλό κλικ στο Προσαρμογείς οθόνης κατηγορία για επέκταση της λίστας.
- Επειτα κάντε δεξί κλικ στο όνομα της ειδικής κάρτας γραφικών.
- Επιλέγω Ενημέρωση προγράμματος οδήγησης > Επιλέξτε Αναζητήστε αυτόματα προγράμματα οδήγησης.
- Μια ενημέρωση θα πραγματοποιήσει αυτόματη λήψη και εγκατάσταση της πιο πρόσφατης έκδοσης, εάν είναι διαθέσιμη.
- Μόλις τελειώσετε, φροντίστε να επανεκκινήσετε τον υπολογιστή σας για να αλλάξετε τα εφέ.
3. Εκτελέστε το παιχνίδι ως διαχειριστής
Φροντίστε να εκτελέσετε το αρχείο exe του παιχνιδιού ως διαχειριστής για να αποφύγετε τον έλεγχο λογαριασμού χρήστη σχετικά με ζητήματα προνομίων. Θα πρέπει επίσης να εκτελέσετε το πρόγραμμα-πελάτη Steam ως διαχειριστής στον υπολογιστή σας. Για να γινει αυτο:
- Κάντε δεξί κλικ στο αρχείο συντόμευσης exe Battlefield 5 στον υπολογιστή σας.
- Τώρα, επιλέξτε Ιδιότητες > Κάντε κλικ στο Συμβατότητα αυτί.
- Φροντίστε να κάνετε κλικ στο Εκτελέστε αυτό το πρόγραμμα ως διαχειριστής πλαίσιο ελέγχου για να το επισημάνετε.
- Κάντε κλικ στο Ισχύουν και επιλέξτε Εντάξει για να αποθηκεύσετε τις αλλαγές.
4. Ορίστε υψηλή προτεραιότητα στη Διαχείριση εργασιών
Κάντε το παιχνίδι σας ως προτεραιότητα στο υψηλότερο τμήμα μέσω του Task Manager για να ενημερώσετε το σύστημα Windows να εκτελέσει το παιχνίδι σωστά. Για να γινει αυτο:
Διαφημίσεις
- Κάντε δεξί κλικ στο Αρχικο ΜΕΝΟΥ > Επιλέξτε Διαχειριστής εργασιών.
- Κάνε κλικ στο Διαδικασίες καρτέλα > Κάντε δεξί κλικ στην εργασία του παιχνιδιού Battlefield 5.
- Επιλέγω Ορισμός προτεραιότητας προς την Υψηλός.
- Κλείστε τη Διαχείριση εργασιών.
- Τέλος, εκτελέστε το παιχνίδι Battlefield 5 για να ελέγξετε για το πρόβλημα.
5. Επαληθεύστε την ακεραιότητα των αρχείων παιχνιδιού
Εάν, σε περίπτωση, υπάρχει κάποιο πρόβλημα με τα αρχεία του παιχνιδιού και με κάποιο τρόπο καταστραφεί ή λείπει, τότε φροντίστε να εκτελέσετε αυτήν τη μέθοδο για να ελέγξετε εύκολα για το πρόβλημα. Να το πράξουν:
Επαληθεύστε τα αρχεία παιχνιδιού στο Steam:
- Εκτόξευση Ατμός > Κάντε κλικ στο Βιβλιοθήκη.
- Κάντε δεξί κλικ επί Πεδίο μάχης 5 από τη λίστα των εγκατεστημένων παιχνιδιών.
- Τώρα, κάντε κλικ στο Ιδιότητες > Μετάβαση στο Τοπικά Αρχεία.
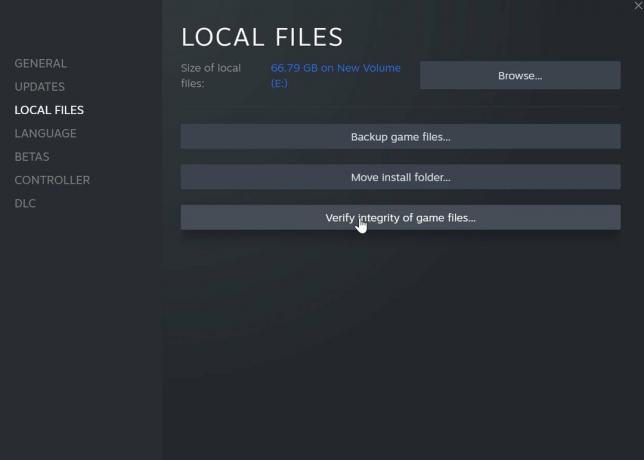
Διαφημίσεις
- Κάντε κλικ στο Επαληθεύστε την ακεραιότητα των αρχείων παιχνιδιού.
- Θα πρέπει να περιμένετε τη διαδικασία μέχρι να ολοκληρωθεί.
- Μόλις τελειώσετε, απλώς επανεκκινήστε τον υπολογιστή σας.
Επαληθεύστε τα αρχεία παιχνιδιού στο Epic:
6. Αλλάξτε τις ρυθμίσεις GPU
Βεβαιωθείτε ότι έχετε αλλάξει τις ρυθμίσεις της κάρτας γραφικών στον υπολογιστή ακολουθώντας τα παρακάτω βήματα για να ελέγξετε εάν το πρόβλημα έχει επιλυθεί ή όχι.
Για Nvidia:
- Ανοίξτε τον Πίνακα Ελέγχου της Nvidia > Κάντε δεξί κλικ στην οθόνη της επιφάνειας εργασίας.
- Κάντε κλικ στον Πίνακα Ελέγχου Nvidia > Κάντε κλικ στο Διαχείριση ρυθμίσεων 3D.
- Επιλέξτε Ρυθμίσεις προγράμματος > Βρείτε το «Battlefield 5» και προσθέστε μη αυτόματα το παιχνίδι εάν δεν βρίσκεται στη λίστα:
- Τεχνολογία οθόνης: G-Sync (Εάν υπάρχει)
- Μέγιστα καρέ προ-απόδοσης: 2
- Βελτιστοποίηση νημάτων: Ενεργό
- Διαχείριση ενέργειας: Προτιμήστε τη μέγιστη απόδοση
- Φιλτράρισμα υφής – Ποιότητα: Απόδοση
Για AMD:
- Τεχνολογία οθόνης: G-Sync (Εάν υπάρχει)
- Μέγιστα καρέ προ-απόδοσης: 2
- Βελτιστοποίηση νημάτων: Ενεργό
- Διαχείριση ενέργειας: Προτιμήστε τη μέγιστη απόδοση
- Φιλτράρισμα υφής – Ποιότητα: Απόδοση
7. Απενεργοποιήστε τις βελτιστοποιήσεις πλήρους οθόνης
Η βελτιστοποίηση πλήρους οθόνης και οι ρυθμίσεις DPI είναι οι προεπιλεγμένες στα Windows. Θα πρέπει να προσπαθήσετε να το απενεργοποιήσετε ακολουθώντας τα παρακάτω βήματα:
- Εντοπίστε τον κατάλογο παιχνιδιών Battlefield 5.
- Βρείτε και κάντε δεξί κλικ στο αρχείο Battlefield 5.exe.
- Επιλέξτε Ιδιότητες > Κάντε κλικ στην καρτέλα Συμβατότητα.
- Επιλέξτε το πλαίσιο "Απενεργοποίηση βελτιστοποιήσεων πλήρους οθόνης".
- Τώρα, κάντε κλικ στο κουμπί «Αλλαγή ρύθμισης υψηλού DPI».
- Επιλέξτε την επιλογή "Παράκαμψη της συμπεριφοράς κλιμάκωσης υψηλού DPI" > Επιλέξτε "Εφαρμογή" από το αναπτυσσόμενο μενού.
- Κάντε κλικ στο Apply και μετά στο OK για να αποθηκεύσετε τις αλλαγές.
8. Ενημερώστε το Battlefield 5
Εάν, σε περίπτωση, δεν έχετε ενημερώσει το παιχνίδι σας Battlefield 5 για λίγο, τότε φροντίστε να ακολουθήσετε τα παρακάτω βήματα για να ελέγξετε για ενημερώσεις και να εγκαταστήσετε την πιο πρόσφατη ενημέρωση κώδικα (εάν υπάρχει). Για να γινει αυτο:
Χρήστες Steam:
- Ανοιξε το Ατμός πελάτης > Μετάβαση σε Βιβλιοθήκη > Κάντε κλικ στο Πεδίο μάχης 5 από το αριστερό παράθυρο.
- Θα αναζητήσει αυτόματα τη διαθέσιμη ενημέρωση. Εάν υπάρχει διαθέσιμη ενημέρωση, φροντίστε να κάνετε κλικ Εκσυγχρονίζω.
- Μπορεί να χρειαστεί λίγος χρόνος για την εγκατάσταση της ενημέρωσης > Μόλις ολοκληρωθεί, φροντίστε να κλείσετε τον πελάτη Steam.
- Τέλος, επανεκκινήστε τον υπολογιστή σας για να εφαρμόσετε αλλαγές και, στη συνέχεια, δοκιμάστε να ξεκινήσετε ξανά το παιχνίδι.
Χρήστες Epic Launcher:
- Ανοιξε το Epic Launcher πελάτης > Μετάβαση σε Βιβλιοθήκη > Ψάξτε για Πεδίο μάχης 5 από το αριστερό παράθυρο.
- Στην εφαρμογή Battlefield 5, πρέπει να πατήσετε το εικονίδιο με τις τρεις κουκκίδες.
- Βεβαιωθείτε ότι έχετε ελέγξει την αυτόματη ενημέρωση για αυτόματη εγκατάσταση νέας ενημέρωσης.

- Θα αναζητήσει αυτόματα τη διαθέσιμη ενημέρωση. Εάν υπάρχει διαθέσιμη ενημέρωση, φροντίστε να κάνετε κλικ Εκσυγχρονίζω.
- Τέλος, επανεκκινήστε τον υπολογιστή σας για να εφαρμόσετε αλλαγές και, στη συνέχεια, δοκιμάστε να ξεκινήσετε ξανά το παιχνίδι.
Αυτό είναι, παιδιά. Υποθέτουμε ότι αυτός ο οδηγός είναι χρήσιμος για εσάς. Για περαιτέρω απορίες, μπορείτε να σχολιάσετε παρακάτω.



