Μπορούμε να συμμετέχουμε σε δύο Συναντήσεις Zoom ταυτόχρονα;
μικροαντικείμενα / / July 16, 2022
Οι διαδικτυακές πλατφόρμες συσκέψεων όπως το Zoom και το Google Meet έγιναν πολύ πιο δημοφιλείς κατά τη διάρκεια της περιόδου κλειδώματος το 2020 και το 2021. Μετά την έναρξη του lockdown το 2020, ήμασταν όλοι υποχρεωμένοι να μείνουμε στο σπίτι και να εργαζόμαστε από το σπίτι χρησιμοποιώντας τις συσκευές μας. Εδώ ξεκίνησε το πρόβλημα. Μια εταιρική ή φοιτητική ζωή βασίζεται κυρίως σε συναντήσεις, συνομιλίες κατ' ιδίαν και συζήτηση θεμάτων με συναδέλφους. Όλα αυτά σταμάτησαν καθώς δεν έπρεπε να πάμε σε γραφεία ή σχολεία. Ωστόσο, όλα αυτά τα ζητήματα επιλύθηκαν με τη δημοτικότητα των διαδικτυακών πλατφορμών συναντήσεων. Το Zoom είναι μία από εκείνες τις πλατφόρμες που πολλές εταιρείες και σχολεία χρησιμοποιούν κυρίως για διαδικτυακές συναντήσεις. Λοιπόν, ακόμη και μετά το κλείδωμα που έληξε πριν από πολύ καιρό, η κουλτούρα των διαδικτυακών συναντήσεων παραμένει άθικτη.
Μερικές φορές, μπορεί να χρειαστεί να συμμετάσχουμε σε περισσότερες από μία συσκέψεις Zoom ταυτόχρονα. Είναι όμως δυνατόν; Μπορούμε να συμμετάσχουμε σε δύο Συναντήσεις Zoom ταυτόχρονα; Λοιπόν, θα μιλήσουμε για αυτό στο σημερινό άρθρο. Ας το εξετάσουμε λοιπόν διεξοδικά και ας ελέγξουμε αν μπορούμε να συμμετάσχουμε σε δύο Συναντήσεις Zoom ταυτόχρονα ή όχι.
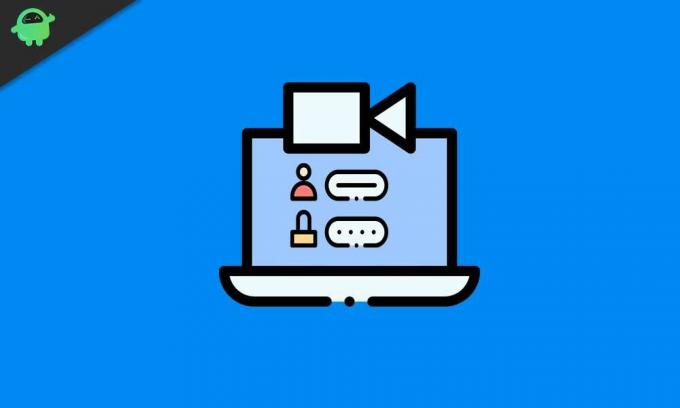
Περιεχόμενα σελίδας
- Μπορείτε να συμμετάσχετε σε δύο συναντήσεις Zoom ταυτόχρονα;
-
Πώς να συμμετάσχετε σε δύο συναντήσεις Zoom ταυτόχρονα;
- Για χρήστες οργανισμού
- Για Κανονικούς Χρήστες
- συμπέρασμα
Μπορείτε να συμμετάσχετε σε δύο συναντήσεις Zoom ταυτόχρονα;
Η συμμετοχή σε περισσότερες από μία συσκέψεις ταυτόχρονα δεν είναι άμεσα δυνατή για έναν κανονικό χρήστη του Zoom. Πρέπει να τηρούνται αρκετές προϋποθέσεις προτού προσπαθήσουμε να συμμετάσχουμε σε δύο συσκέψεις Zoom ταυτόχρονα. Εάν εργάζεστε σε έναν οργανισμό, είναι πολύ εύκολο να συμμετάσχετε σε δύο συναντήσεις με απλή άδεια που έχει ενεργοποιήσει ο Διαχειριστής σας. Από την άλλη πλευρά, αυτό μπορεί να είναι δύσκολο για εσάς εάν είστε φοιτητής ή όχι υπάλληλος. Ωστόσο, δεν χρειάζεται να ανησυχείτε καθώς βρήκαμε τη λύση και για τα δύο σενάρια. Φροντίστε να ακολουθήσετε τα βήματα που αναφέρονται παρακάτω για να αποφύγετε τυχόν προβλήματα και να συμμετάσχετε απρόσκοπτα σε δύο συναντήσεις Zoom.
Πώς να συμμετάσχετε σε δύο συναντήσεις Zoom ταυτόχρονα;
Αυτή η ενότητα χωρίζεται σε δύο μέρη - ένα είναι για υπαλλήλους που εργάζονται σε εταιρείες και ένα άλλο για φοιτητές ή όσους δεν υπάγονται σε κανέναν διαχειριστή. Ας ξεκινήσουμε πρώτα με τους χρήστες του οργανισμού.
Για χρήστες οργανισμού
Το Zoom είναι ένα εξαιρετικό εργαλείο που χρησιμοποιούν πολλοί οργανισμοί καθημερινά. Ως αποτέλεσμα, οι Διαχειριστές δίνουν στους υπαλλήλους του πρόσβαση στην Πλατφόρμα Ζουμ του Οργανισμού. Αυτό δίνει τη δυνατότητα στον Διαχειριστή να παρακολουθεί κάθε είδους συμπεριφορές των υπαλλήλων και να τους προσκαλεί σε συναντήσεις πιο απρόσκοπτα. Ως υπάλληλος, μπορεί να υπάρχουν σενάρια όπου θα πρέπει να συμμετέχετε σε πολλές συσκέψεις ζουμ ταυτόχρονα, είτε από την εταιρεία σας είτε από την άλλη. Αρχικά, η δυνατότητα δεν είναι ενεργοποιημένη από προεπιλογή. Καθώς ο διαχειριστής σας Zoom έχει πρόσβαση σε όλες τις ενέργειες που εκτελούνται στην πλατφόρμα, πρέπει να ζητήσετε από τον διαχειριστή να ενεργοποιήσει "Λάβετε μέρος σε διαφορετικές συσκέψεις ταυτόχρονα σε επιτραπέζιο υπολογιστή." Η ενεργοποίηση αυτού θα σας επιτρέψει να συμμετέχετε σε πολλές συσκέψεις ταυτόχρονα χρόνος. Ωστόσο, εάν είστε ο ίδιος Διαχειριστής, ορίστε πώς πρέπει να ενεργοποιήσετε την επιλογή για τους υπαλλήλους σας:
Διαφημίσεις
- Συνδεθείτε στον λογαριασμό σας Zoom στον ιστό με πρόσβαση διαχειριστή.
- Τώρα κάντε κλικ στο Account Management και μετά κάντε κλικ στο Account Settings.
- Τώρα κάντε κλικ στην καρτέλα Συναντήσεις.
- Μόλις βρεθείτε εκεί, ανατρέξτε στην ενότητα Στη σύσκεψη (Βασικό) και ενεργοποιήστε το κουμπί που λέει Συμμετάσχετε σε διαφορετικές συσκέψεις ταυτόχρονα στην επιφάνεια εργασίας.
- Εάν εμφανιστεί οποιοδήποτε πλαίσιο διαλόγου, επιβεβαιώστε και εκεί.
Μόλις ενεργοποιήσετε τη ρύθμιση, όλοι οι εργαζόμενοι μπορούν να συμμετέχουν σε δύο ή περισσότερες συσκέψεις Zoom όποτε θέλουν.
Για Κανονικούς Χρήστες
Εάν είστε κανονικός χρήστης του Zoom και δεν εργάζεστε σε κανέναν οργανισμό, ενδέχεται να μην είναι δυνατή η συμμετοχή σε δύο συσκέψεις Zoom από μια εφαρμογή μεμονωμένης επιφάνειας εργασίας. Ωστόσο, όπου υπάρχει θέληση, υπάρχει τρόπος. Σε αυτήν την περίπτωση, πρέπει να χρησιμοποιήσετε πολλές συσκευές για να συμμετέχετε σε διαφορετικές συσκέψεις Zoom. Αυτό το εύκολο τέχνασμα χρησιμοποιείται από πολλούς ανθρώπους που μπορεί να έχουν δύο σημαντικές συναντήσεις σύγκρουσης για αυτούς. Το μόνο που έχετε να κάνετε είναι απλώς να χρησιμοποιήσετε τον υπολογιστή, το τηλέφωνο και τον επιτραπέζιο πρόγραμμα περιήγησης ιστού για να συμμετάσχετε σε διάφορες συσκέψεις. Ελπίζουμε να γνωρίζετε πώς να συμμετέχετε σε συσκέψεις Zoom από τις συσκευές σας. παρόλα αυτά, αποφασίσαμε να παρέχουμε τον οδηγό για να μην αντιμετωπίζετε προβλήματα.
Πώς να συμμετάσχετε σε συσκέψεις Zoom χρησιμοποιώντας την εφαρμογή Desktop;
- Απλώς ανοίξτε την εφαρμογή zoom.us στην επιφάνεια εργασίας σας.
- Κάντε κλικ στο Join και βάλτε τον Κωδικό σύσκεψης που λάβατε.
- Εισαγάγετε το όνομά σας στον παρεχόμενο χώρο και εναλλάξτε τις επιλογές ήχου και βίντεο.
- Αφού κάνετε κλικ για συμμετοχή, ενδέχεται να σας ζητηθεί ο κωδικός πρόσβασης. Εισαγάγετε τον κωδικό πρόσβασης της σύσκεψης.
- Αφού εισαγάγετε τον κωδικό πρόσβασης, μπορείτε να συμμετάσχετε στη σύσκεψη Zoom.


Πώς να συμμετάσχετε σε συσκέψεις Zoom χρησιμοποιώντας την εφαρμογή για κινητά;
Διαφημίσεις
- Ανοίξτε την εφαρμογή Zoom στο τηλέφωνό σας.
- Κάντε κλικ στην επιλογή Συμμετοχή, εισαγάγετε τον Κωδικό σύσκεψης και συμπληρώστε άλλα πεδία.
- Εάν δείτε μια ερώτηση για κωδικό πρόσβασης, εισαγάγετε τον κωδικό πρόσβασης της σύσκεψης.
- Τέλος, κάντε κλικ στο Join και θα είστε στη συνάντηση.
Πώς να συμμετάσχετε σε συσκέψεις Zoom χρησιμοποιώντας την εφαρμογή Web;
- Μεταβείτε σε αυτόν τον σύνδεσμο https://zoom.us/join και εισαγάγετε τον κωδικό συνάντησης.
- Τώρα κάντε κλικ στο Join και δείτε εάν εμφανίζεται κάποιο μήνυμα για κωδικό πρόσβασης ή όχι.
- Εάν ζητά κωδικό πρόσβασης, εισαγάγετε τον κωδικό πρόσβασης της σύσκεψης και εγγραφείτε στη σύσκεψη.
συμπέρασμα
Αυτές ήταν οι πιθανές λύσεις για τη συμμετοχή σε περισσότερες από μία συσκέψεις Zoom. Αυτές οι λύσεις θα σας βοηθήσουν να ξεπεράσετε τυχόν προβλήματα που θα μπορούσατε να αντιμετωπίσετε με τον περιορισμό του Zoom. Μπορείτε να συμμετάσχετε σε πολλές συσκέψεις χωρίς προβλήματα, εάν είστε χρήστης του Google Meet. Δεν υπάρχει περιορισμός στο ίδιο για τους χρήστες Google. Αυτή η δυνατότητα του Google Meet είναι χρήσιμη σε όλους. Ωστόσο, δεν συνέβη το ίδιο με το Zoom, επομένως προσπαθήσαμε να βρούμε τη λύση στο πρόβλημα και πιστεύουμε ότι αυτές οι μέθοδοι θα λειτουργήσουν σε όλα τα σενάρια.

![Πώς να εγκαταστήσετε το Stock ROM στο Attila Mate 9 [Firmware Flash File / Unbrick]](/f/bdffd9ae27f29e9c51a87de4915b05f9.jpg?width=288&height=384)
![Πώς να εγκαταστήσετε το Stock ROM σε CKK M30s [Firmware Flash File / Unbrick]](/f/184aa6356fd8e302c55819ec8efcbfdc.jpg?width=288&height=384)
