Διόρθωση: Ο προσομοιωτής πτήσης της Microsoft έχει κολλήσει στην οθόνη φόρτωσης σε υπολογιστή και Xbox Series S/X
μικροαντικείμενα / / July 24, 2022
Όταν πρόκειται για ένα δημοφιλές και εκπληκτικό βιντεοπαιχνίδι προσομοίωσης πτήσης, Microsoft Flight Simulator είναι το καλύτερο στην τάξη εδώ και χρόνια. Είναι μια σειρά ερασιτεχνικών προσομοιωτών πτήσης που διατίθενται για πλατφόρμες Windows και Xbox. Εν τω μεταξύ, η Microsoft κυκλοφόρησε πρόσφατα μια νέα ενημέρωση που συνοδεύεται από συναρπαστικά χαρακτηριστικά. Δυστυχώς, ορισμένοι παίκτες δεν μπορούν να μπουν στο παιχνίδι επειδή ο προσομοιωτής πτήσης της Microsoft έχει κολλήσει στην οθόνη φόρτωσης σε υπολογιστή και Xbox Series S/X.
Τώρα, εάν είστε και εσείς ένα από τα θύματα που αντιμετωπίζετε ένα τέτοιο πρόβλημα, μπορείτε να ακολουθήσετε πλήρως αυτόν τον οδηγό αντιμετώπισης προβλημάτων για να προσπαθήσετε να το επιλύσετε. Πολλοί παίκτες αναφέρουν ότι το παιχνίδι παίρνει κολλημένο στην οθόνη φόρτωσης ενώ προσπαθείτε να το λανσάρετε στον υπολογιστή καθώς και στις κονσόλες παιχνιδιών Xbox. Αυτό το ζήτημα φαίνεται αρκετά επίμονο για να το αποφύγει ή να το ξεφύγει μέχρι να βγουν οι παίκτες από το παιχνίδι και να το ξαναξεκινήσουν. Αλλά αυτό το απογοητευτικό ζήτημα φαίνεται να εμφανίζεται ξανά και ξανά.

Περιεχόμενα σελίδας
-
Διόρθωση: Ο προσομοιωτής πτήσης της Microsoft έχει κολλήσει στην οθόνη φόρτωσης σε υπολογιστή και Xbox Series S/X
- 1. Εκτελέστε το παιχνίδι ως διαχειριστής
- 2. Ενημερώστε το πρόγραμμα οδήγησης GPU
- 3. Κύκλος ισχύος στον δρομολογητή Wi-Fi σας
- 4. Διαγράψτε τον φάκελο προσωρινής μνήμης του Microsoft Flight Simulator
- 5. Απενεργοποιήστε τα προγράμματα ασφαλείας
- 6. Εκτέλεση Αντιμετώπισης προβλημάτων συμβατότητας
- 7. Ελέγξτε τη σύνδεσή σας στο Διαδίκτυο
- 8. Διαγραφή δεδομένων παιχνιδιών Microsoft Flight Simulator (μόνο κονσόλα Xbox)
- 9. Επαναφέρετε σκληρά την Κονσόλα Xbox σας
- 10. Ενημερώστε το λογισμικό συστήματος
- 11. Ενημερώστε το Microsoft Flight Simulator
- 12. Επαλήθευση και επιδιόρθωση αρχείων παιχνιδιού (μόνο για υπολογιστή)
Διόρθωση: Ο προσομοιωτής πτήσης της Microsoft έχει κολλήσει στην οθόνη φόρτωσης σε υπολογιστή και Xbox Series S/X
Οι πιθανότητες είναι υψηλές ότι κατά κάποιο τρόπο αντιμετωπίζετε σφάλματα εκκίνησης, γραφικές δυσλειτουργίες, καθυστερήσεις, τραύλισμα, πτώση καρέ κ.λπ. εκτός από το πρόβλημα της οθόνης φόρτωσης. Εάν αυτό συμβαίνει πραγματικά σε εσάς, δεν πρέπει να ανησυχείτε. Αυτό το είδος ζητήματος είναι αρκετά συνηθισμένο για βιντεοπαιχνίδια και μπορείτε να δοκιμάσετε να το διορθώσετε με μη αυτόματο τρόπο ακολουθώντας τις πιθανές λύσεις που αναφέρονται παρακάτω. Φροντίστε να μην παραλείψετε καμία μέθοδο γιατί ακόμα και ένα απλό κόλπο μπορεί να σας βοηθήσει.
1. Εκτελέστε το παιχνίδι ως διαχειριστής
Συνιστάται ιδιαίτερα να εκτελέσετε το εκτελέσιμο αρχείο του παιχνιδιού στον υπολογιστή σας με Windows ως διαχειριστής για να εκτελέσετε σωστά το πρόγραμμα. Για να γινει αυτο:
- Κάντε δεξί κλικ στο Microsoft Flight Simulator εκτελέσιμο αρχείο εφαρμογής στον υπολογιστή σας.
- Τώρα, επιλέξτε Ιδιότητες > Κάντε κλικ στο Συμβατότητα αυτί.
- Κάνε κλικ στο Εκτελέστε αυτό το πρόγραμμα ως διαχειριστής πλαίσιο ελέγχου για να το επισημάνετε.
- Κάντε κλικ στο Ισχύουν και επιλέξτε Εντάξει για να αποθηκεύσετε τις αλλαγές.
2. Ενημερώστε το πρόγραμμα οδήγησης GPU
Θα σας προτείνουμε να ελέγξετε για την ενημέρωση του προγράμματος οδήγησης γραφικών και να το εγκαταστήσετε στον υπολογιστή. Η ενημέρωση του προγράμματος οδήγησης γραφικών στον υπολογιστή μπορεί να διορθώσει οπτικές δυσλειτουργίες ή ενοχλήσεις στο παιχνίδι. Να κάνω αυτό:
Διαφημίσεις
- Κάντε δεξί κλικ στο Αρχικο ΜΕΝΟΥ να ανοίξει το Μενού Γρήγορης Πρόσβασης.
- Κάντε κλικ στο Διαχειριστή της συσκευής από τη λίστα.
- Τώρα, διπλό κλικ στο Προσαρμογείς οθόνης κατηγορία για επέκταση της λίστας.
- Επειτα κάντε δεξί κλικ στο όνομα της ειδικής κάρτας γραφικών.
- Επιλέγω Ενημέρωση προγράμματος οδήγησης > Επιλέξτε Αναζητήστε αυτόματα προγράμματα οδήγησης.
- Εάν υπάρχει διαθέσιμη ενημέρωση, θα πραγματοποιήσει αυτόματη λήψη και εγκατάσταση της πιο πρόσφατης έκδοσης.
- Μόλις τελειώσετε, φροντίστε να επανεκκινήσετε τον υπολογιστή σας για να αλλάξετε τα εφέ.
Θα πρέπει να κάνετε λήψη και εγκατάσταση της πιο πρόσφατης έκδοσης του προγράμματος οδήγησης γραφικών στον υπολογιστή σύμφωνα με το συγκεκριμένο μοντέλο της κάρτας γραφικών σας. Οι χρήστες της κάρτας γραφικών Nvidia μπορούν να επισκεφθούν το Επίσημος ιστότοπος της Nvidia και οι χρήστες της κάρτας γραφικών AMD μπορούν να επισκεφθούν το Ιστοσελίδα AMD.
3. Κύκλος ισχύος στον δρομολογητή Wi-Fi σας
Θα πρέπει να εκτελέσετε έναν κύκλο τροφοδοσίας στον δρομολογητή Wi-Fi για να ανανεώσετε τη σύνδεση στο Διαδίκτυο. Μερικές φορές προβλήματα με τη συνδεσιμότητα δικτύου μπορεί να προκαλέσουν πολλά προβλήματα με την εκκίνηση ή τη σύνδεση του παιχνιδιού στον διακομιστή του παιχνιδιού. Είναι καλύτερα να απενεργοποιήσετε το δρομολογητή και να αποσυνδέσετε το καλώδιο τροφοδοσίας από αυτό. Στη συνέχεια, περιμένετε περίπου 30 δευτερόλεπτα και συνδέστε ξανά το καλώδιο τροφοδοσίας. Τώρα, ενεργοποιήστε το δρομολογητή και, στη συνέχεια, συνδεθείτε στο Διαδίκτυο για να ελέγξετε για το πρόβλημα.
4. Διαγράψτε τον φάκελο προσωρινής μνήμης του Microsoft Flight Simulator
Φαίνεται ότι η διαγραφή του φακέλου της προσωρινής μνήμης του παιχνιδιού στον υπολογιστή μπορεί να σας βοηθήσει να εκτελέσετε σωστά το παιχνίδι, εάν υπάρχει πρόβλημα με τα δεδομένα προσωρινής προσωρινής μνήμης. Να κάνω αυτό:
- Πάτα το Windows + R πλήκτρα στο πληκτρολόγιο για να ανοίξετε το Τρέξιμο κουτί διαλόγου.
- Τώρα, πληκτρολογήστε %δεδομένα εφαρμογής% και κάντε κλικ στο Εντάξει να ανοίξει το Δεδομένα εφαρμογής φάκελο στην τοπική μονάδα δίσκου.
- Αναζήτηση για το Microsoft Flight Simulator φάκελο και διαγράψτε τον. Αυτό περιέχει όλα τα προσωρινά αρχεία προσωρινής μνήμης που σχετίζονται με το παιχνίδι.
- Τέλος, επανεκκινήστε τον υπολογιστή και εκτελέστε ξανά το παιχνίδι για να ελέγξετε εάν το Microsoft Flight Simulator εξακολουθεί να κολλάει στην οθόνη φόρτωσης ή όχι.
5. Απενεργοποιήστε τα προγράμματα ασφαλείας
Φροντίστε να απενεργοποιήσετε τα προγράμματα ασφαλείας στον υπολογιστή εάν αντιμετωπίζετε προβλήματα με την εκκίνηση ή τη φόρτωση του παιχνιδιού. Μερικές φορές τα επιθετικά προγράμματα προστασίας από ιούς ενδέχεται να εμποδίσουν τις συνεχείς συνδέσεις με τα αρχεία ή τους διακομιστές του παιχνιδιού. Να το πράξουν:
Διαφημίσεις
- Κάνε κλικ στο Αρχικο ΜΕΝΟΥ > Πληκτρολογήστε τείχος προστασίας.
- Επιλέγω Τείχος προστασίας του Windows Defender από το αποτέλεσμα αναζήτησης.
- Τώρα, κάντε κλικ στο Ενεργοποιήστε ή απενεργοποιήστε το τείχος προστασίας του Windows Defender από το αριστερό παράθυρο.
- Θα ανοίξει μια νέα σελίδα > Επιλέξτε το Απενεργοποιήστε το τείχος προστασίας του Windows Defender (δεν συνιστάται) επιλογή και για τα δύο Ρυθμίσεις ιδιωτικού και δημόσιου δικτύου.
- Αφού επιλέξετε, κάντε κλικ στο Εντάξει για να αποθηκεύσετε τις αλλαγές.
Βεβαιωθείτε ότι έχετε απενεργοποιήσει προσωρινά το πρόγραμμα προστασίας από ιούς στον υπολογιστή, ακολουθώντας τα παρακάτω βήματα:
- Τύπος Windows + I πλήκτρα για να ανοίξετε το Ρυθμίσεις των Windows μενού.
- Κάντε κλικ στο Ενημέρωση & Ασφάλεια > Κάντε κλικ στο Ασφάλεια των Windows από το αριστερό παράθυρο.
- Τώρα, κάντε κλικ στο Ανοίξτε την Ασφάλεια των Windows κουμπί.
- Παω σε Προστασία από ιούς και απειλές > Κάντε κλικ στο Διαχείριση ρυθμίσεων.
- Στη συνέχεια, θα χρειαστεί απλά σβήνω ο Προστασία σε πραγματικό χρόνο μεταβάλλω.
- Εάν σας ζητηθεί, κάντε κλικ στο Ναί για να προχωρήσετε περαιτέρω.
6. Εκτέλεση Αντιμετώπισης προβλημάτων συμβατότητας
Εάν καμία από τις μεθόδους δεν λειτούργησε για εσάς, δοκιμάστε να εκτελέσετε το πρόγραμμα αντιμετώπισης προβλημάτων συμβατότητας στον υπολογιστή με το παιχνίδι Microsoft Flight Simulator. Να το πράξουν:
- Πρώτα απ 'όλα, βγείτε από το παιχνίδι Microsoft Flight Simulator > Πατήστε τα πλήκτρα Ctrl+Alt+Del για να ανοίξετε Διαχειριστής εργασιών.
- μεταβείτε στο Λεπτομέριες καρτέλα > Εντοπίστε το MicrosoftFlightSimulator.exe εργασία εφαρμογής από τη λίστα.
- Κάντε δεξί κλικ στη συγκεκριμένη εργασία και κάντε κλικ στο Ιδιότητες.
- Στη συνέχεια, αφήστε ανοιχτό το παράθυρο Ιδιότητες και επιστρέψτε στη Διαχείριση εργασιών.
- Κάντε δεξί κλικ στο MicrosoftFlightSimulator.exe αρχείο εφαρμογής > Κάντε κλικ στο Τέλος εργασίας.
- Κάνε κλικ στο Τέλος Διαδικασίας κουμπί > Τώρα, κάντε δεξί κλικ στο Microsoft Flight Simulator εικονίδιο παιχνιδιού.
- Επίλεξε το Ιδιότητες επιλογή > Μετάβαση στο Συμβατότητα αυτί.
- Κάνε κλικ στο "Εκτέλεση προγράμματος αντιμετώπισης προβλημάτων συμβατότητας" κουμπί.
- Κάντε κλικ στο "Δοκιμάστε τις προτεινόμενες ρυθμίσεις" και δοκιμάστε το πρόγραμμα.
- Ακολουθήστε τις οδηγίες που εμφανίζονται στην οθόνη για να ολοκληρώσετε τη διαδικασία αντιμετώπισης προβλημάτων.
7. Ελέγξτε τη σύνδεσή σας στο Διαδίκτυο
Βεβαιωθείτε ότι έχετε ελέγξει τη σύνδεση στο Διαδίκτυο εάν λειτουργεί καλά ή όχι. Μερικές φορές προβλήματα με το δίκτυο μπορεί να προκαλέσουν πολλά προβλήματα συνδεσιμότητας, όπως σύνδεση διακομιστή παιχνιδιών ή εκκίνηση του παιχνιδιού. Είναι πάντα καλύτερο να αλλάζετε το Wi-Fi σε ενσύρματο ή το αντίστροφο εάν αντιμετωπίζετε οποιοδήποτε είδος προβλημάτων. Διαφορετικά, δοκιμάστε να εκτελέσετε άλλα διαδικτυακά παιχνίδια ή υπηρεσίες για να ελέγξετε για το πρόβλημα. Μπορείτε επίσης να επικοινωνήσετε με τον ISP σας για περαιτέρω βοήθεια.
Διαφημίσεις
8. Διαγραφή δεδομένων παιχνιδιών Microsoft Flight Simulator (μόνο κονσόλα Xbox)
Φαίνεται ότι η διαγραφή των εγκατεστημένων αποθηκευμένων δεδομένων παιχνιδιού στην κονσόλα μπορεί επίσης να διορθώσει αρκετά προβλήματα με την εκκίνηση του παιχνιδιού ή το παιχνίδι. Θα πρέπει να δοκιμάσετε να εκτελέσετε αυτήν τη μέθοδο για να ελέγξετε για το πρόβλημα.
- Πρώτα, κλείστε το παιχνίδι Microsoft Flight Simulator > Επιλογή Τα παιχνίδια και οι εφαρμογές μου.
- Επιλέγω Προβολή όλων > Φροντίστε να τονίσετε το Microsoft Flight Simulator παιχνίδι.
- Επιλέγω Διαχειριστείτε παιχνίδια και πρόσθετα > Πήγαινε κάτω στο Αποθηκευμένα δεδομένα.
- Επιλέξτε το Διαγραφή όλων κουμπί > Περιμένετε να ολοκληρωθεί.
- Τέλος, επανεκκινήστε το παιχνίδι Microsoft Flight Simulator για να ελέγξετε για το πρόβλημα.
9. Επαναφέρετε σκληρά την Κονσόλα Xbox σας
Στις περισσότερες περιπτώσεις, η εκτέλεση της σκληρής επαναφοράς της κονσόλας σας μπορεί να διορθώσει δυσλειτουργίες του συστήματος ή προβλήματα με δεδομένα προσωρινής αποθήκευσης από το ίδιο το παιχνίδι. Να το πράξουν:
- Παω σε Οδηγός πατώντας το Κουμπί Xbox στο χειριστήριό σας.
- Μετά πηγαίνετε στο Προφίλ & Σύστημα > Επιλέξτε Ρυθμίσεις.
- Επιλέγω Σύστημα > Επιλέξτε Πληροφορίες κονσόλας.
- Επιλέγω Επαναφορά > Εάν σας ζητηθεί, επιβεβαιώστε την εργασία για να συνεχίσετε.
- Περιμένετε να γίνει πλήρης επαναφορά της κονσόλας.
- Μόλις τελειώσετε, φροντίστε να συνδεθείτε στον λογαριασμό σας Xbox.
- Τέλος, εγκαταστήστε σωστά το παιχνίδι Microsoft Flight Simulator και, στη συνέχεια, ελέγξτε για το πρόβλημα συντριβής.
10. Ενημερώστε το λογισμικό συστήματος
Θα σας προτείνουμε να ελέγξετε για ενημερώσεις συστήματος στην κονσόλα PlayStation ή Xbox ή ακόμα και σε υπολογιστή για να βεβαιωθείτε ότι δεν υπάρχει πρόβλημα λόγω του συστήματος. Να το πράξουν:
Για Xbox:
- Πάτα το Κουμπί αφετηρίας στην κονσόλα Xbox για να ανοίξετε το Μενού ταμπλό.
- Επιλέγω Ρυθμίσεις από το κάτω μέρος του μενού > Επιλέξτε να Όλες οι Ρυθμίσεις.
- Επιλέγω να Σύστημα > Επιλέξτε Ενημερώσεις.
- Επιλέγω Ενημέρωση Κονσόλας > Ακολουθήστε τις υποδείξεις που εμφανίζονται στην οθόνη για να ολοκληρώσετε τη διαδικασία ενημέρωσης.
- Μόλις τελειώσετε, φροντίστε να επανεκκινήσετε την κονσόλα για να εφαρμόσετε αλλαγές.
Για Windows:
- Τύπος Windows + I πλήκτρα για να ανοίξετε το Ρυθμίσεις των Windows μενού.
- Στη συνέχεια, κάντε κλικ στο Ενημέρωση & Ασφάλεια > Επιλέξτε Ελεγχος για ενημερώσεις σύμφωνα με το Ενημερωμένη έκδοση για Windows Ενότητα.
- Εάν υπάρχει διαθέσιμη ενημέρωση λειτουργιών, επιλέξτε Λήψη και εγκατάσταση.
- Περιμένετε λίγο μέχρι να ολοκληρωθεί η ενημέρωση.
- Τέλος, επανεκκινήστε τον υπολογιστή σας για να εφαρμόσετε τις αλλαγές αμέσως.
11. Ενημερώστε το Microsoft Flight Simulator
Διαφήμιση
Εάν, σε περίπτωση, δεν έχετε ενημερώσει το παιχνίδι Microsoft Flight Simulator για λίγο, τότε φροντίστε να ακολουθήσετε τα παρακάτω βήματα για να ελέγξετε για ενημερώσεις και να εγκαταστήσετε την πιο πρόσφατη έκδοση. Για να γινει αυτο:
Για υπολογιστή: [Steam]
- Ανοιξε το Ατμός πελάτης > Μετάβαση σε Βιβλιοθήκη > Κάντε κλικ στο Microsoft Flight Simulator από το αριστερό παράθυρο.
- Θα αναζητήσει αυτόματα τη διαθέσιμη ενημέρωση. Εάν υπάρχει διαθέσιμη ενημέρωση, φροντίστε να κάνετε κλικ Εκσυγχρονίζω.
- Μπορεί να χρειαστεί λίγος χρόνος για την εγκατάσταση της ενημέρωσης > Μόλις ολοκληρωθεί, φροντίστε να κλείσετε τον πελάτη Steam.
- Τέλος, επανεκκινήστε τον υπολογιστή σας για να εφαρμόσετε αλλαγές και, στη συνέχεια, δοκιμάστε να ξεκινήσετε ξανά το παιχνίδι.
Για την εφαρμογή Xbox:
- Κλείστε το παιχνίδι Microsoft Flight Simulator, εάν είναι ήδη ανοιχτό.
- Τώρα, ανοίξτε το Εφαρμογή Xbox στον υπολογιστή > Συνδεθείτε στον έγκυρο λογαριασμό.
- Για να αποσυνδεθείτε ή να ελέγξετε ποιος λογαριασμός έχει συνδεθεί αυτόματα, επιλέξτε το εικονίδιο προφίλ.
- Επίλεξε το Βιβλιοθήκη εικονίδιο > Κάντε κλικ στο Διαχείριση εγκαταστάσεων.
- Κάντε κλικ στο Ενημερώστε το Microsoft Flight Simulator και περιμένετε μέχρι το παιχνίδι να ολοκληρώσει την ενημέρωση.
- Μπορείτε επίσης να ενεργοποιήσετε ή να απενεργοποιήσετε τις Αυτόματες ενημερώσεις, να θέσετε σε παύση και να συνεχίσετε τις ενημερώσεις παιχνιδιών σύμφωνα με τις προτιμήσεις σας.
Για το Microsoft Store:
- Κλείστε το Microsoft Flight Simulator εάν εκτελείται ήδη στο προσκήνιο.
- Ανοιξε το Εφαρμογή Microsoft Store στον υπολογιστή.
- Τώρα, συνδεθείτε με έναν έγκυρο λογαριασμό Microsoft.
- Για να αποσυνδεθείτε ή να ελέγξετε ποιος λογαριασμός έχει συνδεθεί αυτόματα, επιλέξτε το εικονίδιο προφίλ
- Επιλέγω Βιβλιοθήκη > Κάντε κύλιση προς τα κάτω και κάντε κλικ στο Microsoft Flight Simulator.
- Εάν υπάρχει διαθέσιμη ενημέρωση για αυτό το παιχνίδι, θα εμφανιστεί πρώτη στη λίστα της Βιβλιοθήκης.
- Κάντε κλικ στο Εκσυγχρονίζω και περιμένετε να ολοκληρωθεί η διαδικασία.
- Μόλις τελειώσετε, φροντίστε να κλείσετε όλα τα προγράμματα και να επανεκκινήσετε τον υπολογιστή για να εφαρμόσετε αλλαγές.
- Εάν σε αυτήν την περίπτωση, δεν υπάρχει διαθέσιμη ενημέρωση για το Microsoft Flight Simulator, μπορείτε να κάνετε κλικ στο Λάβετε ενημερώσεις για να ανανεώσετε τη θέα.
Για την Κονσόλα Xbox:
- Φροντίστε να ενεργοποιήσετε την κονσόλα παιχνιδιών Xbox One ή Xbox Series X|S.
- Πάτα το Κουμπί Xbox στο χειριστήριό σας για να ανοίξετε το μενού.
- Τώρα, κάντε κύλιση προς τα κάτω προς τα δεξιά > Επιλογή 'Ρυθμίσεις'.
- Κάντε κύλιση προς τα κάτω μέχρι να δείτε «Ενημερώσεις και λήψεις».
- Από την επόμενη σελίδα, επιλέξτε "Κρατήστε την κονσόλα μου ενημερωμένη" και "Διατηρήστε τα παιχνίδια και τα παιχνίδια μου ενημερωμένα" για να ενεργοποιήσετε το πλαίσιο ελέγχου.
Αυτό θα κάνει τη δουλειά αυτόματα όποτε είναι διαθέσιμες νέες ενημερώσεις.
12. Επαλήθευση και επιδιόρθωση αρχείων παιχνιδιού (μόνο για υπολογιστή)
Μερικές φορές τα αρχεία παιχνιδιών που λείπουν ή είναι κατεστραμμένα στον υπολογιστή μπορεί να προκύψουν ορισμένα προβλήματα με την σωστή εκκίνηση της εφαρμογής παιχνιδιού ή να αρχίσει να διακόπτεται η λειτουργία του. Αυτό δεν σημαίνει ότι θα λαμβάνετε πάντα ένα μήνυμα σφάλματος ή μια προειδοποίηση μετά τη συντριβή. Ένα μικρό αλλά χρήσιμο αρχείο παιχνιδιού μπορεί να καταστραφεί ή να χαθεί πολύ εύκολα. Ευτυχώς, οι περισσότεροι εκτοξευτές παιχνιδιών διαθέτουν μια χρήσιμη δυνατότητα αυτόματης επαλήθευσης και επιδιόρθωσης αρχείων παιχνιδιών στο διαδίκτυο. Να το πράξουν:
- Εκκινήστε το Ατμός πελάτης > Κάντε κλικ στο Βιβλιοθήκη.
- Κάντε δεξί κλικ επί Microsoft Flight Simulator από τη λίστα των εγκατεστημένων παιχνιδιών.
- Τώρα, κάντε κλικ στο Ιδιότητες > Μετάβαση στο Τοπικά Αρχεία.

- Κάντε κλικ στο Επαληθεύστε την ακεραιότητα των αρχείων παιχνιδιού.
- Θα πρέπει να περιμένετε τη διαδικασία μέχρι να ολοκληρωθεί.
- Μόλις τελειώσετε, απλώς επανεκκινήστε τον υπολογιστή σας.
Αυτό είναι, παιδιά. Υποθέτουμε ότι αυτός ο οδηγός ήταν χρήσιμος για εσάς. Για περαιτέρω απορίες, μπορείτε να σχολιάσετε παρακάτω.


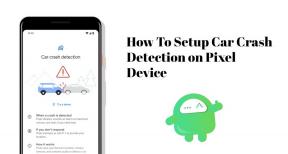
![Κατεβάστε το Huawei Enjoy Z 5G Wallpapers Stock [Full HD +]](/f/6399a4ea9a6c3c9bf8f371fd799acb9f.jpg?width=288&height=384)