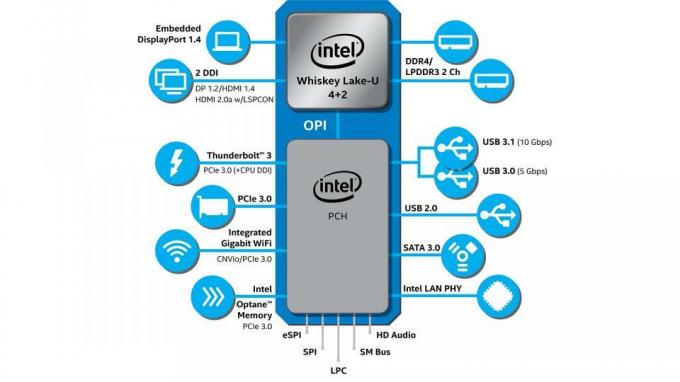Η οθόνη HP δεν ενεργοποιείται, πώς να το διορθώσετε;
μικροαντικείμενα / / July 26, 2022
Μια οθόνη είναι η πιο σημαντική συσκευή εξόδου ενός υπολογιστή, και για ορισμένες νεότερες οθόνες με οθόνες αφής, μια συσκευή εισόδου επίσης. Είναι ενοχλητικό όταν ξεκινάτε τον υπολογιστή σας και η οθόνη παραμένει μαύρη. Εκτός από αυτά, μια οθόνη παίζει ουσιαστικό ρόλο στην παραγωγικότητα. Μια μεγαλύτερη οθόνη με περισσότερο χώρο θα σας επιτρέψει να χρησιμοποιήσετε διάφορες καρτέλες με διαφορετικό περιεχόμενο για να λειτουργήσετε καλύτερα.
Η HP είναι μια από τις μεγαλύτερες εταιρείες παραγωγής τεχνολογίας. Η HP παράγει μερικές από τις καλύτερες οθόνες με επιλογές για κάθε εύρος προϋπολογισμού. Είναι αρκετά αξιόπιστα. Αλλά είναι ηλεκτρονικά περιφερειακά, και τα ηλεκτρονικά μπορεί πάντα να αποτύχουν. Έτσι, είναι ένα κοινό πρόβλημα εάν μια οθόνη δεν ανάβει.

Περιεχόμενα σελίδας
- Γιατί δεν ανάβει η οθόνη HP;
-
Πώς να διορθώσετε την οθόνη HP που δεν ενεργοποιείται;
- Ελέγξτε την παροχή ρεύματος
- Αναζητήστε προβλήματα συνδεσιμότητας καλωδίων
- Επαναφέρετε σκληρά την οθόνη σας.
- Επιβεβαιώστε εάν το πρόβλημα είναι με την οθόνη σας
- Ελέγξτε και τοποθετήστε ξανά τα στικάκια RAM
- Επαναφέρετε το BIOS
- Διορθώστε τυχόν προβλήματα θέρμανσης
- Ενημερώστε τα προγράμματα οδήγησης συσκευών
- Ενημερώστε το BIOS σας
- συμπέρασμα
Γιατί δεν ανάβει η οθόνη HP;
Ένα ευρύ φάσμα προβλημάτων μπορεί να οδηγήσει σε μη ενεργοποίηση της οθόνης και ορισμένα από αυτά μπορεί να είναι δύσκολο να διαγνωστούν. Μπορεί να οφείλεται σε αποτυχία τροφοδοσίας ρεύματος, προβλήματα με τα συνδεδεμένα καλώδια, λανθασμένες ρυθμίσεις οθόνης ή εσφαλμένη σύνδεση εισόδου. Ή μήπως η οθόνη είναι μια χαρά? το πρόβλημα μπορεί να οφείλεται ακόμη και στο υλικό του υπολογιστή. Κάθε είδους προβλήματα μπορεί να κάνουν την οθόνη να μην ενεργοποιείται.
Πώς να διορθώσετε την οθόνη HP που δεν ενεργοποιείται;
Ελέγξτε την παροχή ρεύματος
Επομένως, πρώτα απ 'όλα, το πρόβλημα μπορεί να προκληθεί από το τροφοδοτικό σας και η οθόνη σας μπορεί να λειτουργεί μια χαρά. Εάν δεν το έχετε κάνει ήδη, ελέγξτε τα παρακάτω σημεία.
- Αν και μπορεί να ακούγεται ανόητο, είναι καλό να ελέγξετε εάν η οθόνη σας είναι συνδεδεμένη στο καλώδιο τροφοδοσίας και ο διακόπτης είναι ενεργοποιημένος.
- Μπορεί επίσης να υπάρχει πιθανότητα ηλεκτρικού προβλήματος. μπορείτε να δοκιμάσετε να συνδέσετε την οθόνη σε διαφορετική πρίζα.
- Βεβαιωθείτε ότι ο μετασχηματιστής AC λειτουργεί καλά.
- Δείτε αν το κουμπί λειτουργίας της οθόνης είναι ενεργοποιημένο, μπορείτε να το βρείτε είτε στο πλαϊνό πλαίσιο είτε στο μπροστινό μέρος του πίνακα, να το βρείτε και να βεβαιωθείτε ότι είναι ενεργοποιημένο.
Εάν δείτε σημάδια παροχής ρεύματος ή οι λυχνίες τροφοδοσίας αναβοσβήνουν και δεν εμφανίζεται τίποτα στην οθόνη, ελέγξτε τα επόμενα βήματα.
Διαφημίσεις
Αναζητήστε προβλήματα συνδεσιμότητας καλωδίων
Τώρα που ελέγξαμε την παροχή ρεύματος και η οθόνη είναι σωστά συνδεδεμένη, ακολουθούν οι συνδέσεις. Αναμένεται ότι τα καλώδια θα χαλαρώσουν με την πάροδο του χρόνου και με την επαναλαμβανόμενη χρήση, ειδικά αυτά με υποστήριξη πολλαπλών εισόδων.
Πιθανότατα μπορείτε να βρείτε τα καλώδια της οθόνης σας στο πίσω μέρος της οθόνης σας. Ρίξτε μια ματιά στο καλώδιο τροφοδοσίας και τα συνδεδεμένα καλώδια.
- Βεβαιωθείτε ότι όλες οι συνδέσεις είναι καλά ασφαλισμένες και συγκρατημένες.
- Αποσυνδέστε το καλώδιο της οθόνης και επανασυνδέστε το.
- Επίσης, ελέγξτε εάν κάποιο από τα καλώδια είναι κατεστραμμένο. Μπορείτε επίσης να δοκιμάσετε μια διαφορετική συγχορδία αν έχετε μια επιπλέον ξαπλωμένη.
- Εάν το καλώδιο σας έχει βίδες, τότε σφίξτε τις για να κάνετε τη σύνδεση ασφαλή.
- Μπορείτε να ελέγξετε με διαφορετική σύνδεση. Για παράδειγμα, εάν χρησιμοποιείτε HDMI, μπορείτε να ελέγξετε με ένα καλώδιο VGA.
- Βεβαιωθείτε ότι χρησιμοποιείτε τη σωστή λειτουργία σύνδεσης με τον υπολογιστή και την οθόνη σας.
- Εάν ο υπολογιστής σας διαθέτει ενσωματωμένη GPU, τότε βεβαιωθείτε ότι το καλώδιο της οθόνης είναι συνδεδεμένο στην έξοδο της κάρτας γραφικών.
Επαναφέρετε σκληρά την οθόνη σας
Για να επαναφέρετε την οθόνη σας:
- Απενεργοποιήστε την οθόνη.
- Στη συνέχεια, αποσυνδέστε την οθόνη.
- Πατήστε και κρατήστε πατημένο το κουμπί λειτουργίας για περίπου 30 δευτερόλεπτα μέχρι να απελευθερωθεί η χωρητικότητα.
- Ενεργοποιήστε την οθόνη αφού την επανασυνδέσετε.
Επιβεβαιώστε εάν το πρόβλημα είναι με την οθόνη σας
Μπορείτε να συνδέσετε την οθόνη σας σε οποιαδήποτε άλλη συσκευή για να ελέγξετε αν το πρόβλημα είναι όντως με την οθόνη σας. Εάν η οθόνη λειτουργεί σωστά με άλλες συσκευές, τότε το πρόβλημα είναι στον υπολογιστή σας. Μπορεί να υπάρχει ένα ευρύ φάσμα προβλημάτων που σχετίζονται με το υλικό σας, αλλά εδώ είναι μερικά κοινά.
Διαφημίσεις
Θα χρειαστεί να ανοίξετε τη θήκη του υπολογιστή σας για ορισμένες από τις ακόλουθες επιδιορθώσεις.
Για να ανοίξετε τη θήκη του υπολογιστή σας:
- Θα πρέπει να απενεργοποιήσετε τον υπολογιστή σας πριν ξεκινήσετε.
- Αφαιρέστε την πρίζα από τον υπολογιστή σας.
- Γειωθείτε για να αφαιρέσετε τυχόν συσσώρευση στατικού ηλεκτρισμού στο σώμα σας.
- Ανοίξτε τη θήκη του υπολογιστή σας. Μπορείτε να ανοίξετε τη μία πλευρά της θήκης, να την αναγνωρίσετε και να αφαιρέσετε τις βίδες πίσω από το πλαϊνό πλαίσιο και, στη συνέχεια, να την σύρετε για να ανοίξει η θήκη.
Ακολουθήστε αυτές τις οδηγίες για να ανοίξετε τον υπολογιστή σας για τις λύσεις που απαιτούν το άνοιγμα του.
Διαφημίσεις
Ελέγξτε και τοποθετήστε ξανά τα στικάκια RAM
Η μη σωστή σύνδεση των στικ RAM είναι ένα κοινό πρόβλημα υλικού που μπορεί να οδηγήσει σε μαύρη οθόνη. Σε αυτήν την περίπτωση, η αφαίρεση και η επανατοποθέτηση των στικ RAM μπορεί να βοηθήσει στην επίλυση του προβλήματος.
Για να επανατοποθετήσετε τα στικάκια RAM:
- Ανοίξτε τον υπολογιστή σας ακολουθώντας τις οδηγίες και, στη συνέχεια, βεβαιωθείτε ότι είστε γειωμένοι.
- Μπορείτε να βρείτε τα στικάκια RAM που είναι συνδεδεμένα στη μητρική πλακέτα. γενικά βρίσκονται δίπλα στον επεξεργαστή στις μονάδες RAM.
- Για να αφαιρέσετε τα ραβδιά, αναζητήστε τα μικροσκοπικά κλιπ στο τέλος της υποδοχής RAM. Ξεκουμπώστε το πιέζοντας απαλά το κλιπ προς τα κάτω.
- Σε περίπτωση πολλαπλών ραβδιών, δοκιμάστε να αλλάξετε τη θέση των ραβδιών και για ένα μόνο, αλλάξτε την υποδοχή.
- Κατά την επανεγκατάσταση της μονάδας RAM, θυμηθείτε να κοιτάξετε τη μικρή εγκοπή και να ταιριάξετε την κατεύθυνση με την υποδοχή RAM. Ταιριάξτε την εγκοπή και εγκαταστήστε τη μονάδα πιέζοντάς την προσεκτικά μέχρι να ακούσετε ένα κλικ.
- Κλείστε ξανά τη μνήμη RAM και τοποθετήστε την πλαϊνή θήκη.
- Ενεργοποιήστε τον υπολογιστή σας συνδέοντάς τον ξανά.
Επαναφέρετε το BIOS
Οι βασικές λειτουργίες του υπολογιστή ελέγχονται από το BIOS (Basic Input or Output System). Συνδέεται μεταξύ του υλικού του υπολογιστή και του εγκατεστημένου λειτουργικού συστήματος. Αυτό το υλικολογισμικό BIOS είναι ενσωματωμένο στη μητρική πλακέτα και τροφοδοτείται από μια μπαταρία CMOS (συμπληρωματικός ημιαγωγός οξειδίου μετάλλου).
Η επαναφορά των ρυθμίσεων του BIOS φορτώνει τις προεπιλεγμένες διαμορφώσεις του συστήματος και μπορεί να λύσει πολλά προβλήματα. Μπορείτε να επαναφέρετε το BIOS μεταβαίνοντας στην οθόνη εγκατάστασης, αλλά σε αυτήν την περίπτωση, δεν έχουμε οθόνη για να το δούμε. Μπορούμε ακόμα να επαναφέρουμε το BIOS αφαιρώντας την μπαταρία CMOS.
Για να επαναφέρετε το BIOS χωρίς οθόνη:
- Πρέπει να ανοίξετε τον υπολογιστή. Ακολουθήστε, λοιπόν, τις ίδιες οδηγίες που αναφέρονται παραπάνω. Βεβαιωθείτε ότι δεν είναι συνδεδεμένα καλώδια τροφοδοσίας και ότι είστε σωστά γειωμένοι.
- Τώρα εντοπίστε την μπαταρία CMOS. Γενικά, είναι ένα επίπεδο εξάρτημα μικρού μεγέθους νομίσματος και μπορεί να βρεθεί συνήθως κοντά στις υποδοχές PCIe. Είναι αρκετά ξεχωριστό μεταξύ των άλλων στοιχείων, τόσο δύσκολο να το χάσετε. Ελέγξτε εάν υπάρχει μονωμένο πλαστικό περιτύλιγμα που περιέχει την μπαταρία CMOS για μικρότερες μητρικές πλακέτες. Εάν και πάλι δεν μπορείτε να το βρείτε, μπορείτε να ανατρέξετε στο εγχειρίδιο χρήσης της μητρικής σας πλακέτας.
- Τώρα πρέπει να αφαιρέσουμε την μπαταρία. Για τα περισσότερα άτομα με μπαταρία σε σχήμα νομίσματος, πιέστε την κλειδαριά στην υποδοχή μπαταρίας στο πλάι. Έτσι θα βγει εύκολα η μπαταρία. Λάβετε υπόψη την πολικότητα της μπαταρίας. γενικά, το σύμβολο +ve βρίσκεται στην κορυφή.
- Εάν έχετε μια μικρότερη μητρική πλακέτα με μπαταρία CMOS συνδεδεμένη με καλώδιο, τότε αποσυνδέστε το καλώδιο που τη συνδέει με τη μητρική πλακέτα. Σημειώστε την πολικότητα του κωδικού χρώματος πριν τον αφαιρέσετε.
- Τώρα που αφαιρέσαμε την μπαταρία, πατήστε και κρατήστε πατημένο το κουμπί λειτουργίας για περίπου 30 δευτερόλεπτα για να αποφορτίσετε τους πυκνωτές που συγκρατούν τη φόρτιση.
- Μετά από κάποιο χρονικό διάστημα, τοποθετήστε ξανά την μπαταρία πιέζοντάς την απαλά προς τα κάτω και για την ενσύρματη, τοποθετήστε ξανά την κεφαλίδα. Και για τις δύο περιπτώσεις, έχετε κατά νου την πολικότητα.
- Πρέπει να γίνει επαναφορά του BIOS. Τώρα μπορείτε να ενεργοποιήσετε τον υπολογιστή σας και να ελέγξετε εάν η οθόνη λειτουργεί.
Διορθώστε τυχόν προβλήματα θέρμανσης
Διαφήμιση
Μια ακατάλληλη ψύξη CPU μπορεί να οδηγήσει σε πρόβλημα μαύρης οθόνης. Ειδικά αν η οθόνη σας γίνει μαύρη μετά την εκκίνηση. Ακολουθούν ορισμένα κοινά προβλήματα με το σύστημα ψύξης.
-
Εάν ο υπολογιστής σας είναι αρκετά παλιός και ο ανεμιστήρας της CPU λειτουργεί για μεγάλο χρονικό διάστημα, τότε το πρόβλημα μπορεί να είναι ένας ανεμιστήρας που δεν λειτουργεί. Εάν ο ανεμιστήρας δεν λειτουργεί σωστά ή δεν λειτουργεί καθόλου, τότε βρείτε έναν αντικαταστάτη του και εγκαταστήστε τον νέο ανεμιστήρα. Μπορείτε να δοκιμάσετε να το εγκαταστήσετε ξανά.
i) Ανοίξτε τη θήκη του υπολογιστή σας.
ii) Αναζητήστε τον ανεμιστήρα στη μητρική σας πλακέτα.
iii) Αφαιρέστε την κεφαλίδα του ανεμιστήρα.
iv) Τοποθετήστε ξανά την κεφαλίδα και ασφαλίστε την σωστά.
v) Κάντε επανεκκίνηση του υπολογιστή και δείτε εάν ο ανεμιστήρας λειτουργεί σωστά και η οθόνη ανάβει. - Η ψύκτρα του υπολογιστή μπορεί να βουλώσει με την πάροδο του χρόνου, γεγονός που μπορεί να οδηγήσει σε προβλήματα θέρμανσης. Το άνοιγμα και η αφαίρεση της σκόνης μπορεί να βοηθήσει στην επίλυση αυτής της υπόθεσης.
- Ένα πρόσφατα αναβαθμισμένο σύστημα ψύξης που δεν έχει εγκατασταθεί σωστά μπορεί να οδηγήσει σε πολλά προβλήματα.
Η διόρθωση των προβλημάτων θέρμανσης μπορεί να λύσει το πρόβλημα της οθόνης σας. βεβαιωθείτε ότι ακολουθείτε τα κατάλληλα πρωτόκολλα συντήρησης υπολογιστή για να αποτρέψετε τέτοια προβλήματα και διατηρήστε τα εξαρτήματα του υπολογιστή σας δροσερά.
Σημείωση
Οι παρακάτω μερικές λύσεις θα απαιτήσουν οθόνη. Εάν μπορείτε να δανειστείτε μια οθόνη που λειτουργεί, ακολουθήστε τα επόμενα βήματα
Ενημερώστε τα προγράμματα οδήγησης συσκευών
Η εκτέλεση απαρχαιωμένου λογισμικού μπορεί να οδηγήσει σε κάθε είδους προβλήματα συμβατότητας. Εάν η οθόνη αποτυγχάνει επανειλημμένα, το πρόβλημα μπορεί να οφείλεται σε μη συμβατά προγράμματα οδήγησης γραφικών ή προγράμματα οδήγησης συσκευών, τα οποία μπορούν να λυθούν με την ενημέρωση τους στην πιο πρόσφατη έκδοση. Αυτός ο οδηγός θεωρεί το λειτουργικό σύστημα Windows ως το πιο συχνά χρησιμοποιούμενο.
Τα προγράμματα οδήγησης μπορούν είτε να ενημερωθούν από τη διαχείριση συσκευών των Windows, είτε με ενημέρωση των παραθύρων είτε με μη αυτόματη λήψη τους. Τα πιο πρόσφατα προγράμματα οδήγησης ενημερώνονται αυτόματα κατά την ενημέρωση των παραθύρων.
Μεταβείτε στις Ρυθμίσεις > Ενημέρωση και ασφάλεια > Windows Update > Έλεγχος για ενημερώσεις
Εάν υπάρχει διαθέσιμη ενημέρωση, θα ληφθεί και θα εγκατασταθεί αυτόματα. Κάντε επανεκκίνηση του υπολογιστή σας μετά από αυτό. Εάν το πρόβλημα παραμένει, εξετάστε το ενδεχόμενο να ενημερώσετε τα προγράμματα οδήγησης με μη αυτόματο τρόπο.
Ενημέρωση των προγραμμάτων οδήγησης χρησιμοποιώντας τη διαχείριση συσκευών:
- Στη γραμμή αναζήτησης των Windows του μενού έναρξης, αναζητήστε τη "διαχείριση συσκευών".
- Κάντε κλικ στη Διαχείριση Συσκευών.
- Βρείτε το πρόγραμμα οδήγησης γραφικών σας από τη λίστα. Μπορείτε να το βρείτε με το όνομα "Προσαρμογείς οθόνης".
- Μπορεί να υπάρχουν πολλές επιλογές όπως η Intel, η AMD ή η NVIDIA. Κάντε δεξί κλικ σε ένα από αυτά. Εάν υπάρχουν πολλές επιλογές, επαναλάβετε αυτά τα βήματα για καθεμία.
- Κάντε κλικ στο "Ενημέρωση προγράμματος οδήγησης".
- Στη συνέχεια, επιλέξτε "Αυτόματη αναζήτηση".
- Εάν τα Windows βρουν το νέο πρόγραμμα οδήγησης, θα εγκατασταθεί.
- Εάν τα προγράμματα οδήγησης ήταν εγκατεστημένα, επανεκκινήστε τον υπολογιστή σας.
Για μη αυτόματη λήψη των προγραμμάτων οδήγησης:
- Ελέγξτε για τον σειριακό αριθμό της συσκευής γραφικών σας.
- Αναζητήστε την πιο πρόσφατη έκδοση των προγραμμάτων οδήγησης από τον ιστότοπο του κατασκευαστή.
- Εγκαταστήστε το πρόγραμμα οδήγησης όπως κάθε άλλο πρόγραμμα.
- Κάντε επανεκκίνηση του υπολογιστή σας.
Ενημερώστε το BIOS σας
Η ενημέρωση του BIOS μπορεί να είναι αρκετά περίπλοκη σε σύγκριση με την απλή εγκατάσταση λογισμικού ή προγραμμάτων οδήγησης συσκευών. Ανάλογα με τον κατασκευαστή της μητρικής πλακέτας και τον αριθμό μοντέλου, η διαδικασία ποικίλλει. Κανένα σταθερό καθολικό σύνολο οδηγιών δεν μπορεί να ακολουθηθεί για κάθε συσκευή. Ανατρέξτε στον ιστότοπο υποστήριξης του κατασκευαστή της μητρικής σας για τις συγκεκριμένες οδηγίες για την ενημέρωση του συγκεκριμένου μοντέλου σας.
Ακολουθεί μια βασική περιγραφή των κοινών βημάτων για όλες σχεδόν τις μητρικές.
- Μεταβείτε στον ιστότοπο του κατασκευαστή της μητρικής πλακέτας και κατεβάστε την πιο πρόσφατη έκδοση του BIOS για το συγκεκριμένο μοντέλο.
- Δημιουργήστε μια μονάδα USB με δυνατότητα flash με το υλικολογισμικό αποσυμπιέζοντάς την και αντιγράφοντάς την στη μονάδα στυλό.
- Κάντε επανεκκίνηση του υπολογιστή σας και ενώ τα φώτα αναβοσβήνουν, συνεχίστε να πατάτε το δεξί πλήκτρο για να μπείτε στο BIOS. γενικά, το κλειδί είναι F2, F12, Esc ή Del. Ελέγξτε τον ιστότοπο του κατασκευαστή για να το βρείτε.
- Μόλις μπείτε στο BIOS, βρείτε την επιλογή ενημέρωσης του BIOS, επιλέξτε το αρχείο στη μονάδα δίσκου και ενημερώστε το BIOS.
- Κάντε επανεκκίνηση του υπολογιστή.
Μετά την επιτυχή ενημέρωση του BIOS, επανασυνδέστε την αρχική οθόνη και δείτε εάν το πρόβλημα παραμένει.
συμπέρασμα
Ας ελπίσουμε ότι μία από αυτές τις περιπτώσεις σας βοήθησε να λύσετε με επιτυχία το πρόβλημα και η οθόνη σας τώρα ενεργοποιείται. Εάν έχετε δοκιμάσει όλες τις λύσεις και η οθόνη εξακολουθεί να μην ανάβει, εξετάστε το ενδεχόμενο να επισκευάσετε την οθόνη σας, κάτι που μπορεί να είναι δύσκολο να κάνετε μόνοι σας. μπορείτε πάντα να πάτε για μια υπηρεσία επισκευής.
Εάν η οθόνη σας είναι υπό εγγύηση, επικοινωνήστε με την υποστήριξη της HP και βρείτε τα στοιχεία επικοινωνίας της για την περιοχή σας στον ιστότοπό της.