Επιδιόρθωση: Η ροή Logitech MX Master 3 δεν λειτουργεί
μικροαντικείμενα / / July 30, 2022
Με τις τεχνολογικές εξελίξεις, έχει γίνει σύνηθες να συνδέετε περισσότερες από μία συσκευές στη ροή εργασίας σας. Είτε πρόκειται για παίκτη, υπάλληλο γραφείου, προγραμματιστή ή YouTubers. ένας υπολογιστής δεν επαρκεί. Εδώ το Logitech MX Master 3 Flow διαθέτει ειδικές δυνατότητες στο τραπέζι και σας επιτρέπει να χρησιμοποιείτε το ίδιο ποντίκι και πληκτρολόγιο για να εργάζεστε απρόσκοπτα σε πολλές συσκευές. Ωστόσο, η διαμόρφωση για το ίδιο μπορεί να είναι λίγο δύσκολη και γι' αυτό πολλοί χρήστες παραπονιούνται ότι το Logitech MX Master 3 Flow τους δεν λειτουργεί ή δεν είναι λειτουργικό πρόβλημα.
Με το πιο πρόσφατο Logitech MX Master 3 Flow, μπορείτε να συνδέσετε πολλές συσκευές στις ίδιες συσκευές I/O και να τις χρησιμοποιήσετε ως μία. Αυτό περιλαμβάνει επίσης στοιχεία ελέγχου αποκοπής, επικόλλησης και αντιγραφής, καθώς μπορείτε απλώς να αντιγράψετε αρχεία από έναν υπολογιστή και να τα επικολλήσετε σε άλλο χρησιμοποιώντας το ίδιο ποντίκι. Η διαδικασία είναι πολύ πιο γρήγορη και για να μην πω αβίαστη σε πολλά επίπεδα. Τελικά, πολλοί χρήστες χρησιμοποιούν τις συσκευές Logitech Flow και είναι σημαντικό να γνωρίζουν πώς να αντιμετωπίζουν προβλήματα όταν δεν λειτουργούν τέλεια.
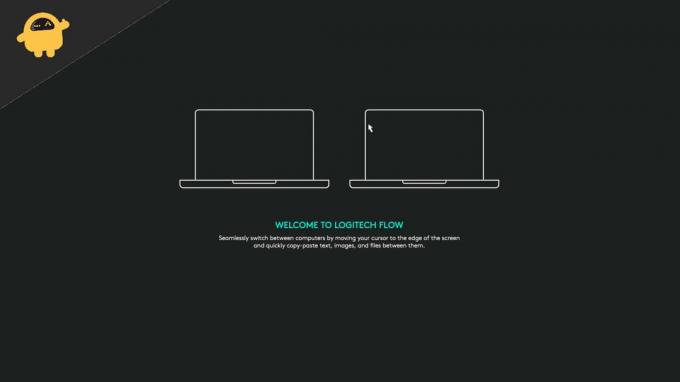
Περιεχόμενα σελίδας
-
Επιδιόρθωση: Η ροή Logitech MX Master 3 δεν λειτουργεί
- Μέθοδος 1: Ελέγξτε το ασύρματο δίκτυο
- Μέθοδος 2: Ενημερώστε τις Επιλογές Logitech
- Μέθοδος 3: Απενεργοποίηση Malwarebytes
- Μέθοδος 4: Ορισμός δικτύου ως ιδιωτικού
- Μέθοδος 5: Διαμόρφωση τείχους προστασίας
- Μέθοδος 6: Ενεργοποίηση Logitech Options Daemon
- Μέθοδος 7: Εγκαταστήστε τις Επιλογές Logi + Beta
- συμπέρασμα
Επιδιόρθωση: Η ροή Logitech MX Master 3 δεν λειτουργεί
Πέρασαν οι μέρες που έπρεπε να αντιγράψετε χειροκίνητα το αρχείο σε μια μονάδα στυλό για να το μεταφέρετε σε άλλο μηχάνημα. Με το MX Master 3 Flow, μπορείτε να το κάνετε με το ποντίκι και λειτουργεί μαγικά. Αλλά για ορισμένους χρήστες, δεν λειτουργεί, και εδώ είναι μερικοί τρόποι αντιμετώπισης προβλημάτων για να το διορθώσετε.
Μέθοδος 1: Ελέγξτε το ασύρματο δίκτυο
Στις περισσότερες περιπτώσεις, το ζήτημα ότι το Flow δεν λειτουργεί στις συσκευές Logitech είναι η σύνδεση στο διαδίκτυο. Πρώτα απ 'όλα, η σύνδεση στο διαδίκτυο πρέπει να είναι γρήγορη με χαμηλό ping. Και όλες οι συσκευές θα πρέπει να είναι συνδεδεμένες στο ίδιο δίκτυο χωρίς κανέναν περιορισμό δικτύου.
Μέθοδος 2: Ενημερώστε τις Επιλογές Logitech
Η Logitech συνεχίζει να ενημερώνει το λογισμικό Flow για να υποστηρίζει περισσότερες συσκευές και προσθέτει νέες δυνατότητες. Εάν μία από τις συσκευές σας είναι σε παλαιότερη έκδοση των Επιλογών Logitech, τότε η ρύθμιση Flow δεν θα λειτουργήσει. Για αυτό, βεβαιωθείτε ότι όλες οι συσκευές σας έχουν εγκατεστημένη την πιο πρόσφατη έκδοση των Επιλογών Logitech.
Διαφημίσεις
Σημείωση: Υπάρχουν δύο σύνολα λογισμικού διαθέσιμα από τη Logitech – Logitech Options & Logitech Options+ Beta. Εάν εγκαταστήσετε την έκδοση beta στη συσκευή σας, τότε το ίδιο πρέπει να κάνετε και σε όλες τις συνδεδεμένες συσκευές.
Μέθοδος 3: Απενεργοποίηση Malwarebytes
Σε πολλές περιπτώσεις, οι χρήστες εγκαθιστούν πολλά προγράμματα προστασίας από ιούς και λογισμικό προστασίας από κακόβουλο λογισμικό για να τους προστατεύουν από τυχόν απειλές στο Διαδίκτυο. Ωστόσο, πολλοί χρήστες έχουν αναφέρει ότι το Malwarebytes αποκλείει ενεργά την πρόσβαση στη λειτουργία Logitech Flow.
Έτσι, μπορείτε να απεγκαταστήσετε ή να απενεργοποιήσετε το Malwarebytes και να δείτε αν βοηθάει. Το ίδιο ισχύει για οποιαδήποτε άλλη εφαρμογή Antivirus ή Antimalware που έχετε εγκαταστήσει.
Μέθοδος 4: Ορισμός δικτύου ως ιδιωτικού
Σύμφωνα με τα επίσημα φόρουμ της Logitech, η δυνατότητα FLOW δεν λειτουργεί σε δημόσια δίκτυα. Σε Mac, κάθε φορά που συνδέεστε με ένα WIFI, το εκχωρεί αυτόματα ως ιδιωτικό, εκτός εάν ορίζεται διαφορετικά. Ωστόσο, είναι διαφορετικό για τα Windows, επομένως πρέπει να ορίσετε το προφίλ δικτύου WIFI ως Ιδιωτικό για να λειτουργεί σωστά το Logitech FLOW.
Διαφημίσεις
- Ανοίξτε τις ρυθμίσεις των Windows και μεταβείτε στις Ρυθμίσεις WIFI.
- Εδώ μεταβείτε στο προφίλ δικτύου και ορίστε το ως ιδιωτικό.
- Μόλις το κάνετε αυτό, επανεκκινήστε τον υπολογιστή σας και δείτε εάν επιλύει το πρόβλημα.
Μέθοδος 5: Διαμόρφωση τείχους προστασίας
Πολλοί χρήστες έχουν αναφέρει ότι το πρόβλημα μη λειτουργίας του Logitech MX Master 3 Flow οφείλεται σε ακατάλληλη ρύθμιση παραμέτρων στο Τείχος προστασίας των Windows. Το Τείχος προστασίας των Windows είναι ένα ενσωματωμένο σύστημα ασφαλείας που βοηθά στην αποτροπή τυχόν επιθέσεων διαδικτύου στον υπολογιστή σας. Ωστόσο, επίσης απορρίπτει ή αποκλείει όλα τα αιτήματα που υποβάλλονται από τις υπηρεσίες FLOW της Logitech και ως εκ τούτου δεν λειτουργεί.
Για να βεβαιωθείτε ότι όλα λειτουργούν τέλεια, πρέπει να εξαιρέσετε τις υπηρεσίες Logitech από το Τείχος προστασίας των Windows. Δείτε πώς μπορείτε να το κάνετε αυτό:
Διαφημίσεις
- Ανοίξτε την ασφάλεια των Windows και μεταβείτε στην Αρχική σελίδα > Επιλογές τείχους προστασίας.
- Εδώ κάντε κλικ στην επιλογή «Να επιτρέπεται μια εφαρμογή μέσω τείχους προστασίας».
- Επιλέξτε όλες τις υπηρεσίες από τη Logitech, π.χ. logioptionsmgr.exe και logioptionsmgr.exe και επιτρέψτε αυτές τις εφαρμογές.
- Κάντε επανεκκίνηση του υπολογιστή σας και δείτε εάν το πρόβλημα επιλύθηκε. Αν όχι, δοκιμάστε να εγκαταστήσετε ξανά το Logitech Options και δείτε αν βοηθάει.
Μέθοδος 6: Ενεργοποίηση Logitech Options Daemon
Αυτή η μέθοδος είναι ειδικά για χρήστες MAC. Καθώς πολλοί άνθρωποι χρησιμοποιούν συνδυασμό υπολογιστών Mac + Windows, το Mac χρειάζεται ένα επιπλέον σύνολο ρυθμίσεων για να ενεργοποιήσει τις υπηρεσίες Logitech Flow.
- Ανοίξτε τις Ρυθμίσεις Mac και μεταβείτε στην ενότητα Ασφάλεια και απόρρητο.
- Εδώ Επιλέξτε Input Monitoring και κάντε κλικ στο κουμπί συν για να προσθέσετε ένα νέο στοιχείο.

- Τώρα επιλέξτε Logi Options Daemon από τη λίστα. Θα το βρείτε στο φάκελο Βιβλιοθήκη > Εφαρμογές > Logitech > Επιλογές Logitech.

- Επιλέξτε Logi Options Daemon και επανεκκινήστε το Mac σας.
Διαφήμιση
Εάν έχετε πολλές συσκευές Mac, τότε πρέπει να ενεργοποιήσετε το Logi Options Daemon σε καθεμία από αυτές.
Μέθοδος 7: Εγκαταστήστε τις Επιλογές Logi + Beta
Εάν καμία από τις παραπάνω μεθόδους δεν σας βοηθήσει, τότε μπορείτε να δοκιμάσετε την πιο πρόσφατη έκδοση beta του Logitech Options, η οποία προσφέρει εκτεταμένη υποστήριξη για συσκευές με δυνατότητα FLOW. Το μόνο που έχετε να κάνετε είναι να απεγκαταστήσετε τα παλιά Logitech Options από τον υπολογιστή σας και εγκαταστήστε το πιο πρόσφατο Options+ Beta λογισμικό.
Λάβετε υπόψη ότι όλες οι συνδεδεμένες συσκευές σας πρέπει να είναι στο πιο πρόσφατο λογισμικό Logi Options+ Beta για να ενεργοποιήσετε τη λειτουργία FLOW.
συμπέρασμα
Αυτό μας οδηγεί στο τέλος αυτού του οδηγού για τη διόρθωση του προβλήματος Logitech MX Master 3 Flow Not Working. Λάβετε υπόψη ότι εάν κάνετε αντιγραφή-επικόλληση αρχείων με μεγάλα μεγέθη, τότε το MX Flow μπορεί να διαρκέσει λίγο περισσότερο από το συνηθισμένο για να λειτουργήσει σωστά. Εκτός από αυτό, οι παραπάνω μέθοδοι θα σας βοηθήσουν να αντιμετωπίσετε το πρόβλημα και να διορθώσετε τυχόν υπάρχοντα προβλήματα.



