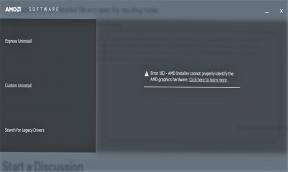Διόρθωση: Το Naraka Bladepoint δεν μπορεί να συνδεθεί με διακομιστή σε κονσόλες υπολογιστή, PS4, PS5, Xbox
μικροαντικείμενα / / August 01, 2022
του 2021 ΝΑΡΑΚΑ: BLADEPOINT είναι ένας τίτλος PvP παιχνιδιού battle royale για πολλούς παίκτες που προσφέρει μια μυθική εμπειρία παιχνιδιού μάχης δράσης με πολεμικές τέχνες και ένα σωρό όπλα. Καθώς ο τίτλος επιτρέπει σε έως και 60 παίκτες να συμμετέχουν σε έναν αγώνα και προσφέρει εκπληκτικά γραφικά και καλύτερους ελέγχους παιχνιδιού, γίνεται ένα από τα πιο δημοφιλή παιχνίδια της 24 Entertainment. Ακόμα, κάποιοι άτυχοι παίκτες Naraka Bladepoint δεν μπορεί να συνδεθεί στον διακομιστή σε κονσόλες PC, PS4, PS5 και Xbox.
Σύμφωνα με πολλαπλές αναφορές που βασίζονται σε διαδικτυακά φόρουμ, φαίνεται ότι εκτός από την κατάρρευση της εκκίνησης ή τις καθυστερήσεις, ο τίτλος είναι επίσης επιρρεπής σε σφάλματα συνδεσιμότητας διακομιστή. Αν και το παιχνίδι έχει λάβει χιλιάδες θετικές κριτικές σε πολλές πλατφόρμες, υπάρχουν ορισμένα προβλήματα με τη συνδεσιμότητα του διακομιστή ή μπορείτε να πείτε multiplayer δεν λειτουργεί. Λοιπόν, είναι πιθανό να υπάρχει πρόβλημα διακοπής διακομιστή ή συντήρησης που πιθανότατα ενοχλεί τους παίκτες.

Περιεχόμενα σελίδας
-
Διόρθωση: Το Naraka Bladepoint δεν μπορεί να συνδεθεί με διακομιστή σε κονσόλες υπολογιστή, PS4, PS5, Xbox
- 1. Ελέγξτε την Κατάσταση διακομιστή
- 2. Ελέγξτε τη σύνδεσή σας στο Διαδίκτυο
- 3. Ενημερώστε το Naraka Bladepoint
- 4. Ενημέρωση όλων των προγραμμάτων οδήγησης συσκευών (μόνο για υπολογιστή)
- 5. Ενημέρωση λογισμικού συστήματος
- 6. Επιδιόρθωση αρχείων παιχνιδιών (μόνο για υπολογιστή)
- 7. Ενεργοποιήστε τον υπολογιστή ή την κονσόλα σας
- 8. Δρομολογητής Wi-Fi Cycle Power
- 9. Διαγράψτε τα δεδομένα παιχνιδιού Naraka Bladepoint
- 10. Ανακατασκευή βάσης δεδομένων (PS4/PS5)
- 11. Επαναφέρετε σκληρά την Κονσόλα σας
- 12. Μην βάζετε σε κατάσταση ηρεμίας (PS4/PS5)
- 13. Επικοινωνήστε με την Υποστήριξη Naraka Bladepoint
Διόρθωση: Το Naraka Bladepoint δεν μπορεί να συνδεθεί με διακομιστή σε κονσόλες υπολογιστή, PS4, PS5, Xbox
Ενώ κακή ή ασταθής σύνδεση στο διαδίκτυο, προβλήματα με τα αρχεία του παιχνιδιού, παρωχημένη έκδοση παιχνιδιού, προσωρινά σφάλμα συστήματος, ζητήματα δεδομένων προσωρινής μνήμης παιχνιδιών, απαρχαιωμένο λογισμικό συστήματος κ.λπ. μπορεί να είναι άλλοι πιθανοί λόγοι πίσω το. Ίσως αντιμετωπίζετε επίσης την αυτόματη αποβολή από τον διακομιστή χωρίς κανένα σφάλμα ή κάτι παρόμοιο "Σφάλμα σύνδεσης: Η σύνδεσή σας έχει λήξει", «Παρακαλώ ελέγξτε το δίκτυό σας», "Δεν μπορώ να συνδεθώ στο δίκτυο", κλπ σφάλμα.
Αν ναι, δεν υπάρχει τίποτα να ανησυχείτε για αυτό. Εδώ έχουμε μοιραστεί μερικές πιθανές λύσεις για εσάς που θα σας φανούν χρήσιμοι. Τώρα, χωρίς να χάσουμε άλλο χρόνο, ας πηδήξουμε σε αυτό.
1. Ελέγξτε την Κατάσταση διακομιστή
Συνιστάται ιδιαίτερα να βεβαιωθείτε εάν υπάρχει πρόβλημα με τον διακομιστή του παιχνιδιού ή όχι. Μερικές φορές οι διακοπές λειτουργίας του διακομιστή ή τα προβλήματα συντήρησης μπορεί να προκαλέσουν προβλήματα κατά την εκκίνηση του παιχνιδιού ή προβλήματα συνδεσιμότητας με τη λειτουργία πολλών παικτών. Θα πρέπει να ελέγξετε για το ίδιο στον επίσημο @NARAKATHEGAME Λαβή Twitter. Εάν σε περίπτωση, υπάρξει διακοπή του διακομιστή ή υπερφόρτωση του ενεργού αριθμού παικτών κατά τη διάρκεια του χρόνου αιχμής, φροντίστε να περιμένετε για μερικές ώρες και προσπαθήστε ξανά.
Διαφημίσεις
Εάν δεν υπάρχει μεγάλη διακοπή λειτουργίας με τον διακομιστή παιχνιδιών Naraka Bladepoint, μπορείτε να μεταβείτε στις επόμενες λύσεις μέχρι να επιλυθεί πλήρως το πρόβλημα.
2. Ελέγξτε τη σύνδεσή σας στο Διαδίκτυο
Πρώτα απ 'όλα, θα πρέπει να δοκιμάσετε να ελέγξετε τη σύνδεση στο διαδίκτυο στο τέλος σας, ανεξάρτητα από το αν χρησιμοποιείτε Wi-Fi ή ενσύρματο (ethernet). Εάν σε περίπτωση, έχετε κακή σύνδεση στο διαδίκτυο ή ασταθή, φροντίστε να επικοινωνήσετε με το δικό σας πάροχος υπηρεσιών για να αυξήσετε την ταχύτητα δεδομένων ή να αλλάξετε τη διεύθυνση IP για να διορθώσετε τη συνδεσιμότητα δικτύου θέμα. Θα πρέπει να δοκιμάσετε να μεταβείτε στην ενσύρματη (ethernet) σύνδεση από ασύρματη (Wi-Fi) ή αντίστροφα για να το διασταυρώσετε.
3. Ενημερώστε το Naraka Bladepoint
Θα πρέπει να ενημερώσετε το παιχνίδι για να ελέγξετε εάν το πρόβλημα εμφανίζεται λόγω της παλιάς ή κατεστραμμένης έκδοσης του παιχνιδιού ή όχι. Είναι περιττό να πούμε ότι η τελευταία ενημέρωση παιχνιδιού μπορεί να φέρει διορθώσεις σφαλμάτων ή βελτιώσεις σταθερότητας. Να το πράξουν:
Για υπολογιστή: (Steam)
Διαφημίσεις
- Ανοιξε το Ατμός πελάτης > Μετάβαση σε Βιβλιοθήκη.
- Κάντε δεξί κλικ επί Naraka Bladepoint από τη λίστα > Κάντε κλικ στο Διαχειρίζονται.
- Επιλέγω Ιδιότητες > Κάντε κλικ στο Ενημερώσεις καρτέλα > Κάντε κλικ στο Αυτόματες ενημερώσεις.
- Εάν είναι ενεργοποιημένο, κάθε φορά που υπάρχει διαθέσιμη νέα ενημέρωση, ο πελάτης Steam θα κάνει τη δουλειά για εσάς.
Για υπολογιστή: (Epic Games Launcher)
- Ανοιξε το Epic Games Launcher > Κάντε κλικ στο Ρυθμίσεις.
- Κάντε κύλιση προς τα κάτω στο Διαχείριση παιχνιδιών ενότητα και βεβαιωθείτε ότι υπάρχει ένα σημάδι επιλογής δίπλα Να επιτρέπονται οι αυτόματες ενημερώσεις.
- Τώρα, αναπτύξτε το μενού για κάθε παιχνίδι στο οποίο θέλετε να ενεργοποιήσετε τις αυτόματες ενημερώσεις.
- Βεβαιωθείτε ότι τα παιχνίδια έχουν το Αυτόματη ενημέρωση επιλεγμένο πλαίσιο.
- Βγείτε από το πρόγραμμα εκκίνησης και ανοίξτε το ξανά για να ανανεώσετε το σύστημα.
- Τέλος, θα πρέπει να μπορείτε να ενημερώσετε το Naraka Bladepoint παιχνίδι στον υπολογιστή.
Για κονσόλες Xbox:
- Κατευθυνθείτε προς το Τα παιχνίδια και οι εφαρμογές μου ενότητα > Μετάβαση σε Διαχειρίζονται.
- Επιλέγω Ενημερώσεις και εγκαταστήστε την πιο πρόσφατη έκδοση του παιχνιδιού.
Για κονσόλες PlayStation:
Διαφημίσεις
- Από το αρχικό μενού, ανοίξτε το παιχνίδι Βιβλιοθήκη > Επιλέξτε το Naraka Bladepoint παιχνίδι.
- Πάτα το Επιλογές κουμπί > Επιλογή Ελεγχος για ενημερώσεις.
- Εάν υπάρχει διαθέσιμη ενημέρωση, φροντίστε να εγκαταστήσετε την ενημέρωση.
4. Ενημέρωση όλων των προγραμμάτων οδήγησης συσκευών (μόνο για υπολογιστή)
Ένα άλλο πράγμα που μπορείτε να κάνετε είναι απλώς να δοκιμάσετε να ενημερώσετε τα προγράμματα οδήγησης συσκευών στον υπολογιστή για να διορθώσετε πολλά προβλήματα με την απόδοση του συστήματος που μπορεί να προκύψουν για οποιοδήποτε πρόγραμμα. Τα κατεστραμμένα ή τα προγράμματα οδήγησης συσκευών που λείπουν μπορεί τελικά να σας προβληματίσουν πολύ. Να το πράξουν:
- Κάντε δεξί κλικ στο Αρχικο ΜΕΝΟΥ να ανοίξει το Μενού γρήγορης πρόσβασης.
- Κάντε κλικ στο Διαχειριστή της συσκευής από τη λίστα.
- Τώρα, διπλό κλικ στην αντίστοιχη κατηγορία προγράμματος οδήγησης συσκευής για να επεκτείνετε τη λίστα. [Όπως προσαρμογείς οθόνης, προγράμματα οδήγησης δικτύου κ.λπ.]
- Επειτα κάντε δεξί κλικ στη συσκευή > Επιλογή Ενημέρωση προγράμματος οδήγησης.
- Επιλέγω Αναζητήστε αυτόματα προγράμματα οδήγησης.
- Εάν υπάρχει διαθέσιμη ενημέρωση, θα πραγματοποιήσει αυτόματη λήψη και εγκατάσταση της πιο πρόσφατης έκδοσης.
- Μόλις τελειώσετε, φροντίστε να επανεκκινήσετε τον υπολογιστή σας για να αλλάξετε τα εφέ.
5. Ενημέρωση λογισμικού συστήματος
Μερικές φορές, προβλήματα με το παλιό λογισμικό συστήματος μπορεί επίσης να προκαλέσουν διενέξεις με τις επιδόσεις του συστήματος, ειδικά σε παιχνίδια για πολλούς παίκτες ή σε προγράμματα που απαιτούν μεγάλους πόρους. Θα πρέπει πάντα να ενημερώνετε το λογισμικό συστήματος στη συσκευή σας για να διατηρείτε την απόδοση αρκετά σταθερή. Να κάνω αυτό:
Για υπολογιστή:
- Τύπος Windows + I πλήκτρα για να ανοίξετε το Ρυθμίσεις των Windows μενού.
- Στη συνέχεια, κάντε κλικ στο Ενημέρωση & Ασφάλεια > Επιλέξτε Ελεγχος για ενημερώσεις σύμφωνα με το Ενημερωμένη έκδοση για Windows Ενότητα.
- Εάν υπάρχει διαθέσιμη ενημέρωση λειτουργιών, επιλέξτε Λήψη και εγκατάσταση.
- Μπορεί να χρειαστεί λίγος χρόνος για να ολοκληρωθεί η ενημέρωση.
- Μόλις τελειώσετε, επανεκκινήστε τον υπολογιστή σας για να εγκαταστήσετε την ενημέρωση.
Για κονσόλες PlayStation:
- μεταβείτε στο Ρυθμίσεις μενού στην κονσόλα PlayStation.
- Επιλέγω Ενημέρωση λογισμικού συστήματος > Βεβαιωθείτε ότι έχετε ελέγξει για διαθέσιμες ενημερώσεις και ακολουθήστε τις οδηγίες που εμφανίζονται στην οθόνη για να ολοκληρώσετε τη διαδικασία ενημέρωσης.
- Μόλις τελειώσετε, επανεκκινήστε το σύστημα για να εφαρμόσετε αλλαγές.
Για κονσόλες Xbox:
- Πάτα το Κουμπί αφετηρίας στην κονσόλα Xbox για να ανοίξετε το μενού Πίνακας ελέγχου.
- Τώρα, επιλέξτε Ρυθμίσεις από το κάτω μέρος του μενού > Επιλογή Όλες οι Ρυθμίσεις.
- Επιλέγω να Σύστημα > Επιλέξτε Ενημερώσεις.
- Επιλέγω Ενημέρωση Κονσόλας (εάν διατίθεται) > Ακολουθήστε τις υποδείξεις που εμφανίζονται στην οθόνη για να ολοκληρώσετε τη διαδικασία ενημέρωσης.
- Μόλις τελειώσετε, φροντίστε να επανεκκινήσετε την κονσόλα για να εφαρμόσετε αλλαγές.
6. Επιδιόρθωση αρχείων παιχνιδιών (μόνο για υπολογιστή)
Διαφήμιση
Ένα άλλο πράγμα που μπορείτε να κάνετε είναι απλώς να επαληθεύσετε και να επιδιορθώσετε τα αρχεία παιχνιδιού στον υπολογιστή σας μέσω του προγράμματος-πελάτη Steam για να βεβαιωθείτε ότι δεν υπάρχουν κατεστραμμένα ή λείπουν αρχεία παιχνιδιού στον υπολογιστή σας. Να κάνω αυτό:
Για το Steam:
- Εκτόξευση Ατμός > Κάντε κλικ στο Βιβλιοθήκη.
- Κάντε δεξί κλικ επί Naraka Bladepoint από τη λίστα των εγκατεστημένων παιχνιδιών.
- Τώρα, κάντε κλικ στο Ιδιότητες > Μετάβαση στο Τοπικά Αρχεία.
- Κάντε κλικ στο Επαληθεύστε την ακεραιότητα των αρχείων παιχνιδιού.
- Θα πρέπει να περιμένετε τη διαδικασία μέχρι να ολοκληρωθεί.
- Μόλις τελειώσετε, απλώς επανεκκινήστε τον υπολογιστή σας.
Για το Epic Games Launcher:
- Ανοιξε το Epic Games Launcher > Κάντε κλικ στο Βιβλιοθήκη.
- Κάνε κλικ στο εικονίδιο με τρεις κουκκίδες του Naraka Bladepoint.
- Κάντε κλικ στο Επαληθεύω και θα αρχίσει να επαληθεύει τα αρχεία του παιχνιδιού.
- Περιμένετε να ολοκληρωθεί η διαδικασία και επανεκκινήστε τη λειτουργία εκκίνησης.
7. Ενεργοποιήστε τον υπολογιστή ή την κονσόλα σας
Μερικές φορές, προβλήματα με την προσωρινή δυσλειτουργία στον υπολογιστή ή τη συσκευή της κονσόλας μπορεί τελικά να προκαλέσουν πολλαπλές διενέξεις με την εκκίνηση του παιχνιδιού και τη συνδεσιμότητα για πολλούς παίκτες. Είναι καλύτερα να εκτελέσετε μια απλή μέθοδο κύκλου ισχύος στη συσκευή παιχνιδιού σας για να βεβαιωθείτε ότι το πρόβλημα έχει επιλυθεί ή όχι. Να κάνω αυτό:
- Απλώς απενεργοποιήστε εντελώς τον υπολογιστή ή την κονσόλα > Αποσυνδέστε το καλώδιο τροφοδοσίας από την πηγή τροφοδοσίας και από την ίδια τη συσκευή.
- Περιμένετε περίπου μερικά λεπτά και στη συνέχεια συνδέστε ξανά το καλώδιο τροφοδοσίας.
- Τέλος, ενεργοποιήστε τον υπολογιστή ή την κονσόλα και ξεκινήστε ξανά το παιχνίδι για να ελέγξετε για το πρόβλημα.
8. Δρομολογητής Wi-Fi Cycle Power
Συνιστάται επίσης να δοκιμάσετε να εκτελέσετε μια μέθοδο κύκλου τροφοδοσίας στον δρομολογητή Wi-Fi σας, επειδή οι προσωρινές δυσλειτουργίες μπορούν επίσης να προκαλέσουν προβλήματα με τη συνδεσιμότητα δικτύου. Για να το κάνετε αυτό, απενεργοποιήστε το δρομολογητή και αποσυνδέστε το τροφοδοτικό από την πηγή τροφοδοσίας > Περιμένετε περίπου 30 δευτερόλεπτα και, στη συνέχεια, συνδέστε το καλώδιο τροφοδοσίας > Ενεργοποιήστε το δρομολογητή Wi-Fi για να ελέγξετε για το πρόβλημα.
9. Διαγράψτε τα δεδομένα παιχνιδιού Naraka Bladepoint
Φαίνεται ότι η διαγραφή των εγκατεστημένων αποθηκευμένων δεδομένων παιχνιδιού στον υπολογιστή ή την κονσόλα μπορεί επίσης να διορθώσει αρκετά προβλήματα με την εκκίνηση του παιχνιδιού ή το παιχνίδι. Θα πρέπει να δοκιμάσετε να εκτελέσετε αυτήν τη μέθοδο για να ελέγξετε για το πρόβλημα.
Για υπολογιστή:
- Πάτα το Windows+I πλήκτρα για να ανοίξετε το Ρυθμίσεις των Windows εφαρμογή.
- Παω σε Σύστημα > Κάντε κλικ στο Εφαρμογές και δυνατότητες.
- Εντοπίστε το Naraka Bladepoint παιχνίδι που θέλετε να επαναφέρετε από τη λίστα των εγκατεστημένων προγραμμάτων.
- Τώρα, κάντε κλικ σε αυτό > Κάντε κλικ σε Προχωρημένες επιλογές διπλα σε ΑΥΤΟ.
- Επίλεξε το Επαναφορά κουμπί για να επαναφέρετε τα δεδομένα της εφαρμογής.
- Εάν σας ζητηθεί, θα πρέπει να κάνετε κλικ στο Επαναφορά για άλλη μια φορά για επιβεβαίωση.
- Περιμένετε να ολοκληρωθεί η διαδικασία > Μόλις ολοκληρωθεί, επανεκκινήστε τον υπολογιστή για να εφαρμόσετε τις αλλαγές.
Για κονσόλες Xbox:
- Πρώτα, κλείστε το παιχνίδι Naraka Bladepoint > Επιλογή Τα παιχνίδια και οι εφαρμογές μου.
- Επιλέγω Προβολή όλων > Φροντίστε να τονίσετε το Naraka Bladepoint παιχνίδι.
- Επιλέγω Διαχειριστείτε παιχνίδια και πρόσθετα > Πήγαινε κάτω στο Αποθηκευμένα δεδομένα.
- Επιλέξτε το Διαγραφή όλων κουμπί > Περιμένετε να ολοκληρωθεί.
- Τέλος, επανεκκινήστε το παιχνίδι για να ελέγξετε για το πρόβλημα.
Για κονσόλες PlayStation:
- Παω σε Ρυθμίσεις > Επιλέξτε Διαχείριση αποθηκευμένων δεδομένων εφαρμογής.
- Επιλέξτε ένα από τα δύο Αποθήκευση συστήματος ή Ηλεκτρονική αποθήκευση ή Αποθηκευτικός χώρος USB > Επιλέξτε Διαγράφω.
- Επίλεξε το Naraka Bladepoint παιχνίδι > Επιλέξτε τα αρχεία που θέλετε να διαγράψετε ή απλώς Επιλογή όλων.
- Τέλος, επιλέξτε Διαγράφω > Επιλέξτε Εντάξει για να επιβεβαιώσετε την εργασία.
- Μόλις τελειώσετε, επανεκκινήστε την κονσόλα σας για να ελέγξετε ξανά για το πρόβλημα.
10. Ανακατασκευή βάσης δεδομένων (PS4/PS5)
Η ανοικοδόμηση της βάσης δεδομένων στην κονσόλα PlayStation μπορεί να επιλύσει γρήγορα τα πιθανά προβλήματα ή σφάλματα. Να το πράξουν:
- Απενεργοποιήστε εντελώς την κονσόλα σας. Αποσυνδέστε το καλώδιο τροφοδοσίας από την κονσόλα και περιμένετε περίπου 2-3 λεπτά.
- Τώρα, συνδέστε το καλώδιο τροφοδοσίας και ενεργοποιήστε το για να διαγράψετε αυτόματα τα Αποθηκευμένα δεδομένα από το σύστημα.
Ελέγξτε εάν αυτό το ζήτημα έχει επιδιορθωθεί με το παιχνίδι ή όχι. Εάν όχι, ακολουθήστε τα παρακάτω βήματα.
- Τώρα, πατήστε και κρατήστε πατημένο το κουμπί λειτουργίας στην κονσόλα PlayStation μέχρι να ακούσετε 2 μπιπ. [Το δεύτερο μπιπ θα ακουστεί μετά από επτά δευτερόλεπτα]
- Η κονσόλα θα εκκινήσει σε ασφαλή λειτουργία > Συνδέστε το χειριστήριο στο USB με την κονσόλα και πατήστε το κουμπί PS στο χειριστήριο.
- Στη συνέχεια, θα λάβετε μια επιλογή που ονομάζεται Ανακατασκευή βάσης δεδομένων.
- Επιλέγω Ανακατασκευή βάσης δεδομένων και επιβεβαιώστε την εργασία.
- Μπορεί να χρειαστεί λίγος χρόνος ανάλογα με το μέγεθος δεδομένων του σκληρού δίσκου. Κάντε λίγη υπομονή.
- Μόλις τελειώσετε, απλώς επανεκκινήστε το σύστημα κανονικά.
11. Επαναφέρετε σκληρά την Κονσόλα σας
Στις περισσότερες περιπτώσεις, η εκτέλεση της σκληρής επαναφοράς της κονσόλας σας μπορεί να διορθώσει δυσλειτουργίες συστήματος ή προβλήματα με δεδομένα προσωρινής αποθήκευσης από το ίδιο το παιχνίδι. Να το πράξουν:
Για κονσόλες Xbox:
- Παω σε Οδηγός πατώντας το Κουμπί Xbox στο χειριστήριό σας.
- Μετά πηγαίνετε στο Προφίλ & Σύστημα > Επιλέξτε Ρυθμίσεις.
- Επιλέγω Σύστημα > Επιλέξτε Πληροφορίες κονσόλας.
- Επιλέγω Επαναφορά > Εάν σας ζητηθεί, επιβεβαιώστε την εργασία για να συνεχίσετε.
- Περιμένετε να γίνει πλήρης επαναφορά της κονσόλας.
- Μόλις τελειώσετε, φροντίστε να συνδεθείτε στον λογαριασμό σας Xbox.
- Τέλος, εγκαταστήστε σωστά το παιχνίδι Naraka Bladepoint και, στη συνέχεια, ελέγξτε για το πρόβλημα συντριβής.
Για κονσόλες PlayStation:
- Απενεργοποιήστε πρώτα την κονσόλα PlayStation 4 ή PlayStation 5.
- Μόλις απενεργοποιηθεί η κονσόλα, πατήστε και κρατήστε πατημένο το Εξουσία κουμπί στην κονσόλα μέχρι να ακούσετε δύο ήχους μπιπ μέσα σε λίγα δευτερόλεπτα.
- Εδώ θα δείτε δύο επιλογές επαναφοράς για να διαλέξετε.
- Επιλέξτε την απαραίτητη επιλογή για να επαναφέρετε την κονσόλα PlayStation.
- Περιμένετε να ολοκληρωθεί η διαδικασία και, στη συνέχεια, φροντίστε να συνδεθείτε στον λογαριασμό PlayStation.
- Τέλος, εγκαταστήστε το παιχνίδι Naraka Bladepoint και δοκιμάστε να το εκτελέσετε.
12. Μην βάζετε σε κατάσταση ηρεμίας (PS4/PS5)
Βεβαιωθείτε ότι δεν έχετε διατηρήσει την κονσόλα PlayStation σε κατάσταση ανάπαυσης, επειδή μπορεί να προκληθούν ορισμένα προβλήματα με τη συντριβή ή τη μη εκκίνηση του παιχνιδιού. Να το πράξουν:
- Μεταβείτε στο PS4/PS5 Ρυθμίσεις μενού > Ανοίξτε το Εξοικονόμηση ενέργειας αυτί.
- Επιλέγω Ρυθμίστε το χρόνο μέχρι το PS5 να εισέλθει στη λειτουργία ανάπαυσης.
- Οριστεί σε Μην θέσετε σε κατάσταση ανάπαυσης > Επανεκκινήστε την κονσόλα για να εφαρμόσετε αλλαγές.
13. Επικοινωνήστε με την Υποστήριξη Naraka Bladepoint
Εάν καμία από τις μεθόδους δεν λειτούργησε για εσάς, φροντίστε να επικοινωνήσετε Υποστήριξη Naraka Bladepoint ώστε ο Naraka Bladepoint να λάβει περαιτέρω βοήθεια. Θα πρέπει να δημιουργήσετε ένα δελτίο υποστήριξης για το ίδιο για να λάβετε ταχύτερη επίλυση. Οι προγραμματιστές θα προσπαθήσουν να διερευνήσουν σε βάθος το ζήτημα και να επικοινωνήσουν μαζί σας σχετικά με τις διορθώσεις.
Αυτό είναι, παιδιά. Υποθέτουμε ότι αυτός ο οδηγός ήταν χρήσιμος για εσάς. Για περαιτέρω απορίες, μπορείτε να σχολιάσετε παρακάτω.