Το Bluetooth δεν συνδέει ή δεν λειτουργεί στο macOS Monterey, πώς να το διορθώσετε;
μικροαντικείμενα / / August 04, 2022
ο Monterey Η ενημέρωση είναι περισσότερο μια σταδιακή ενημέρωση παρά μια ριζική απομάκρυνση από το ήδη γυαλισμένο macOS. Ως αποτέλεσμα, προσφέρει πολλές δυνατότητες ευκολίας, χαρακτηριστικά ασφαλείας και δυνατότητες συνεργασίας. Ορισμένες λειτουργίες δεν θα είναι διαθέσιμες για λίγο, όπως το Universal Control, το οποίο σας επιτρέπει να μετακινείτε το ποντίκι και τα δεδομένα σας μεταξύ ενός iPad και ενός Mac.
Ωστόσο, υπάρχει ένα ακόμη ζήτημα που οι χρήστες άρχισαν να επισημαίνουν σχετικά με το macOS Monterey. Πρόσφατα, το Bluetooth δεν πραγματοποιεί σύζευξη ή δεν λειτουργεί στο macOS Monterey για ορισμένους χρήστες. Αυτό είναι ένα πολύ ενοχλητικό σφάλμα, καθώς οι χρήστες αντιμετωπίζουν πολλά προβλήματα λόγω αυτού του προβλήματος. Το Bluetooth δεν αντιστοιχίζεται ή το σφάλμα εργασίας στο macOS Monterey έχει επιλυθεί, επομένως δεν χρειάζεται να ανησυχείτε. ελέγξτε τα.

Περιεχόμενα σελίδας
-
Πώς να διορθώσετε το Bluetooth χωρίς σύζευξη ή εργασία στο macOS Monterey
- Διόρθωση 1: Αφαιρέστε και επανασυνδέστε όλες τις συσκευές Bluetooth
- Επιδιόρθωση 2: Ενημέρωση macOS
- Διόρθωση 3: Επαναφορά της μονάδας Bluetooth
- Διόρθωση 4: Καταργήστε το αρχείο Plist Bluetooth
- Διόρθωση 5: Επαναφέρετε τον ελεγκτή διαχείρισης συστήματος
- Διόρθωση 6: Επανεκκινήστε τη συσκευή σας
- Διόρθωση 7: Μεταβείτε στο Κέντρο εξυπηρέτησης της Apple
Πώς να διορθώσετε το Bluetooth χωρίς σύζευξη ή εργασία στο macOS Monterey
Περίμενε! Μην ανησυχείτε, μπορεί να διορθωθεί όταν το Bluetooth δεν γίνεται σύζευξη ή δεν λειτουργεί στο macOS Monterey. μπορείτε να το διορθώσετε. Αλλά, για να το κάνετε αυτό, πρέπει να εκτελέσετε τις διορθώσεις που αναφέρονται παρακάτω. Λοιπόν, ας ρίξουμε μια ματιά σε αυτές τις διορθώσεις.
Διόρθωση 1: Αφαιρέστε και επανασυνδέστε όλες τις συσκευές Bluetooth
Είναι απαραίτητο να αφαιρέσετε και να επανασυνδέσετε όλες τις συσκευές Bluetooth εάν αντιμετωπίζετε προβλήματα συνδεσιμότητας Bluetooth μετά την ενημέρωση του Mac σας. Εάν αντιμετωπίζετε προβλήματα συνδεσιμότητας, το πιθανότερο είναι ότι η έναρξη μιας νέας σύνδεσης θα τα επιλύσει.
- Πατήστε Επιλογές συστήματος από το μενού Apple στην επάνω αριστερή γωνία.
- Από το παράθυρο Προτιμήσεις συστήματος, κάντε κλικ στο Bluetooth για πρόσβαση στις ρυθμίσεις Bluetooth.
- Επιλέξτε μια συσκευή Bluetooth τοποθετώντας το δείκτη του ποντικιού πάνω της και κάνοντας κλικ στο εικονίδιο σταυρού.
- Στο μήνυμα επιβεβαίωσης, κάντε κλικ στο κουμπί Κατάργηση για να αφαιρέσετε τη συσκευή σας Bluetooth.

- Συνδέστε όλες τις συσκευές σας Bluetooth επαναλαμβάνοντας τη διαδικασία.
Αυτό σίγουρα θα σας βοηθήσει να επιλύσετε το πρόβλημα μη σύζευξης Bluetooth, καθώς πολλοί χρήστες του macOS Monterey ανέφεραν ότι αυτό τους βοήθησε να το επιλύσουν.
Διαφημίσεις
Επιδιόρθωση 2: Ενημέρωση macOS
Πρέπει να εκτελείτε την πιο πρόσφατη έκδοση του macOS Monterey πριν προχωρήσετε στην αντιμετώπιση προβλημάτων. Για να διορθώσει σφάλματα στο macOS, η Apple κυκλοφορεί τακτικές ενημερώσεις. Επομένως, εάν δεν έχετε ενημερώσει τη συσκευή σας, ενδέχεται να αντιμετωπίζετε προβλήματα συνδεσιμότητας Bluetooth.
- Από το Apple Menu, επιλέξτε Επιλογές συστήματος στην επάνω αριστερή γωνία.
- Κάνε κλικ στο Αναβάθμιση λογισμικού ρύθμιση στο παράθυρο Προτιμήσεις συστήματος.
-
Οι νέες ενημερώσεις θα ληφθούν αυτόματα. Θα σας ειδοποιήσει εάν βρει ενημερώσεις και εμφανίσει το Ενημέρωση τώρα κουμπί. Κάντε κλικ σε αυτό.

Απλώς πρέπει να περιμένετε μέχρι να ενημερωθεί το λειτουργικό σύστημα Mac. Μόλις τελειώσετε, δοκιμάστε να συνδέσετε τη συσκευή σας Bluetooth για να ελέγξετε εάν το Bluetooth δεν γίνεται σύζευξη ή εάν επιλύεται το ζήτημα του macOS Monterey.
Διόρθωση 3: Επαναφορά της μονάδας Bluetooth
Ένα κουμπί επαναφοράς για τη μονάδα Bluetooth δεν είναι πλέον ορατό στο macOS Monterey. Μέχρι το macOS Big Sur, οι χρήστες μπορούσαν να επαναφέρουν τη μονάδα Bluetooth επιλέγοντας τη ρύθμιση «Επαναφορά μονάδας Bluetooth» κάνοντας κλικ στο εικονίδιο Bluetooth. Δυστυχώς, δεν υπάρχει πλέον στο macOS Monterey. Για αυτό, θα χρειαστείτε ένα τερματικό.
- Μπορείτε να εκκινήσετε το Terminal χρησιμοποιώντας το Spotlight.
- Στο Finder, κάντε κλικ στο Go και επιλέξτε Utilities. Επιπλέον, μπορείτε να χρησιμοποιήσετε τη συντόμευση πληκτρολογίου CMD+Shift+U.
- Κάντε διπλό κλικ στο Terminal για να το ανοίξετε.
-
Η εντολή Terminal που προστίθεται παρακάτω θα πρέπει να αντιγραφεί και να επικολληθεί στο Terminal.
sudo pkill bluetoothd
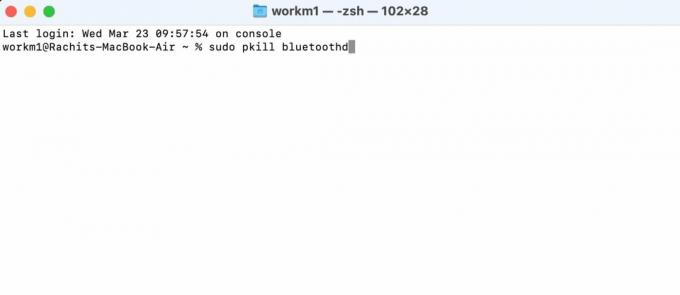
Διαφημίσεις
- Για να εκτελέσετε την εντολή, πρέπει να εισαγάγετε τον κωδικό πρόσβασης της επιφάνειας εργασίας σας. Αφού πληκτρολογήσετε τον κωδικό πρόσβασής σας, πατήστε enter.
- Τώρα, επανεκκινήστε τη συσκευή σας.
Αυτό είναι. Τώρα, απλώς ελέγξτε εάν το πρόβλημα σύζευξης ή λειτουργίας του Bluetooth στο macOS Monterey έχει επιλυθεί ή όχι.
Διόρθωση 4: Καταργήστε το αρχείο Plist Bluetooth
Το αρχείο plist Bluetooth μπορεί επίσης να διαγραφεί στο macOS Monterey για να λυθούν ζητήματα μη σύζευξης ή λειτουργίας Bluetooth. Θα μπορείτε να συνδεθείτε στο Bluetooth αφού ολοκληρωθεί αυτό και θα μπορείτε να διορθώσετε τυχόν προβλήματα συνδεσιμότητας.
-
Από την αποβάθρα, ανοίξτε το Ευρίσκων, Κάνε κλικ στο Πηγαίνω επιλογή στο επάνω μέρος και, στη συνέχεια, κάντε κλικ στο Μεταβείτε στο φάκελο επιλογή. Χρησιμοποιώντας τη συντόμευση Cmd+Shift+G, μπορείτε να κάνετε την ίδια ενέργεια γρήγορα.

- Στη γραμμή διευθύνσεων, πληκτρολογήστε /Library/Preferences και πατήστε Enter.
- Μπορείτε να διαγράψετε ένα αρχείο που ονομάζεται com.apple. Bluetooth.plist πατώντας τη συντόμευση εντολής+διαγραφής στο πληκτρολόγιό σας. Μπορείτε επίσης να διαγράψετε το αρχείο σύροντάς το στον Κάδο απορριμμάτων.

- Χρησιμοποιήστε ξανά τη συντόμευση πληκτρολογίου Cmd+Shift+G για να ανοίξετε το Μεταβείτε στο φάκελο μενού. Στη συνέχεια, αναζητήστε ~/Βιβλιοθήκη/Προτιμήσεις/ByHost και πατήστε enter.
- Θα χρειαστεί να βρείτε το αρχείο με το start-up com.apple. Bluetooth και διαγράψτε το ή μετακινήστε το στον Κάδο απορριμμάτων.
- Στην επάνω αριστερή γωνία, επιλέξτε Μενού Apple > Επανεκκίνηση > Επανεκκίνηση του Mac σας.
Διόρθωση 5: Επαναφέρετε τον ελεγκτή διαχείρισης συστήματος
Ένα SMC ελέγχει διάφορες λειτουργίες υλικού σε Mac, συμπεριλαμβανομένων των LED κατάστασης, των ανεμιστήρων ψύξης, της απόδοσης του συστήματος κ.λπ. Το SMC ενδέχεται να χρειαστεί επαναφορά σε υπολογιστές Intel Mac που έχουν κατασκευαστεί με τσιπ Apple T2, κυρίως σε αυτά που κυκλοφόρησαν μετά το 2017. Αυτό μπορεί να διορθώσει ζητήματα όπως προβλήματα συνδεσιμότητας Bluetooth ή μη λειτουργικό οπίσθιο φωτισμό πληκτρολογίου.
Διαφημίσεις
Θα πρέπει να σημειωθεί ότι οι υπολογιστές Mac που τροφοδοτούνται με Silicon της Apple δεν διαθέτουν SMC. Οι M1 Mac πρέπει να τερματιστούν, να περιμένουν 30 δευτερόλεπτα και μετά να επανεκκινηθούν.
- Για να τερματίσετε τη λειτουργία του Mac σας, κάντε κλικ στο μενού Apple στην επάνω αριστερή γωνία και επιλέξτε Τερματισμός λειτουργίας.
- Στη συνέχεια, πατήστε προς τα κάτω το δεξί πλήκτρο Shift για επτά δευτερόλεπτα ενώ πατάτε το αριστερό Option, το αριστερό Control και το αριστερό Shift.
- Κρατήστε αυτά τα πλήκτρα για επτά δευτερόλεπτα ενώ πατάτε και κρατάτε πατημένο το κουμπί λειτουργίας.
- Κάντε επανεκκίνηση του Mac σας αφού περιμένετε 30 δευτερόλεπτα, απελευθερώνοντας όλα τα πλήκτρα.
Διόρθωση 6: Επανεκκινήστε τη συσκευή σας
Το πρόβλημα μη σύζευξης ή λειτουργίας Bluetooth μπορεί επίσης να επιλυθεί με επανεκκίνηση του Monterey του Mac σας. Επομένως, πρέπει να επανεκκινήσετε το Mac σας και να ελέγξετε εάν αρχίζει η σύζευξη με τη συσκευή σας Bluetooth ή όχι.
Διόρθωση 7: Μεταβείτε στο Κέντρο εξυπηρέτησης της Apple
Τώρα, η τελευταία επιλογή για να διορθώσετε αυτό το πρόβλημα είναι να κατευθυνθείτε στο πλησιέστερο κέντρο εξυπηρέτησης της Apple. Επομένως, θα πρέπει να μεταφέρετε το Mac σας στο πλησιέστερο κέντρο σέρβις. Μετά από αυτό, οι μηχανικοί της Apple σίγουρα θα διορθώσουν αυτό το πρόβλημα για εσάς.
Έτσι, αυτός είναι ο μόνος τρόπος για να διορθώσετε το πρόβλημα σύζευξης ή μη λειτουργίας Bluetooth στο macOS Monterey. Ελπίζουμε ότι αυτός ο οδηγός θα σας φανεί χρήσιμος. Για περισσότερες πληροφορίες, σχολιάστε παρακάτω και ενημερώστε μας.


![Κατεβάστε Vivo Mobile Assistant ή Vivo PC Suite [Τελευταία]](/f/8ead34204e54bf83b1b111880640edd9.jpg?width=288&height=384)
