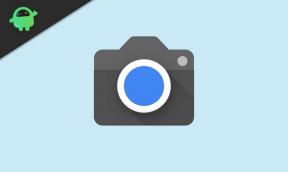Επιδιόρθωση: Το πληκτρολόγιο / το ποντίκι Battlefield 2042 δεν λειτουργεί ή καθυστερεί
μικροαντικείμενα / / August 05, 2022
Η DICE και η Electronic Arts δημιούργησαν ένα βιντεοπαιχνίδι δράσης για πολλούς παίκτες πρώτου προσώπου που ονομάζεται «Battlefield 2042Το οποίο βρίσκεται στο εμβληματικό σενάριο πολέμου που προσφέρει πλήρως χαοτικό και τακτικό πόλεμο με τεράστιους χάρτες και όπλα. Ωστόσο, φαίνεται ότι δεν είναι όλοι ικανοποιημένοι με τον τίτλο που κυκλοφόρησε πρόσφατα λόγω σφαλμάτων ή πολλών άλλων προβλημάτων. Τώρα, πολλοί παίκτες αναφέρουν ότι το πληκτρολόγιο και το ποντίκι Battlefield 2042 δεν λειτουργούν ή Θέμα υστέρησης.
Από την κυκλοφορία, οι παίκτες του Battlefield 2042 αντιμετώπιζαν πολλά προβλήματα στον υπολογιστή, ειδικά για πολλούς λόγους και πρόσφατα το πρόβλημα που δεν λειτουργεί το πληκτρολόγιο ή το ποντίκι γίνεται αρκετά κοινό. Σύμφωνα με πολλές αναφορές, φαίνεται ότι μόλις ξεκινήσει το παιχνίδι στον υπολογιστή, είτε το πληκτρολόγιο/ποντίκι αποσυνδέεται είτε δεν μπορεί να εντοπιστεί από τα χειριστήρια του παιχνιδιού. Κάποιοι παίκτες το ισχυρίζονται επίσης πληκτρολόγιο και ποντίκι Οι εισροές γίνονται τόσο καθυστερημένες στο παιχνίδι.

Περιεχόμενα σελίδας
-
Επιδιόρθωση: Το πληκτρολόγιο / ποντίκι Battlefield 2042 δεν λειτουργεί ή καθυστερεί
- 1. Επανασυνδέστε το ποντίκι και το πληκτρολόγιο
- 2. Ενημερώστε το πρόγραμμα οδήγησης ποντικιού και πληκτρολογίου
- 3. Ελέγξτε για την ενημέρωση λογισμικού ποντικιού και πληκτρολογίου
- 4. Δοκιμάστε να χρησιμοποιήσετε άλλα περιφερειακά
- 5. Ενημερώστε τα Windows
- 6. Απενεργοποιήστε την επιτάχυνση ποντικιού
- 7. Ενημερώστε το Battlefield 2042
- 8. Ενεργοποιήστε τα ίχνη ποντικιού στα Windows
- 9. Δοκιμάστε να αλλάξετε το DPI του ποντικιού σε 500Hz
- 10. Δοκιμάστε να αλλάξετε τον ρυθμό επανάληψης του πληκτρολογίου
- 11. Προσαρμογή διαχείρισης ενέργειας για συσκευές USB HUB
- 12. Απενεργοποιήστε το Windows Scaling
- 13. Απενεργοποιήστε τις εφαρμογές επικάλυψης
- 14. Ορίστε τις επιλογές εκκίνησης με 100 FPS
- 15. Επαλήθευση και επιδιόρθωση αρχείων παιχνιδιού
Επιδιόρθωση: Το πληκτρολόγιο / ποντίκι Battlefield 2042 δεν λειτουργεί ή καθυστερεί
Επηρεασμένοι παίκτες PC του Battlefield 2042 λέγοντας ότι αρχικά το ποντίκι ή το πληκτρολόγιο λειτουργεί καλά, αλλά μόλις μπουν στη λειτουργία πολλών παικτών και μπουν στο έντονο παιχνίδι, το πρόβλημα ξεκινά ξαφνικά. Είναι πραγματικά δύσκολο για τους παίκτες να κάνουν κινήσεις, να εκτελούν ενέργειες, να πυροβολούν ή να στοχεύουν και πολλά άλλα. Λοιπόν, για έναν τέτοιο τίτλο AAA για πολλούς παίκτες, αυτό το συγκεκριμένο ζήτημα μπορεί να θεωρηθεί κοινό και προφανώς υπάρχουν κάποιες λύσεις για να το διορθώσετε.
Βασικά καταστρέφει την εμπειρία παιχνιδιού για τους παίκτες PC λόγω του ποντικιού ή του πληκτρολογίου εντός του παιχνιδιού καθυστέρηση εκτός από θέματα που δεν λειτουργούν. Τώρα, χωρίς να χάσουμε άλλο χρόνο, ας πηδήξουμε σε αυτό.
1. Επανασυνδέστε το ποντίκι και το πληκτρολόγιο
Πρώτα απ 'όλα, θα πρέπει να προσπαθήσετε να αποσυνδέσετε και να επανασυνδέσετε το ποντίκι καθώς και το πληκτρολόγιο στον υπολογιστή για να βεβαιωθείτε ότι δεν υπάρχει κανένα πρόβλημα συνδεσιμότητας. Μερικές φορές μια κακή ή χαλαρή συνδεσιμότητα USB στη θύρα μπορεί να προκαλέσει τέτοια προβλήματα.
Διαφημίσεις
2. Ενημερώστε το πρόγραμμα οδήγησης ποντικιού και πληκτρολογίου
Βεβαιωθείτε ότι έχετε ενημερώσει το πρόγραμμα οδήγησης του ποντικιού και του πληκτρολογίου στον υπολογιστή, επειδή ένα παρωχημένο ή λείπει πρόγραμμα οδήγησης μπορεί να προκαλέσει πολλά προβλήματα με τη συνδεσιμότητα των περιφερειακών καθώς και με οποιεσδήποτε λειτουργίες. Να κάνω αυτό:
- Κάντε δεξί κλικ στο Αρχικο ΜΕΝΟΥ να ανοίξει το Μενού Γρήγορης Πρόσβασης.
- Κάντε κλικ στο Διαχειριστή της συσκευής από τη λίστα για να ανοίξετε τη διεπαφή.
- Τώρα, θα χρειαστεί διπλό κλικ επί Πληκτρολόγια να το επεκτείνει.
- Επειτα κάντε δεξί κλικ στην ενεργή συσκευή πληκτρολογίου που χρησιμοποιείτε.
- Στη συνέχεια, κάντε κλικ στο Ενημέρωση προγράμματος οδήγησης > Επιλέξτε Αναζητήστε αυτόματα προγράμματα οδήγησης.
- Το σύστημα θα ελέγξει αυτόματα για τη διαθέσιμη ενημέρωση.
- Εάν υπάρχει διαθέσιμη ενημέρωση, θα πραγματοποιήσει αυτόματη λήψη και εγκατάσταση της πιο πρόσφατης έκδοσης.
- Μόλις τελειώσετε, φροντίστε να επανεκκινήσετε τον υπολογιστή σας για να εφαρμόσετε τις αλλαγές.
Θα πρέπει να ακολουθήσετε ξανά τα ίδια βήματα αλλά για το Ποντίκια και άλλες συσκευές κατάδειξης προσαρμογέα αυτή τη φορά. Ενώ τα υπόλοιπα βήματα θα είναι τα ίδια.
3. Ελέγξτε για την ενημέρωση λογισμικού ποντικιού και πληκτρολογίου
Σήμερα, οι περισσότεροι κατασκευαστές πληκτρολογίων και ποντικιών προσφέρουν αποκλειστικό λογισμικό όπου μπορεί να διαμορφωθεί το συνδεδεμένο ποντίκι ή η συσκευή πληκτρολογίου. Ορισμένες δημοφιλείς μάρκες όπως οι κατασκευαστές Logitech, Dell, SteelSeries, Cooler Master, κ.λπ. προσφέρουν περιφερειακό λογισμικό στον υπολογιστή. Για να το κάνετε αυτό, απλώς μεταβείτε στον αντίστοιχο ιστότοπο της συσκευής και κατεβάστε το πιο πρόσφατο λογισμικό στον υπολογιστή, ανάλογα με τον συγκεκριμένο αριθμό μοντέλου σας.
4. Δοκιμάστε να χρησιμοποιήσετε άλλα περιφερειακά
Αξίζει επίσης να σας προτείνουμε να δοκιμάσετε να χρησιμοποιήσετε άλλες περιφερειακές συσκευές αντί της υπάρχουσας, επειδή μπορεί επίσης να είναι πιθανό με κάποιο τρόπο το πληκτρολόγιο ή το ποντίκι που χρησιμοποιείται αυτήν τη στιγμή να έχει κάποια προβλήματα.
Διαφημίσεις
5. Ενημερώστε τα Windows
Εάν σε αυτήν την περίπτωση, εκτελείτε την παλιά έκδοση του λειτουργικού συστήματος Windows ή την παλιά έκδοση, φροντίστε να ακολουθήσετε τα παρακάτω βήματα για να ελέγξετε και να εγκαταστήσετε ενημερώσεις.
- Τύπος Windows + I πλήκτρα για να ανοίξετε το Ρυθμίσεις των Windows μενού.
- Κάντε κλικ στο Ενημερωμένη έκδοση για Windows από το αριστερό παράθυρο > Ελεγχος για ενημερώσεις.

- Εάν υπάρχει διαθέσιμη ενημέρωση, θα πρέπει να επιλέξετε Λήψη και εγκατάσταση.
- Περιμένετε να ολοκληρωθεί η διαδικασία ενημέρωσης.
- Μόλις τελειώσετε, επανεκκινήστε τον υπολογιστή σας για να εφαρμόσετε αλλαγές.
Θα πρέπει επίσης να ελέγξετε για τις προαιρετικές ενημερώσεις ακολουθώντας τα παρακάτω βήματα, επειδή ορισμένες από τις ενημερώσεις προγραμμάτων οδήγησης συσκευής και ενημερώσεις ενημερωμένης έκδοσης κώδικα ασφαλείας ενδέχεται να εμφανίζονται σε ξεχωριστή ενότητα.
- Τύπος Windows + I πλήκτρα για να ανοίξετε το Ρυθμίσεις των Windows μενού.
- Κάντε κλικ στο Ενημερωμένη έκδοση για Windows από το αριστερό παράθυρο > Κάντε κλικ στο Προχωρημένες επιλογές.
- Τώρα, κάντε κύλιση προς τα κάτω και βρείτε το Επιπλέον επιλογές Ενότητα.
- Κάντε κλικ στο Προαιρετικές ενημερώσεις > Εάν υπάρχει διαθέσιμη ενημέρωση, φροντίστε να επιλέξετε την ενημέρωση.
- Κάντε κλικ στο Λήψη και εγκατάσταση > Ανοίξτε ξανά το σύστημα μόλις εγκατασταθεί η ενημέρωση.
6. Απενεργοποιήστε την επιτάχυνση ποντικιού
Φαίνεται ότι η επιλογή επιτάχυνσης του ποντικιού είναι ενεργοποιημένη από προεπιλογή, η οποία μπορεί να προκαλέσει πολλά προβλήματα με το παιχνίδι. Επομένως, μπορείτε να δοκιμάσετε να απενεργοποιήσετε τη δυνατότητα επιτάχυνσης του ποντικιού με μη αυτόματο τρόπο τόσο στο μενού παιχνιδιού όσο και στις ρυθμίσεις των Windows για να ελέγξετε για το πρόβλημα. Να κάνω αυτό:
Διαφημίσεις
- Κάνε κλικ στο εικονίδιο των Windows στη γραμμή εργασιών για να ανοίξετε το Αρχικο ΜΕΝΟΥ.
- Τώρα, αναζητήστε Πίνακας Ελέγχου και ανοίξτε το.
- Κάντε κλικ στο Υλικό και Ήχος > Κάντε κλικ στο Ποντίκι υπό Συσκευές και εκτυπωτές.
- Σύμφωνα με το Ιδιότητες ποντικιού τμήμα, κατευθυνθείτε προς το Επιλογές δείκτη αυτί.
- Από το Κίνηση τμήμα, φροντίστε να καταργήστε την επιλογή ο Βελτιώστε την ακρίβεια του δείκτη πλαίσιο ελέγχου για να το απενεργοποιήσετε.
- Κάντε κλικ στο Ισχύουν και μετά κάντε κλικ στο Εντάξει για να αποθηκεύσετε τις αλλαγές.
7. Ενημερώστε το Battlefield 2042
Οι πιθανότητες είναι μεγάλες ότι μια παρωχημένη έκδοση παιχνιδιού ενοχλεί πολύ τους παίκτες. Γίνεται buggy και ασταθές με το πιο πρόσφατο σύστημα. Συνιστάται ιδιαίτερα να ελέγξετε για την ενημέρωση του παιχνιδιού και να την εγκαταστήσετε όσο το δυνατόν νωρίτερα. Να το πράξουν:
Για το Steam:
- Ανοιξε το Ατμός πελάτης > Μετάβαση σε Βιβλιοθήκη.
- Κάντε κλικ στο Battlefield 2042 από τη λίστα των εγκατεστημένων παιχνιδιών στο αριστερό παράθυρο.
- Τώρα, ο πελάτης θα αναζητήσει αυτόματα τη διαθέσιμη ενημέρωση.
- Εάν υπάρχει διαθέσιμη ενημέρωση, θα δείτε το Εκσυγχρονίζω επιλογή > Απλώς κάντε κλικ σε αυτό.
- Περιμένετε για μερικά λεπτά περίπου μέχρι να ολοκληρωθεί η ενημέρωση του παιχνιδιού. [Εξαρτάται από τον αποθηκευτικό χώρο και τη σύνδεση στο διαδίκτυο]
- Μόλις τελειώσετε, φροντίστε να κλείσετε τον πελάτη Steam.
- Τέλος, επανεκκινήστε τον υπολογιστή σας για να εφαρμόσετε αλλαγές και ξεκινήστε ξανά το παιχνίδι Battlefield 2042.
Για προέλευση:
- Ανοιξε το Προέλευση πελάτη στον υπολογιστή > Κάντε κλικ στο Ρυθμίσεις εφαρμογής.
- Τώρα, αναζητήστε το Ενημέρωση πελάτη ενότητα > Απλώς φροντίστε να το κάνετε Ανάβω ο Αυτόματες ενημερώσεις παιχνιδιών επιλογή.
Για το Epic Games Launcher:
- Ανοιξε το Epic Games Launcher > Προχωρήστε στο Βιβλιοθήκη.
- Τώρα, κάντε κλικ στο εικονίδιο με τρεις τελείες δίπλα στο Battlefield 2042.
- Βεβαιωθείτε ότι το Αυτόματη ενημέρωση επιλογή είναι άναψε.
8. Ενεργοποιήστε τα ίχνη ποντικιού στα Windows
Θα πρέπει επίσης να ενεργοποιήσετε την επιλογή ίχνη ποντικιού στον υπολογιστή με Windows για να ελέγξετε εάν το πρόβλημα έχει επιδιορθωθεί για εσάς ή όχι. Για να γινει αυτο:
- Κλείστε το Battlefield 2042 από το πρόγραμμα εκκίνησης και τη γραμμή εργασιών.
- Τώρα, πατήστε Windows + I κλειδιά για άνοιγμα Ρυθμίσεις των Windows.
- Επιλέγω συσκευές > Κάντε κλικ στο Ποντίκι > Επιλέξτε Πρόσθετες επιλογές ποντικιού.
- Επιλέγω Διαδρομές δεικτών εμφάνισης σύμφωνα με το Επιλογές δείκτη αυτί.
- Κάντε κλικ στο Ισχύουν και μετά επανεκκινήστε το παιχνίδι.
9. Δοκιμάστε να αλλάξετε το DPI του ποντικιού σε 500Hz
Διαφήμιση
Θα πρέπει να δοκιμάσετε να μειώσετε το DPI του ποντικιού ή το ρυθμό ανανέωσης στα 500 Hz, εάν χρησιμοποιείτε υψηλότερη τιμή, επειδή μπορεί να καθυστερήσει στις περιόδους λειτουργίας του παιχνιδιού. Πολλοί παίκτες βρήκαν αυτό το κόλπο χρήσιμο. Μπορείτε να το ελέγξετε. Ενώ εάν χρησιμοποιείτε ήδη το χαμηλό DPI στο ποντίκι σας, όπως 100Hz ή 125Hz, τότε μπορεί να έχετε καλύτερη απόδοση από άλλους όσον αφορά την καθυστέρηση.
10. Δοκιμάστε να αλλάξετε τον ρυθμό επανάληψης του πληκτρολογίου
Μπορείτε να δοκιμάσετε να αλλάξετε τον ρυθμό επανάληψης του πληκτρολογίου στην πιο αργή πλευρά ακολουθώντας τα παρακάτω βήματα.
- Κάνε κλικ στο εικονίδιο των Windows στη γραμμή εργασιών για να ανοίξετε το Αρχικο ΜΕΝΟΥ.
- Τώρα, αναζητήστε Πίνακας Ελέγχου και ανοίξτε το.
- Ψάχνω για Πληκτρολόγιο και ανοίξτε το > Προχωρήστε στο Ιδιότητες πληκτρολογίου Ενότητα.
- Φροντίστε να αλλάξετε το Επανάληψη ρυθμού σε αργό και το Επαναλάβετε την επιλογή καθυστέρησης σε Σύντομη σύμφωνα με το Ταχύτητα αυτί.
- Μόλις τελειώσετε, κάντε κλικ στο Ισχύουν και μετά Εντάξει για να αποθηκεύσετε τις αλλαγές.
11. Προσαρμογή διαχείρισης ενέργειας για συσκευές USB HUB
Είναι επίσης πιθανό οι συνδεδεμένες συσκευές USB HUB να περνούν σε κατάσταση αναστολής λειτουργίας εάν δεν χρησιμοποιούνται για λίγο και μετά να μην ξυπνήσουν σωστά. Μπορείτε να προσαρμόσετε την επιλογή διαχείρισης ενέργειας για τις ιδιότητες USB Root HUB ακολουθώντας τα παρακάτω βήματα:
- Πάτα το Windows + X πλήκτρα για να ανοίξετε το Μενού γρήγορης σύνδεσης.
- Κάντε κλικ στο Διαχειριστή της συσκευής > Διπλό κλικ επί Universal Serial Bus Controllers να το επεκτείνει.
- Τώρα, κάντε δεξί κλικ στο USB Root Hub συσκευή > Επιλογή Ιδιότητες.
- Κάνε κλικ στο Διαχείριση ενέργειας καρτέλα > Βεβαιωθείτε ότι καταργήστε την επιλογή ο Επιτρέψτε στον υπολογιστή να απενεργοποιήσει αυτήν τη συσκευή για εξοικονόμηση ενέργειας επιλογή.
- Τέλος, θα πρέπει να επανεκκινήσετε τον υπολογιστή για να εφαρμόσετε αλλαγές.
12. Απενεργοποιήστε το Windows Scaling
Λοιπόν, η Κλιμάκωση των Windows είναι μια δυνατότητα που αυξάνει ή μειώνει τα κείμενα, τα προγράμματα και άλλα οπτικά στοιχεία στην οθόνη για να τα δουν και να τα χρησιμοποιήσουν οι χρήστες αρκετά εύκολα. Μπορείτε να δοκιμάσετε να το απενεργοποιήσετε γιατί μπορεί να μειώσει την καθυστέρηση του δρομέα ή του δείκτη του ποντικιού σε κάποιο βαθμό.
- Πάτα το Windows + I πλήκτρα για να ανοίξετε το Ρυθμίσεις των Windows μενού.
- Τώρα, κάντε κλικ στο Σύστημα από το αριστερό παράθυρο > Επιλογή Απεικόνιση.
- Παω σε Κλίμακα και διάταξη > Επιλέξτε Αλλάξτε το μέγεθος του κειμένου, των εφαρμογών και άλλων στοιχείων.
- Φροντίστε να επιλέξετε 125% ή 150% για να αλλάξετε το μέγεθος των στοιχείων εμφάνισης σύμφωνα με τις προτιμήσεις σας. [Συνιστάται 100%.]
Ωστόσο, εάν το πρόβλημα καθυστέρησης του ποντικιού εξακολουθεί να σας ενοχλεί, φροντίστε να απενεργοποιήσετε την κλιμάκωση ακολουθώντας τα παρακάτω βήματα.
- Κάντε δεξί κλικ ο Battlefield 2042 εφαρμογή exe > Επιλογή Ιδιότητες > Κάντε κλικ στο Συμβατότητα αυτί.
- Τώρα, σημειώστε το Απενεργοποιήστε την κλιμάκωση της οθόνης σε ρυθμίσεις υψηλού DPI πλαίσιο ελέγχου για να το απενεργοποιήσετε.
- Κάντε κλικ στο Ισχύουν και μετά Εντάξει για να αποθηκεύσετε τις αλλαγές.
13. Απενεργοποιήστε τις εφαρμογές επικάλυψης
Μερικές φορές μερικές εφαρμογές μπορεί να συνοδεύονται από μια πρόσθετη εφαρμογή επικάλυψης που ουσιαστικά βοηθάει πολύ τους streamers ή τους παίκτες. Ωστόσο, αυτές οι εφαρμογές επικάλυψης μπορεί τελικά να έρθουν σε διένεξη με τα αρχεία του παιχνιδιού για να εκτελούνται ομαλά και μπορεί να προκαλέσουν πολλά προβλήματα όπως πτώσεις FPS, προβλήματα μαύρης οθόνης, καθυστερήσεις, δυσλειτουργίες κ.λπ. Θα πρέπει να δοκιμάσετε να απενεργοποιήσετε τις εφαρμογές επικάλυψης με μη αυτόματο τρόπο πριν ξεκινήσετε ξανά το παιχνίδι, για να ελέγξετε εάν το πρόβλημα σύγκρουσης έχει επιδιορθωθεί ή όχι. Να το πράξουν:
Απενεργοποίηση επικάλυψης Discord:
- Εκκινήστε το Διχόνοια εφαρμογή > Κάντε κλικ στο εικονίδιο με το γρανάζι στον πάτο.
- Επιλέγω Επικάλυμμα υπό Ρυθμίσεις εφαρμογής > Ανάβω ο Ενεργοποίηση επικάλυψης στο παιχνίδι.
- Κάνε κλικ στο Παιχνίδια καρτέλα > Επιλογή Battlefield 2042.
- Τελικά, σβήνω ο Ενεργοποίηση επικάλυψης στο παιχνίδι μεταβάλλω.
- Φροντίστε να επανεκκινήσετε τον υπολογιστή σας για να εφαρμόσετε αλλαγές.
Απενεργοποιήστε τη γραμμή παιχνιδιών Xbox:
- Τύπος Windows + I κλειδιά για άνοιγμα Ρυθμίσεις των Windows.
- Κάντε κλικ στο Παιχνίδι > Μετάβαση στο Μπάρα παιχνιδιών > Απενεργοποίηση Εγγράψτε κλιπ παιχνιδιού, στιγμιότυπα οθόνης και μεταδώστε χρησιμοποιώντας τη γραμμή παιχνιδιού επιλογή.
Απενεργοποιήστε την επικάλυψη Nvidia GeForce Experience:
- Εκκινήστε το Nvidia GeForce Experience app > Μεταβείτε στο Ρυθμίσεις.
- Κάνε κλικ στο Γενικός καρτέλα > Καθιστώ ανίκανο ο Επικάλυψη εντός του παιχνιδιού επιλογή.
- Τέλος, επανεκκινήστε τον υπολογιστή για να εφαρμόσετε αλλαγές και ξεκινήστε ξανά το παιχνίδι.
Απενεργοποίηση επικάλυψης Steam:
- Ανοιξε το Ατμός πελάτης > Μετάβαση σε Βιβλιοθήκη.
- Τώρα, κάντε δεξί κλικ επί Battlefield 2042 > Επιλέξτε Ιδιότητες.
- Κατευθυνθείτε προς το Γενικός ενότητα > Εδώ ακριβώς καταργήστε την επιλογή ο Ενεργοποιήστε την επικάλυψη Steam ενώ βρίσκεστε στο παιχνίδι πλαίσιο ελέγχου.
- Επιστρέψτε στο Βιβλιοθήκη > Εκκίνηση Battlefield 2042 για να ελέγξετε εάν η καθυστέρηση ποντικιού/πληκτρολογίου σας ενοχλεί ή όχι.
Υπάρχουν κάποιες άλλες εφαρμογές επικάλυψης που μπορεί να σας δημιουργήσουν προβλήματα όπως το MSI Afterburner, το Rivatuner, το λογισμικό RGB κ.λπ. Θα πρέπει να τα απενεργοποιήσετε επίσης.
14. Ορίστε τις επιλογές εκκίνησης με 100 FPS
Φαίνεται ότι ορισμένοι παίκτες διόρθωσαν το πρόβλημα της καθυστέρησης του ποντικιού/πληκτρολογίου περιορίζοντας τη μέγιστη μέτρηση FPS σε 100 για τον τίτλο του Battlefield 2042. Μπορείτε επίσης να δοκιμάσετε το ίδιο.
Για το Steam:
- Ανοιξε Ατμός > Μετάβαση στο Βιβλιοθήκη.
- Κάντε δεξί κλικ επί Battlefield 2042 από το αριστερό παράθυρο.
- Τώρα, επιλέξτε Ιδιότητες > Κάντε κλικ στο Γενικός αυτί.
- Εδώ θα βρείτε Επιλογές εκκίνησης > Εισαγωγή +fps_max 100 στο πεδίο επιλογών εκκίνησης.
- Μόλις τελειώσετε, φροντίστε να επανεκκινήσετε τον πελάτη και να παίξετε ξανά το παιχνίδι.
Για προέλευση:
- Ανοιξε το Προέλευση πελάτης > Μεταβείτε στο Βιβλιοθήκη παιχνιδιών μενού.
- Κάντε δεξί κλικ επί Battlefield 2042 > Κάντε κλικ στο Ιδιότητες παιχνιδιού.
- Κατευθυνθείτε προς Προηγμένες επιλογές εκκίνησης > Εισαγωγή +fps_max 100 στο πεδίο.
- Επανεκκινήστε τον πελάτη για να εφαρμόσετε αλλαγές.
Για το Epic Games Launcher:
- Ανοιξε το Epic Games Launcher > Κάντε κλικ στο Ρυθμίσεις.
- Τώρα, κάντε κλικ στο Battlefield 2042 παιχνίδι από τη λίστα για να το επιλέξετε.
- Φροντίστε να σημειώσετε το σημάδι Πρόσθετα ορίσματα γραμμής εντολών πλαίσιο ελέγχου για να το ενεργοποιήσετε.
- Στη συνέχεια πληκτρολογήστε +fps_max 100 και τρέξτε το παιχνίδι για να ελέγξετε ξανά το πρόβλημα.
15. Επαλήθευση και επιδιόρθωση αρχείων παιχνιδιού
Εάν, σε περίπτωση, τα αρχεία του παιχνιδιού σας λείπουν ή καταστραφούν στον υπολογιστή για κάποιο απροσδόκητο λόγο, τότε ενδέχεται να αντιμετωπίσετε πολλά προβλήματα με την εκκίνηση του παιχνιδιού καθώς και άλλες διενέξεις. Βεβαιωθείτε ότι έχετε επαληθεύσει και επιδιορθώσετε τα αρχεία του παιχνιδιού σωστά για να ελέγξετε για το πρόβλημα.
Σημείωση: Μην εκτελείτε άλλες βαριές εφαρμογές κατά την εκτέλεση αυτής της μεθόδου.
Για το Steam:
- Εκκινήστε το Ατμός πελάτης > Κάντε κλικ στο Βιβλιοθήκη.
- Κάντε δεξί κλικ επί Battlefield 2042 από τη λίστα των εγκατεστημένων παιχνιδιών.
- Τώρα, κάντε κλικ στο Ιδιότητες > Μετάβαση στο Τοπικά Αρχεία.

- Κάντε κλικ στο Επαληθεύστε την ακεραιότητα των αρχείων παιχνιδιού.
- Θα πρέπει να περιμένετε τη διαδικασία μέχρι να ολοκληρωθεί.
- Μόλις τελειώσετε, απλώς επανεκκινήστε τον υπολογιστή σας. Αυτό πιθανότατα θα διορθώσει το πρόβλημα που σχετίζεται με το αρχείο του παιχνιδιού.
Για προέλευση:
- Ανοιξε το Πελάτης προέλευσης στον υπολογιστή.
- Παω σε Η βιβλιοθήκη παιχνιδιών μου > Επιλέξτε Battlefield 2042 από τη λίστα των εγκατεστημένων παιχνιδιών.
- Τώρα, κάντε κλικ στο Ρυθμίσεις εικονίδιο > Επιλογή Επισκευή.
- Περιμένετε τον πελάτη να κάνει τη δουλειά για εσάς.
- Μόλις τελειώσετε, φροντίστε να κλείσετε τον υπολογιστή-πελάτη και να επανεκκινήσετε τον υπολογιστή για να αλλάξετε άμεσα εφέ.
Για το Epic Games Launcher:
- Ανοιξε το Epic Games Launcher > Κάντε κλικ στο Βιβλιοθήκη.
- Κάνε κλικ στο εικονίδιο με τρεις κουκκίδες δίπλα στο Battlefield 2042.
- Κάντε κλικ στο Επαληθεύω > Περιμένετε να ολοκληρωθεί η διαδικασία και επανεκκινήστε τη λειτουργία εκκίνησης.
Αυτό είναι, παιδιά. Υποθέτουμε ότι αυτός ο οδηγός ήταν χρήσιμος για εσάς. Για περαιτέρω απορίες, μπορείτε να σχολιάσετε παρακάτω.