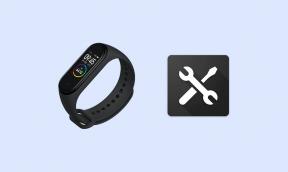Πώς να διορθώσετε το Σφάλμα προγραμματιστή COD Modern Warfare 6178
μικροαντικείμενα / / August 11, 2022
του 2019 Call of Duty: Modern Warfare εξακολουθεί να θεωρείται ένα από τα καλύτερα στην κατηγορία και ρεαλιστικά βιντεοπαιχνίδια σκοποβολής πρώτου προσώπου με το franchise COD. Αργότερα η Activision και το Infinity Ward κυκλοφόρησαν το COD: Warzone ως αναπόσπαστο μέρος του που προσφέρει το πρώτο διαδικτυακό παιχνίδι μάχης royale. Αλλά δεν μπορούμε να αρνηθούμε ότι ένας μεγάλος αριθμός παικτών COD: Modern Warfare αντιμετωπίζουν το Dev Error 6178 στον υπολογιστή τυχαία ενώ προσπαθούν να ξεκινήσουν το παιχνίδι.
Λοιπόν, φαίνεται ότι το συγκεκριμένο σφάλμα οδηγεί απλώς σε κολλήματα και εμποδίζει τους παίκτες να μπουν στο παιχνίδι. Συμβαίνει συγκεκριμένα στην πλατφόρμα των Windows ανεξάρτητα από την έκδοση του λειτουργικού συστήματος που χρησιμοποιείτε και όποια κι αν είναι η διαμόρφωση του υπολογιστή που έχετε. Αν μιλάμε για το συγκεκριμένο μήνυμα σφάλματος, λέει "Μοιραίο σφάλμα: Σφάλμα προγραμματιστή 6178" στην οθόνη κατά την εκκίνηση και δεν αναφέρονται πρόσθετες πληροφορίες σχετικά με το τι πραγματικά προκαλεί ένα τέτοιο πρόβλημα αρκετά συχνά.

Περιεχόμενα σελίδας
- Αναμενόμενοι λόγοι για COD: MW Dev Error 6178
-
Πώς να διορθώσετε το Σφάλμα προγραμματιστή COD Modern Warfare 6178
- 1. Εκτελέστε το Αρχείο παιχνιδιού ως διαχειριστής
- 2. Ενημέρωση προγραμμάτων οδήγησης γραφικών
- 3. Ενημερώστε το Call of Duty: Modern Warfare
- 4. Απενεργοποιήστε το V-Sync (Vertical Sync) για COD: MW
- 5. Απενεργοποιήστε το G-Sync από τον πίνακα ελέγχου της NVIDIA
- 6. Προσαρμόστε τα γραφικά και την υφή του παιχνιδιού
- 7. Ενημερώστε τα Windows
- 8. Μετάβαση σε αποκλειστική GPU
- 9. Απενεργοποιήστε το τείχος προστασίας των Windows
- 10. Απενεργοποιήστε την προστασία από ιούς
- 11. Εκτελέστε μια καθαρή εκκίνηση
- 12. Δοκιμάστε να απενεργοποιήσετε τις εφαρμογές επικάλυψης
- 13. Απενεργοποιήστε τα Nvidia Highlights
- 14. Παίξτε Modern Warfare σε λειτουργία παραθύρου
- 15. Δοκιμάστε να διαγράψετε αρχεία Battle.net.
- 16. Επαλήθευση και επιδιόρθωση αρχείων παιχνιδιού
- 17. Αυξήστε την εικονική μνήμη
- 18. Επανεγκαταστήστε το Call of Duty Modern Warfare
- 19. Επικοινωνήστε με την Υποστήριξη της Activision
Αναμενόμενοι λόγοι για COD: MW Dev Error 6178
Ενώ ορισμένες αναφορές υποστηρίζουν επίσης ότι αυτό το σφάλμα εμφανίζεται κατά τη φόρτωση του χάρτη στο Modern Warfare ή στο Warzone. Γίνεται αρκετά απογοητευτικό για τους παίκτες που επηρεάζονται και μπορεί να συμβεί λόγω πολλών πιθανών λόγων που αναφέραμε παρακάτω. Το συγκεκριμένο σφάλμα προγραμματιστή 6178 μπορεί να προκύψει εάν υπάρχει ένα παλιό πρόγραμμα οδήγησης γραφικών στον υπολογιστή. Ενώ μια παρωχημένη έκδοση παιχνιδιού, τα κατεστραμμένα ή ελλείποντα αρχεία παιχνιδιού, οι εσφαλμένες ρυθμίσεις παιχνιδιού κ.λπ. μπορεί να το προκαλέσουν.
Εναλλακτικά, μερικές φορές μια παλιά έκδοση των Windows, πρόβλημα αποκλεισμού λογισμικού προστασίας από ιούς, έλλειψη πρόσβασης διαχειριστή Για να τρέξετε το αρχείο του παιχνιδιού, χαμηλότερη εικονική μνήμη και πολλά άλλα μπορεί να είναι ένας άλλος λόγος πίσω από το μοιραίο σφάλμα: σφάλμα προγραμματισμού 6178.
Πώς να διορθώσετε το Σφάλμα προγραμματιστή COD Modern Warfare 6178
Ευτυχώς, εδώ έχουμε μοιραστεί μερικές πιθανές λύσεις για εσάς που θα σας φανούν χρήσιμοι. Εάν αντιμετωπίζετε επίσης το ίδιο πρόβλημα αρκετά συχνά, φροντίστε να ακολουθήσετε τις μεθόδους αντιμετώπισης προβλημάτων μέχρι να επιλυθεί το πρόβλημα για εσάς. Τώρα, χωρίς να χάσουμε άλλο χρόνο, ας πηδήξουμε σε αυτό.
Διαφημίσεις
1. Εκτελέστε το Αρχείο παιχνιδιού ως διαχειριστής
Πρώτα απ 'όλα, θα πρέπει να εκτελέσετε το αρχείο εφαρμογής του παιχνιδιού exe στον υπολογιστή σας ως διαχειριστής για να παραχωρήσετε πρόσβαση στον έλεγχο του λογαριασμού χρήστη. Θα επιτρέψει στο σύστημα να εκτελέσει σωστά το αρχείο προγράμματος χωρίς κανενός είδους διακοπές. Μπορείτε να ακολουθήσετε τα παρακάτω βήματα για να το κάνετε:
- Κάντε δεξί κλικ στο COD: Modern Warfare αρχείο συντόμευσης exe στον υπολογιστή σας.
- Τώρα, επιλέξτε Ιδιότητες > Κάντε κλικ στο Συμβατότητα αυτί.

- Φροντίστε να κάνετε κλικ στο Εκτελέστε αυτό το πρόγραμμα ως διαχειριστής πλαίσιο ελέγχου για να το επισημάνετε.
- Κάντε κλικ στο Ισχύουν και επιλέξτε Εντάξει για να αποθηκεύσετε τις αλλαγές.
- Τώρα, μπορείτε απλώς να κάνετε διπλό κλικ στο αρχείο exe του παιχνιδιού για να το εκκινήσετε.
Σημείωση: Εάν χρησιμοποιείτε τον πελάτη Battle.net για να εκτελέσετε το παιχνίδι Call of Duty: MW, τότε θα πρέπει επίσης να εκτελέσετε τα ίδια βήματα για να επιτρέψετε την πρόσβαση διαχειριστή για το πρόγραμμα εκκίνησης Battle.net.
2. Ενημέρωση προγραμμάτων οδήγησης γραφικών
Βεβαιωθείτε ότι έχετε ελέγξει για την ενημέρωση του προγράμματος οδήγησης γραφικών και εγκαταστήστε το όποτε είναι διαθέσιμο επειδή Το ξεπερασμένο πρόγραμμα οδήγησης γραφικών μπορεί να προκύψει πολλαπλά ζητήματα κατά την εκκίνηση του προγράμματος, όπως η ένταση γραφικών Παιχνίδια. Για να ενημερώσετε το πρόγραμμα οδήγησης GPU:
Διαφημίσεις
- Κάντε δεξί κλικ στο Αρχικο ΜΕΝΟΥ να ανοίξει το Μενού γρήγορης πρόσβασης.
- Κάντε κλικ στο Διαχειριστή της συσκευής από τη λίστα για να ανοίξετε τη διεπαφή.
- Τώρα, θα χρειαστεί διπλό κλικ επί Προσαρμογείς οθόνης να το επεκτείνει.

- Επειτα κάντε δεξί κλικ στο αποκλειστικό όνομα της κάρτας γραφικών που χρησιμοποιείτε για να φέρετε το μενού περιβάλλοντος.
- Στη συνέχεια, κάντε κλικ στο Ενημέρωση προγράμματος οδήγησης > Επιλέξτε Αναζητήστε αυτόματα προγράμματα οδήγησης.
- Το σύστημα θα ελέγξει αυτόματα για τη διαθέσιμη ενημέρωση.
- Εάν μια ενημέρωση είναι διαθέσιμη, θα πραγματοποιήσει αυτόματη λήψη και εγκατάσταση της πιο πρόσφατης έκδοσης.
- Μόλις τελειώσετε, φροντίστε να επανεκκινήσετε τον υπολογιστή σας για να εφαρμόσετε τις αλλαγές.
Εάν δεν υπάρχει διαθέσιμη ενημέρωση στον υπολογιστή, τότε φροντίστε να μεταβείτε στον επίσημο ιστότοπο της κάρτας γραφικών και να αναζητήσετε μη αυτόματα την πιο πρόσφατη ενημέρωση. Εάν είναι διαθέσιμη μια νέα έκδοση, απλώς κατεβάστε το αρχείο στον υπολογιστή σας και εγκαταστήστε το. Όποια κάρτα γραφικών χρησιμοποιείτε, μεταβείτε στον παρακάτω σύνδεσμο σύμφωνα με τον κατασκευαστή.
- GPU Nvidia
- GPU AMD
- Intel GPU
3. Ενημερώστε το Call of Duty: Modern Warfare
Συνιστάται επίσης ανεπιφύλακτα να ελέγξετε για την ενημέρωση του παιχνιδιού και να εγκαταστήσετε την ίδια (εάν υπάρχει) στον υπολογιστή για να βεβαιωθείτε ότι δεν υπάρχει πρόβλημα συμβατότητας με μια παλιά έκδοση παιχνιδιού. μια νέα ενημέρωση ενημερωμένης έκδοσης κώδικα παιχνιδιού παρέχει κυρίως διορθώσεις σφαλμάτων, βελτιώσεις κ.λπ. που μπορεί να σας φανούν χρήσιμα. Να κάνω αυτό:
Διαφημίσεις
- Ανοιξε το Battle.net Εκκίνηση (Blizzard) > Κάντε κλικ στο «Λογότυπο Blizzard» από την επάνω αριστερή γωνία της οθόνης.
- Τώρα, πηγαίνετε στο 'Ρυθμίσεις' > Κάντε κλικ στο «Εγκατάσταση/Ενημέρωση παιχνιδιού».
- Κάντε κύλιση μέχρι το κάτω μέρος της οθόνης και κάντε κλικ στο "Εφαρμογή πιο πρόσφατων ενημερώσεων και λήψη μελλοντικών δεδομένων ενημέρωσης κώδικα για παιχνίδια που παίχτηκαν πρόσφατα." επιλογή για να το σημειώσετε. [Βασικά, Ενεργοποιήστε το]
- Στη συνέχεια, κάντε κλικ στο 'Ολοκληρώθηκε' για να αποθηκεύσετε τις αλλαγές και να επανεκκινήσετε το πρόγραμμα εκκίνησης Battle.net.
- Θα πρέπει να προσπαθήσει αυτόματα να ενημερώσει όλα τα εγκατεστημένα παιχνίδια σας, συμπεριλαμβανομένου του Modern Warfare (αν είναι διαθέσιμο).
4. Απενεργοποιήστε το V-Sync (Vertical Sync) για COD: MW
Λοιπόν, το V-sync είναι επίσης γνωστό ως η λειτουργία «Κάθετος συγχρονισμός» που είναι πραγματικά χρήσιμη για την προσαρμογή του ρυθμού καρέ γραφικών εντός του παιχνιδιού με την ικανότητα ρυθμού ανανέωσης της οθόνης. Αυτό θα μειώσει τελικά τα προβλήματα σκισίματος της οθόνης και η υφή ή τα γρήγορα κινούμενα γραφικά θα φαίνονται καλά. Ωστόσο, η ενεργοποίηση αυτής της δυνατότητας μπορεί να περιορίσει τον αριθμό FPS για να αποτρέψει το σκίσιμο των γραφικών της οθόνης. Σε αυτό το σενάριο, είναι υψηλές οι πιθανότητες το παιχνίδι σας να αρχίσει να καταρρέει απροσδόκητα.
Απενεργοποιήστε το V-Sync από τις ρυθμίσεις COD Modern Warfare:
- Ανοιξε COD Modern Warfare μέσω Battle.net > Μετάβαση σε 'Επιλογή' στο κάτω μέρος της οθόνης.
- Κάνε κλικ στο "Γραφικά" καρτέλα > Καθιστώ ανίκανο ο «Συγχρονισμός κάθε καρέ (V-Sync)» επιλογή.
- Φροντίστε να αποθηκεύσετε τις αλλαγές.
Απενεργοποιήστε το V-Sync από τον Πίνακα Ελέγχου NVIDIA:
Εάν σε αυτή την περίπτωση, προτιμάτε να τροποποιήσετε ή να προσαρμόσετε τις ρυθμίσεις γραφικών μέσω του εργαλείου του Πίνακα Ελέγχου Nvidia (χρήστες γραφικών Nvidia), τότε μπορείτε να απενεργοποιήσετε το V-Sync και από εκεί.
- Εκτόξευση Πίνακας Ελέγχου NVIDIA > Κάντε κλικ στο Ρυθμίσεις 3D.
- Κάντε κλικ στο Διαχείριση ρυθμίσεων 3D > Επιλέξτε «Ρυθμίσεις προγράμματος».
- Κάνε κλικ στο 'Προσθήκη' κουμπί > Φροντίστε να συμπεριλάβετε «COD Modern Warfare».
- Τώρα, μετακινηθείτε προς τα κάτω μέχρι να βρείτε "Κάθετος συγχρονισμός" και ρυθμίστε το σε 'Μακριά από'.
5. Απενεργοποιήστε το G-Sync από τον πίνακα ελέγχου της NVIDIA
Το Nvidia G-Sync είναι αρκετά παρόμοιο με την τεχνολογία V-Sync (Vertical Sync), όπου επίσης αποτρέπει το πρόβλημα σκίσιμο της οθόνης ώστε να ταιριάζει με το FPS του παιχνιδιού και τον ρυθμό ανανέωσης της οθόνης. Σε αυτήν την περίπτωση, οι περισσότεροι παίκτες υπολογιστών ενδέχεται να αντιμετωπίσουν κάποια πτώση στον αριθμό των FPS, εκτός από προβλήματα κατάρρευσης λόγω κάποιων απροσδόκητων διενέξεων. Τώρα, είναι καλύτερα να το απενεργοποιήσετε για το συγκεκριμένο παιχνίδι COD εάν αντιμετωπίζετε επίσης το σφάλμα προγραμματιστή 6178 αρκετά συχνά. Να το πράξουν:
- Κάντε δεξί κλικ στην οθόνη της επιφάνειας εργασίας > Επιλογή "Πίνακας Ελέγχου NVIDIA".
- Παω σε Απεικόνιση και κάντε κλικ στο Ρύθμιση του G-Sync.
- Τώρα, κάντε κλικ στο "Ενεργοποίηση G-Sync" πλαίσιο ελέγχου σε καταργήστε την επιλογή/απενεργοποίηση το (σβήσε το).
- Μόλις τελειώσετε, φροντίστε να αποθηκεύσετε τις αλλαγές και επανεκκινήστε τον υπολογιστή σας.
6. Προσαρμόστε τα γραφικά και την υφή του παιχνιδιού
Διαφήμιση
Σας συνιστούμε ανεπιφύλακτα να προσαρμόσετε τις ρυθμίσεις γραφικών και υφής εντός του παιχνιδιού ακολουθώντας τα παρακάτω βήματα, επειδή οι μη συμβατές διαμορφώσεις γραφικών μπορεί να προκαλέσουν πολλά σφάλματα. Εναλλακτικά, το παιχνίδι σας φορτώνει αργά και ενδέχεται να αντιμετωπίσετε πτώση καρέ ή καθυστερήσεις κατά τη διάρκεια των εντατικών περιόδων παιχνιδιού. Για να γινει αυτο:
- Ανοιξε COD Modern Warfare > Μετάβαση στο «Επιλογές».
- Κάνε κλικ στο "Γραφικά" καρτέλα > Κάντε κλικ στο «Λεπτομέρειες και υφή».
- Σειρά «Ανάλυση υφής» προς την 'Κανονικός'.
7. Ενημερώστε τα Windows
Εάν σε αυτήν την περίπτωση, εκτελείτε την παλιά έκδοση του λειτουργικού συστήματος Windows ή την παλιά έκδοση για λίγο, τότε φροντίστε να ακολουθήσετε τα παρακάτω βήματα για να ελέγξετε για τις διαθέσιμες ενημερώσεις και να τις εγκαταστήσετε σωστά. Μια παλιά έκδοση ή έκδοση συστήματος θα προκαλέσει τελικά πολλά προβλήματα με την απόδοση του συστήματος καθώς και με το πρόγραμμα που εκτελείται.
- Πάτα το Windows + I πλήκτρα για να ανοίξετε το Ρυθμίσεις των Windows μενού.
- Κάντε κλικ στο Ενημερωμένη έκδοση για Windows από το αριστερό παράθυρο > Κάντε κλικ στο Ελεγχος για ενημερώσεις.

- Εάν υπάρχει διαθέσιμη ενημέρωση, κάντε κλικ στο Λήψη και εγκατάσταση.
- Περιμένετε να ολοκληρωθεί η διαδικασία ενημέρωσης.
- Μόλις τελειώσετε, επανεκκινήστε τον υπολογιστή σας για να εφαρμόσετε αλλαγές.
Βεβαιωθείτε ότι έχετε διασταυρώσει την ενότητα προαιρετικών ενημερώσεων ακολουθώντας τα παρακάτω βήματα για να βεβαιωθείτε ότι δεν υπάρχει ενημέρωση προγράμματος οδήγησης ή ενημέρωση κώδικα ασφαλείας σε εκκρεμότητα για τον υπολογιστή σας.
- Πάτα το Windows + I πλήκτρα για να ανοίξετε το Ρυθμίσεις των Windows μενού.
- Κάντε κλικ στο Ενημερωμένη έκδοση για Windows από το αριστερό παράθυρο > Κάντε κλικ στο Προχωρημένες επιλογές.
- Τώρα, κάντε κύλιση προς τα κάτω και βρείτε το Επιπλέον επιλογές Ενότητα.
- Κάντε κλικ στο Προαιρετικές ενημερώσεις > Εάν υπάρχει διαθέσιμη ενημέρωση, φροντίστε να επιλέξετε την ενημέρωση.
- Κάντε κλικ στο Λήψη και εγκατάσταση > Μόλις τελειώσετε, επανεκκινήστε το σύστημα για να εφαρμόσετε αλλαγές.
8. Μετάβαση σε αποκλειστική GPU
Θα πρέπει επίσης να βεβαιωθείτε ότι χρησιμοποιείτε την αποκλειστική GPU στον υπολογιστή σας με Windows αντί να χρησιμοποιείτε τα ενσωματωμένα γραφικά HD. Μια ενσωματωμένη κάρτα γραφικών δεν μπορεί να τρέξει σωστά παιχνίδια ή προγράμματα σκληρού πυρήνα. Για να το αλλάξετε:
Για Nvidia GPU:
- Κάντε δεξί κλικ στην οθόνη της επιφάνειας εργασίας για να ανοίξετε το μενού περιβάλλοντος.
- Τώρα, κάντε κλικ στο Πίνακας Ελέγχου Nvidia να το ανοίξω.
- Κατευθυνθείτε προς Ρυθμίσεις 3D > Επιλέξτε Διαχείριση ρυθμίσεων 3D.
- Ανοιξε το Ρυθμίσεις προγράμματος καρτέλα > Επιλογή COD: Modern Warfare από το αναπτυσσόμενο μενού.
- Στη συνέχεια, επιλέξτε το προτιμώμενος επεξεργαστής γραφικών για αυτό το πρόγραμμααπό άλλο αναπτυσσόμενο μενού.
- Τέλος, η GPU της Nvidia θα πρέπει να εμφανίζεται ως Επεξεργαστής Nvidia υψηλής απόδοσης.
- Αποθηκεύστε τις αλλαγές και επανεκκινήστε τον υπολογιστή.
Για GPU AMD:
- Κάντε δεξί κλικ στην οθόνη της επιφάνειας εργασίας για να ανοίξετε το μενού περιβάλλοντος.
- Τώρα ανοιχτό Ρυθμίσεις Radeon > Πλοήγηση σε Επιπρόσθετες ρυθμίσεις.
- Παω σε Προτιμήσεις > Επιλέξτε Εξουσία > Επιλέξτε Ρυθμίσεις εφαρμογής γραφικών με δυνατότητα εναλλαγής.
- Επιλέγω COD: Modern Warfare από τη λίστα των εγκατεστημένων εφαρμογών. [Εάν το παιχνίδι δεν είναι στη λίστα, μπορείτε να επιλέξετε Προσθήκη εφαρμογής και συμπεριλάβετε το αρχείο exe του παιχνιδιού]
- Τέλος, επιλέξτε Υψηλή απόδοση από το Ρυθμίσεις γραφικών, επιλογή > Επανεκκίνηση του υπολογιστή.
9. Απενεργοποιήστε το τείχος προστασίας των Windows
Θα πρέπει επίσης να απενεργοποιήσετε το πρόγραμμα Τείχος προστασίας των Windows στον υπολογιστή για να αποφύγετε κάθε είδους προβλήματα αποκλεισμού. Το Τείχος προστασίας των Windows μπορεί να εμποδίσει τις συνεχείς συνδέσεις και να εμποδίσει τη σωστή εκτέλεση των αρχείων παιχνιδιών. Για να γινει αυτο:
- Κάνε κλικ στο Αρχικο ΜΕΝΟΥ > Πληκτρολογήστε Τείχος προστασίας.
- Επιλέγω Τείχος προστασίας του Windows Defender από το αποτέλεσμα αναζήτησης.
- Τώρα, κάντε κλικ στο Ενεργοποιήστε ή απενεργοποιήστε το τείχος προστασίας του Windows Defender από το αριστερό παράθυρο.
- Επίλεξε το Απενεργοποιήστε το τείχος προστασίας του Windows Defender (δεν συνιστάται) επιλογή και για τα δύο Ρυθμίσεις ιδιωτικού και δημόσιου δικτύου.
- Αφού επιλέξετε, κάντε κλικ στο Εντάξει για να αποθηκεύσετε τις αλλαγές.
- Τέλος, επανεκκινήστε τον υπολογιστή σας.
10. Απενεργοποιήστε την προστασία από ιούς
Προτείνεται επίσης να απενεργοποιήσετε το λογισμικό προστασίας από ιούς στον υπολογιστή, επειδή ένα επιθετικό πρόγραμμα ασφαλείας μπορεί να εμποδίσει την εκτέλεση ορισμένων αρχείων στο σύστημα και επομένως ενδέχεται να αντιμετωπίσετε πρόβλημα κατάρρευσης. Να το πράξουν:
- Πάτα το Windows + I πλήκτρα συντόμευσης για να ανοίξετε το Ρυθμίσεις των Windows μενού.
- Κάντε κλικ στο Ενημέρωση & Ασφάλεια > Κάντε κλικ στο Ασφάλεια των Windows από το αριστερό παράθυρο.
- Τώρα, κάντε κλικ στο Ανοίξτε την Ασφάλεια των Windows κουμπί.
- Παω σε Προστασία από ιούς και απειλές > Κάντε κλικ στο Διαχείριση ρυθμίσεων.
- Στη συνέχεια, θα χρειαστεί σβήνω ο Προστασία σε πραγματικό χρόνο μεταβάλλω.
- Εάν σας ζητηθεί, κάντε κλικ στο Ναί για να προχωρήσετε περαιτέρω.
Εάν σε αυτήν την περίπτωση, χρησιμοποιείτε οποιοδήποτε άλλο πρόγραμμα προστασίας από ιούς τρίτου κατασκευαστή στον υπολογιστή σας, τότε φροντίστε να το απενεργοποιήσετε.
11. Εκτελέστε μια καθαρή εκκίνηση
Σύμφωνα με ορισμένες αναφορές, ορισμένα προγράμματα τρίτων ενδέχεται να εκτελούνται πάντα στο παρασκήνιο από την αρχή του συστήματος χωρίς να σας ειδοποιούν τόσο πολύ. Έτσι, οι πιθανότητες είναι μεγάλες οι πόροι του συστήματός σας να καταναλώνονται συνεχώς από αυτά τα προγράμματα. Είναι καλύτερα να εκτελέσετε μια καθαρή εκκίνηση για να εξαλείψετε τις περιττές εργασίες που εκτελούνται στο παρασκήνιο στον υπολογιστή για να έχετε τη μέγιστη απόδοση του συστήματος. Για να γινει αυτο:
- Πάτα το Windows + R πλήκτρα συντόμευσης για να ανοίξετε το Τρέξιμο κουτί διαλόγου.
- Τώρα, πληκτρολογήστε msconfig και χτυπήστε Εισαγω για να ανοίξω Διαμόρφωση συστήματος.
- μεταβείτε στο Υπηρεσίες καρτέλα > Ενεργοποίηση του Απόκρυψη όλων των υπηρεσιών της Microsoft πλαίσιο ελέγχου.

- Κάντε κλικ στο Απενεργοποίηση όλων > Κάντε κλικ στο Ισχύουν και μετά Εντάξει για να αποθηκεύσετε τις αλλαγές.
- Τώρα, πηγαίνετε στο Ξεκίνα καρτέλα > Κάντε κλικ στο Ανοίξτε τη Διαχείριση εργασιών.
- Κάνε κλικ στο Ξεκίνα καρτέλα από τη Διαχείριση εργασιών.
- Φροντίστε να κάνετε κλικ στη συγκεκριμένη εργασία που έχει μεγαλύτερο αντίκτυπο εκκίνησης.
- Αφού επιλέξετε, κάντε κλικ στο Καθιστώ ανίκανο για να το απενεργοποιήσετε. [Κάντε τα ίδια βήματα για κάθε πρόγραμμα που έχει μεγαλύτερο αντίκτυπο εκκίνησης]
- Τέλος, φροντίστε να επανεκκινήσετε τον υπολογιστή σας για να εφαρμόσετε αλλαγές.
12. Δοκιμάστε να απενεργοποιήσετε τις εφαρμογές επικάλυψης
Σε ορισμένες περιπτώσεις, είναι επίσης πιθανό οι εφαρμογές επικάλυψης που εκτελούνται στο παρασκήνιο να καταναλώνουν τους πόρους του συστήματος για να προκαλέσουν προβλήματα που σχετίζονται με την απόδοση. Αν και οι εφαρμογές επικάλυψης είναι αρκετά χρήσιμες για παίκτες ή streamers, μπορείτε να δοκιμάσετε να τις απενεργοποιήσετε για να ελέγξετε εάν το πρόβλημα εξακολουθεί να σας ενοχλεί ή όχι.
Απενεργοποίηση επικάλυψης Discord:
- Εκκινήστε το Διχόνοια εφαρμογή > Κάντε κλικ στο εικονίδιο με το γρανάζι στον πάτο.
- Επιλέγω Επικάλυμμα υπό Ρυθμίσεις εφαρμογής > Ανάβω ο Ενεργοποίηση επικάλυψης στο παιχνίδι.
- Κάνε κλικ στο Παιχνίδια καρτέλα > Επιλογή COD: Modern Warfare.
- Τελικά, σβήνω ο Ενεργοποίηση επικάλυψης στο παιχνίδι μεταβάλλω.
- Φροντίστε να επανεκκινήσετε τον υπολογιστή σας για να εφαρμόσετε αλλαγές.
Απενεργοποιήστε τη γραμμή παιχνιδιών Xbox:
- Πάτα το Windows + I κλειδιά για άνοιγμα Ρυθμίσεις των Windows.
- Κάντε κλικ στο Παιχνίδι > Μετάβαση στο Μπάρα παιχνιδιών > Απενεργοποίηση Εγγράψτε κλιπ παιχνιδιού, στιγμιότυπα οθόνης και μεταδώστε χρησιμοποιώντας τη γραμμή παιχνιδιού επιλογή.
Απενεργοποιήστε την επικάλυψη Nvidia GeForce Experience:
- Εκκινήστε το Nvidia GeForce Experience app > Μεταβείτε στο Ρυθμίσεις.
- Κάνε κλικ στο Γενικός καρτέλα > Καθιστώ ανίκανο ο Επικάλυψη εντός του παιχνιδιού επιλογή.
- Τέλος, επανεκκινήστε τον υπολογιστή για να εφαρμόσετε αλλαγές και ξεκινήστε ξανά το παιχνίδι.
Υπάρχουν κάποιες άλλες εφαρμογές επικάλυψης που μπορεί να σας δημιουργήσουν προβλήματα όπως το MSI Afterburner, το Rivatuner, το λογισμικό RGB κ.λπ. Θα πρέπει να τα απενεργοποιήσετε επίσης.
13. Απενεργοποιήστε τα Nvidia Highlights
Δοκιμάστε να απενεργοποιήσετε τη λειτουργία NVIDIA Highlights που αποθηκεύει αυτόματα βασικές στιγμές του παιχνιδιού σας. Αν και μπορεί να είναι μια αρκετά χρήσιμη δυνατότητα, καταναλώνει υψηλότερους πόρους και ισχύ συστήματος που μπορεί να έρχονται σε αντίθεση με τα ζητήματα απόδοσης του συστήματος. Είναι καλύτερα να απενεργοποιήσετε τα Nvidia Highlights για να βεβαιωθείτε ότι δεν θα εμφανιστεί καμία διένεξη στο τέλος σας. Να το πράξουν:
- Εκτόξευση Call of Duty Modern Warfare μέσω του Battle.net πελάτης.
- Τώρα, επιλέξτε «Επιλογές» στο κάτω μέρος της οθόνης.
- Στη συνέχεια, πηγαίνετε στο "Γραφικά" καρτέλα > Μάθετε «Καλύτερα σημεία NVIDIA».
- Σιγουρέψου ότι 'Καθιστώ ανίκανο' και εφαρμόστε τις αλλαγές.
- Μπορείτε επίσης να επανεκκινήσετε τον υπολογιστή για να αλλάξετε άμεσα εφέ.
14. Παίξτε Modern Warfare σε λειτουργία παραθύρου
Οι περισσότεροι παίκτες χρησιμοποιούν τη λειτουργία χωρίς περιθώρια πλήρους οθόνης για να παίξουν παιχνίδια στον υπολογιστή με Windows, κάτι που είναι προφανές για μια καθηλωτική εμπειρία. Αλλά μερικές φορές η λειτουργία προβολής πλήρους οθόνης μπορεί να προκαλέσει πολλά προβλήματα με την εκκίνηση και την απόδοση του παιχνιδιού. Επομένως, θα πρέπει επίσης να δοκιμάσετε να παίξετε το παιχνίδι σε λειτουργία παραθύρου για να μειώσετε τις πιθανότητες σύγκρουσης ή πτώσης του καρέ σε κάποιο βαθμό. Να το πράξουν:
- Εκκινήστε το COD: MW παιχνίδι > Κάντε κλικ στο «Επιλογές» στο κάτω μέρος της οθόνης.
- Τώρα, μεταβείτε στο "Γραφικά" καρτέλα > Αναζήτηση για το 'Λειτουργία προβολής' επιλογή.
- Στη συνέχεια, φροντίστε να επιλέξετε "Παράθυρο" από τη λίστα.
- Μόλις τελειώσετε, αποθηκεύστε τις αλλαγές και επανεκκινήστε το παιχνίδι.
15. Δοκιμάστε να διαγράψετε τα αρχεία Battle.net
Μερικές φορές τα παλιά ή κατεστραμμένα αρχεία/φάκελοι Battle.net που λείπουν μπορεί να προκαλέσουν προβλήματα με την εκκίνηση του παιχνιδιού με τον τίτλο COD: Modern Warfare. Συνιστάται να δοκιμάσετε να διαγράψετε τα αρχεία Battle.net από τον εγκατεστημένο κατάλογο ακολουθώντας τα παρακάτω βήματα:
- Πάτα το Ctrl+Shift+Esc πλήκτρα για να ανοίξετε τη Διαχείριση εργασιών > Κάντε κλικ στο Διαδικασίες αυτί.
- Κάντε κλικ για να επιλέξετε την αναφερόμενη εργασία και επιλέξτε Τέλος εργασίας ένα προς ένα. [Μέσο, Εφαρμογή επιτραπέζιου υπολογιστή Blizzard Battle.net]
- Μόλις τελειώσετε, πατήστε το Windows + R πλήκτρα για να ανοίξετε το Τρέξιμο πλαίσιο διαλόγου.
- Τύπος %Δεδομένα του προγράμματος\ στο πεδίο και πατήστε Εισαγω > Τώρα, κατευθυνθείτε προς το Battle.net φάκελο (Blizzard Entertainment).
- Σιγουρέψου ότι Διαγράφω τον φάκελο και εκτελέστε ξανά τον πελάτη Battle.net > Στη συνέχεια, εκτελέστε το παιχνίδι COD: MW για να ελέγξετε για το πρόβλημα.
16. Επαλήθευση και επιδιόρθωση αρχείων παιχνιδιού
Μερικές φορές τα αρχεία παιχνιδιών που λείπουν ή είναι κατεστραμμένα μπορεί να προκαλέσουν πολλά προβλήματα με την εκκίνηση του παιχνιδιού στον υπολογιστή, τα οποία μπορούν εύκολα να διορθωθούν επιδιορθώνοντας τα αρχεία του παιχνιδιού χρησιμοποιώντας το πρόγραμμα εκκίνησης παιχνιδιού. Μπορείτε να ακολουθήσετε τα παρακάτω βήματα για να το κάνετε:
- Ανοιξε το Battle.net πελάτη στον υπολογιστή σας.
- Κάνε κλικ στο Call of Duty: Modern Warfare παιχνίδι από το αριστερό πάνελ. [Επιλέξτε το αντίστοιχο παιχνίδι σας]
- Κάντε κλικ στο ΕΠΙΛΟΓΕΣ (Εικονίδιο με το γρανάζι) > Κάντε κλικ στο Σάρωση και επισκευή.
- Επιλέγω Ξεκινήστε τη σάρωση και περιμένετε να ολοκληρωθεί η διαδικασία.
- Μόλις τελειώσετε, κλείστε το πρόγραμμα εκκίνησης Battle.net και επανεκκινήστε τον υπολογιστή σας.
17. Αυξήστε την εικονική μνήμη
Είναι υψηλές οι πιθανότητες η φυσική σας χωρητικότητα RAM να πλησιάζει το όριο εργασίας στο σύστημα λόγω πολλών εργασιών στο παρασκήνιο καθώς και εργασιών στο προσκήνιο. Συνιστάται ιδιαίτερα να αυξήσετε την εικονική μνήμη ρυθμίζοντας το μέγεθος του αρχείου σελιδοποίησης στον υπολογιστή. Το μέγεθος του αρχείου σελιδοποίησης πρέπει να είναι υψηλότερο από την πραγματική χωρητικότητα RAM για να έχετε καλύτερα αποτελέσματα. Μπορείτε να ακολουθήσετε τα παρακάτω βήματα για να αυξήσετε το εικονική μνήμη μέγεθος στον υπολογιστή σας.
Παρακαλώ σημειώστε: Πρέπει να συνδεθείτε ως διαχειριστής ή μέλος της ομάδας Administrators για να ολοκληρώσετε αυτήν τη διαδικασία. Εάν ο υπολογιστής σας είναι συνδεδεμένος σε δίκτυο, οι ρυθμίσεις πολιτικής δικτύου ενδέχεται επίσης να προκαλέσουν τέτοια προβλήματα.
- Κάνε κλικ στο Αρχή μενού > Κάντε κλικ στο Πίνακας Ελέγχου.
- Κάντε κλικ στο απόδοση και συντήρηση > Μετάβαση στο Σύστημα.
- Από το Προχωρημένος καρτέλα, κάντε κλικ στο Ρυθμίσεις υπό Εκτέλεση.

- Στο Προχωρημένος καρτέλα, κάντε κλικ στο Αλλαγή υπό Εικονική μνήμη.
- Υπό Οδηγώ [Volume Label], κάντε κλικ στη μονάδα δίσκου που περιέχει το αρχείο σελιδοποίησης που θέλετε να αλλάξετε.
- Υπό Μέγεθος αρχείου σελιδοποίησης για την επιλεγμένη μονάδα δίσκου, κάντε κλικ στο Διαχειριζόμενο μέγεθος συστήματος > Κάντε κλικ στο Σειρά.
- Κάντε κλικ στο Προσαρμοσμένο μέγεθος υπό Μέγεθος αρχείου σελιδοποίησης για επιλεγμένη μονάδα δίσκου.

- Τώρα, πληκτρολογήστε ένα νέο μέγεθος αρχείου σελιδοποίησης σε megabyte στο Αρχικό μέγεθος (MB) ή Μέγιστο μέγεθος (MB) κουτί. [Θα πρέπει να είναι 1,5x-2x υψηλότερο από τη φυσική RAM]
- Κάντε κλικ στο Σειρά και αποθηκεύστε τις αλλαγές > Επανεκκινήστε τον υπολογιστή για να εφαρμόσετε αλλαγές.
18. Επανεγκαταστήστε το Call of Duty Modern Warfare
Μερικές φορές η απεγκατάσταση και η επανεγκατάσταση του παιχνιδιού ενδέχεται να διορθώσει πολλά προβλήματα στον υπολογιστή. Αν και δεν είναι καλή ιδέα να απεγκαταστήσετε ένα τόσο τεράστιο παιχνίδι και να χάσετε τα αποθηκευμένα δεδομένα ή την πρόοδο του παιχνιδιού, δεν μπορείτε να κάνετε τίποτα εκτός από αυτό. Τουλάχιστον θα μπορείτε να ξεκινήσετε το παιχνίδι για να μπείτε ξανά στο παιχνίδι. Να κάνω αυτό:
- Ανοιξε το Battle.net πελάτης > Επιλέξτε το COD: Modern Warfare εικονίδιο παιχνιδιού.
- Τώρα, επιλέξτε το αναπτυσσόμενο εικονίδιο βέλους δίπλα στο κουμπί αναπαραγωγής > Κάντε κλικ στο Απεγκατάσταση.
- Περιμένετε να απεγκατασταθεί πλήρως το παιχνίδι.
- Μόλις τελειώσετε, φροντίστε να επανεκκινήσετε τον υπολογιστή για να εφαρμόσετε αλλαγές.
- Στη συνέχεια ανοίξτε ξανά τον πελάτη Battle.net και εγκαταστήστε ξανά το παιχνίδι COD: MW πάλι. [Αυτή τη φορά εγκαταστήστε το σε διαφορετική μονάδα δίσκου]
- Μπορεί να χρειαστεί λίγος χρόνος για την πλήρη εγκατάσταση του παιχνιδιού, ανάλογα με τον αποθηκευτικό χώρο ή την ταχύτητα του Διαδικτύου.
- Τέλος, ξεκινήστε το παιχνίδι Call of Duty Modern Warfare για να ελέγξετε αν το Dev Error 6178 εξακολουθεί να σας ενοχλεί ή όχι.
19. Επικοινωνήστε με την Υποστήριξη της Activision
Εάν καμία από τις μεθόδους δεν έλυσε το πρόβλημα για εσάς, φροντίστε να το κάνετε επικοινωνήστε με τη σελίδα υποστήριξης Activision για περαιτέρω βοήθεια σε αυτό. Η κλιμάκωση του συγκεκριμένου ζητήματος δημιουργώντας ένα δελτίο υποστήριξης θα σας βοηθήσει πολύ. Ενώ οι προγραμματιστές παιχνιδιών θα μπορούν να κάνουν μια βαθιά βουτιά στη διαδικασία έρευνας για το ίδιο, ώστε να μπορούν να σας παρέχουν μια έγκυρη λύση. Μερικές φορές οι προγραμματιστές εκδίδουν ενημερώσεις ενημέρωσης κώδικα για το παιχνίδι που μπορεί να διορθώσουν τα περισσότερα από τα κοινά προβλήματα.
Αυτό είναι, παιδιά. Υποθέτουμε ότι αυτός ο οδηγός ήταν χρήσιμος για εσάς. Για επιπλέον απορίες, μπορείτε να σχολιάσετε παρακάτω.