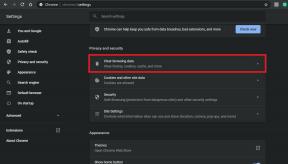Επιδιόρθωση: Το Thymesia συνεχίζει να καταρρέει κατά την εκκίνηση σε υπολογιστή
μικροαντικείμενα / / August 22, 2022
Το OverBorder Studio και το Team17 κυκλοφόρησαν πρόσφατα ένα βιντεοπαιχνίδι σκοτεινής φαντασίας hack & slash που μοιάζει με ψυχές με το όνομα "ΘυμησίαΓια πλατφόρμες PlayStation 5, Xbox Series X/S, Nintendo Switch και Windows. Μέσα σε λίγες μέρες, το παιχνίδι έχει λάβει χιλιάδες θετικές κριτικές στο Steam για την έκδοση για υπολογιστή, γεγονός που δείχνει πόσο καλά έχει βελτιστοποιηθεί αυτό το γρήγορο RPG δράσης. Ωστόσο, ορισμένοι άτυχοι παίκτες αντιμετωπίζουν το πρόβλημα του Thymesia κατά την εκκίνηση του υπολογιστή.
Τώρα, εάν είστε και εσείς ένα από τα θύματα που αντιμετωπίζετε ένα τέτοιο πρόβλημα, μπορείτε να ακολουθήσετε πλήρως αυτόν τον οδηγό αντιμετώπισης προβλημάτων για να το διορθώσετε. Ευτυχώς, εδώ έχουμε μοιραστεί μερικές πιθανές λύσεις για εσάς που μπορεί να σας φανούν χρήσιμοι. Όσον αφορά το παιχνίδι που κυκλοφόρησε πρόσφατα, μπορούμε να περιμένουμε αρχικά μερικά σφάλματα ή προβλήματα σταθερότητας. Οι προγραμματιστές μπορεί να προσπαθήσουν να διορθώσουν σφάλματα το συντομότερο δυνατόν, αλλά το
πρόβλημα εκκίνησης ή μη εκκίνησης του παιχνιδιού είναι αρκετά κοινό μεταξύ των παιχνιδιών PC.
Περιεχόμενα σελίδας
- Γιατί η Thymesia συντρίβεται;
-
Διόρθωση: Το Thymesia συνεχίζει να καταρρέει κατά την εκκίνηση σε υπολογιστή
- 1. Ελέγξτε τις απαιτήσεις συστήματος
- 2. Απενεργοποιήστε τις βελτιστοποιήσεις πλήρους οθόνης
- 3. Εκτελέστε το Αρχείο παιχνιδιού ως διαχειριστής
- 4. Ενημέρωση προγραμμάτων οδήγησης γραφικών
- 5. Ενημερώστε τα Windows
- 6. Ελέγξτε για Προαιρετικές ενημερώσεις
- 7. Μετάβαση σε αποκλειστική GPU
- 8. Τερματισμός διαδικασιών παρασκηνίου
- 9. Επαλήθευση και επιδιόρθωση αρχείων παιχνιδιού
- 10. Προσαρμόστε τις επιλογές Steam Overlay και SteamVR
- 11. Διαγραφή προσωρινών αρχείων από το σύστημα
- 12. Προσαρμόστε τις ρυθμίσεις του πίνακα ελέγχου της Nvidia
- 13. Απενεργοποιήστε το Τείχος προστασίας των Windows
- 14. Απενεργοποιήστε την προστασία από ιούς
- 15. Ορίστε υψηλή απόδοση στις Επιλογές ενέργειας
- 16. Επανεγκαταστήστε το Microsoft Visual C++ Runtime
- 17. Εκτελέστε μια καθαρή εκκίνηση
- 18. Δοκιμάστε να απενεργοποιήσετε τις εφαρμογές επικάλυψης
- 19. Απενεργοποιήστε το Overclocking CPU ή GPU
- 20. Ενημερώστε το Thymesia
Γιατί η Thymesia συντρίβεται;
Φαίνεται ότι πολλοί παίκτες αντιμετωπίζουν το πρόβλημα συντριβής λόγω της συμβατότητας του υπολογιστή με τις απαιτήσεις συστήματος του παιχνιδιού. Ενώ μια παρωχημένη έκδοση παιχνιδιού, κατεστραμμένα ή ελλείποντα αρχεία παιχνιδιού, ένα παλιό πρόγραμμα εκκίνησης παιχνιδιού, γραφικά που λείπουν ή είναι παλιά προγράμματα οδήγησης, ζητήματα DirectX, περιττές εργασίες εκτέλεσης στο παρασκήνιο και πολλά άλλα μπορεί να είναι ένας από τους πιθανούς λόγους πίσω συντριβή. Σε ορισμένες περιπτώσεις, προβλήματα με το πρόγραμμα προστασίας από ιούς ή το τείχος προστασίας μπορεί να προκαλέσουν σφάλματα.
Επιπλέον, ζητήματα εκκίνησης εφαρμογών, ζητήματα Microsoft Visual C++ Redistributables, overclocked CPU/GPU, προβλήματα με εφαρμογές επικάλυψης, προσωρινά αρχεία συστήματος κ.λπ. μπορούν επίσης να προκαλέσουν σφάλματα εκκίνησης στο Η/Υ. Ευτυχώς, υπάρχουν μερικές λύσεις που αναφέρονται παρακάτω που θα πρέπει να διορθώσουν το πρόβλημα για εσάς. Τώρα, χωρίς να χάσουμε άλλο χρόνο, ας πηδήξουμε σε αυτό.
Διόρθωση: Το Thymesia συνεχίζει να καταρρέει κατά την εκκίνηση σε υπολογιστή
Φροντίστε να μην παραλείψετε καμία μέθοδο μέχρι να επιλυθεί το πρόβλημα γιατί μερικές φορές μια βασική λύση μπορεί να σας βοηθήσει πολύ.
Διαφημίσεις
1. Ελέγξτε τις απαιτήσεις συστήματος
Αρχικά, θα πρέπει να δοκιμάσετε να ελέγξετε εάν η διαμόρφωση του υπολογιστή σας είναι συμβατή με τις απαιτήσεις συστήματος του παιχνιδιού ή όχι. Οι πιθανότητες είναι υψηλές ότι κατά κάποιο τρόπο οι προδιαγραφές του υπολογιστή σας είναι ξεπερασμένες ή βρίσκονται στο χαμηλότερο άκρο. Εάν αισθάνεστε επίσης το ίδιο, φροντίστε να αναβαθμίσετε το λογισμικό/το υλικό του υπολογιστή σας ανάλογα. Αναφέραμε τις απαιτήσεις συστήματος παρακάτω.
Ελάχιστες απαιτήσεις:
- Απαιτεί επεξεργαστή 64-bit και λειτουργικό σύστημα
- ΛΣ: Windows 10 (64 Bit)
- Επεξεργαστής: Intel Core i5 ή AMD Ryzen 5
- Μνήμη: 8 GB RAM
- Γραφικά: NVIDIA GeForce GTX 950 ή Radeon HD 7970
- DirectX: Έκδοση 12
- Αποθήκευση: 16 GB διαθέσιμος χώρος
Προτεινόμενες Απαιτήσεις:
- Απαιτεί επεξεργαστή 64-bit και λειτουργικό σύστημα
- ΛΣ: Windows 10 (64 Bit)
- Επεξεργαστής: Intel Core i7 ή AMD Ryzen 7
- Μνήμη: 16 GB RAM
- Γραφικά: NVIDIA GeForce GTX 1060 ή AMD Radeon RX 580
- DirectX: Έκδοση 12
- Αποθήκευση: 16 GB διαθέσιμος χώρος
2. Απενεργοποιήστε τις βελτιστοποιήσεις πλήρους οθόνης
Φαίνεται ότι η απενεργοποίηση της επιλογής βελτιστοποίησης πλήρους οθόνης λειτούργησε για ορισμένους χρήστες. Να το πράξουν:
- Ανοιξε το Ατμός εκκινητής > Κάντε κλικ στο Βιβλιοθήκη.
- Κάντε δεξί κλικ επί Θυμησία > Κάντε κλικ στο Διαχειρίζονται.
- Επιλέγω Περιήγηση σε τοπικά αρχεία > Μετάβαση στο Θυμησία εγκατεστημένη τοποθεσία.
- Τώρα, κάντε δεξί κλικ επί Thymesia.exe > Επιλέξτε Ιδιότητες.
- Κάνε κλικ στο Συμβατότητα καρτέλα > Σημείωση Απενεργοποιήστε τις βελτιστοποιήσεις πλήρους οθόνης για να το ενεργοποιήσετε.
- Μόλις τελειώσετε, κάντε κλικ στο Ισχύουν και μετά Εντάξει για να αποθηκεύσετε τις αλλαγές.
3. Εκτελέστε το Αρχείο παιχνιδιού ως διαχειριστής
Συνιστάται επίσης να εκτελείτε πάντα το εκτελέσιμο αρχείο του παιχνιδιού ως πρόσβαση διαχειριστή στον υπολογιστή με Windows, ώστε ο Έλεγχος λογαριασμού χρήστη (UAC) να μπορεί να επιτρέπει όλη την πρόσβαση σωστά. Μερικές φορές το σύστημα μπορεί να πιστεύει ότι προσπαθείτε να εκτελέσετε το παιχνίδι χωρίς να το εξουσιοδοτήσετε. Αυτή είναι μια διαδικασία εφάπαξ για κάθε παιχνίδι. Φροντίστε να ακολουθήσετε τα παρακάτω βήματα για να το κάνετε:
- Κάντε δεξί κλικ στο Θυμησία αρχείο εφαρμογής exe στον υπολογιστή σας.
- Τώρα, επιλέξτε Ιδιότητες > Κάντε κλικ στο Συμβατότητα αυτί.

- Φροντίστε να κάνετε κλικ στο Εκτελέστε αυτό το πρόγραμμα ως διαχειριστής πλαίσιο ελέγχου για να το επισημάνετε.
- Κάντε κλικ στο Ισχύουν και επιλέξτε Εντάξει για να αποθηκεύσετε τις αλλαγές.
- Τώρα, μπορείτε απλώς να κάνετε διπλό κλικ στο αρχείο exe του παιχνιδιού για να το εκκινήσετε.
Μόλις τελειώσετε, μπορείτε επίσης να κάνετε τα ίδια βήματα για το συγκεκριμένο πρόγραμμα εκκίνησης παιχνιδιών (π.χ. Steam και Epic Games Launcher) που χρησιμοποιείται για την εκτέλεση του παιχνιδιού. Έτσι, δίνετε την ίδια πρόσβαση UAC και στον εκκινητή παιχνιδιών.
4. Ενημέρωση προγραμμάτων οδήγησης γραφικών
Θα πρέπει να δοκιμάσετε να ελέγξετε για την ενημέρωση του προγράμματος οδήγησης γραφικών στον υπολογιστή σας με Windows και να εγκαταστήσετε την πιο πρόσφατη έκδοση για να βεβαιωθείτε ότι δεν εκκρεμεί ενημέρωση στο τέλος σας. Ένα παλιό πρόγραμμα οδήγησης γραφικών ή που λείπει μπορεί να προκαλέσει προβλήματα με προγράμματα που απαιτούν γραφικά που λειτουργούν σωστά. Να κάνω αυτό:
- Κάντε δεξί κλικ στο Αρχικο ΜΕΝΟΥ να ανοίξει το Μενού Γρήγορης Πρόσβασης.
- Κάντε κλικ στο Διαχειριστή της συσκευής από τη λίστα για να ανοίξετε τη διεπαφή.
- Τώρα, θα χρειαστεί διπλό κλικ επί Προσαρμογείς οθόνης να το επεκτείνει.

- Επειτα κάντε δεξί κλικ στο αποκλειστικό όνομα της κάρτας γραφικών που χρησιμοποιείτε για να φέρετε το μενού περιβάλλοντος.
- Στη συνέχεια, κάντε κλικ στο Ενημέρωση προγράμματος οδήγησης > Επιλέξτε Αναζητήστε αυτόματα προγράμματα οδήγησης.
- Το σύστημα θα ελέγξει αυτόματα για τη διαθέσιμη ενημέρωση.
- Εάν υπάρχει διαθέσιμη ενημέρωση, θα πραγματοποιήσει αυτόματη λήψη και εγκατάσταση της πιο πρόσφατης έκδοσης.
- Μόλις τελειώσετε, φροντίστε να επανεκκινήσετε τον υπολογιστή σας για να εφαρμόσετε τις αλλαγές.
Εάν δεν μπορείτε να βρείτε κάποια ενημέρωση, τότε φροντίστε να μεταβείτε στον επίσημο ιστότοπο της κάρτας γραφικών και να αναζητήσετε μη αυτόματα την πιο πρόσφατη ενημέρωση. Εάν είναι διαθέσιμη μια νέα έκδοση, απλώς κατεβάστε το αρχείο στον υπολογιστή σας και εγκαταστήστε το. Όποια κάρτα γραφικών χρησιμοποιείτε, μεταβείτε στον παρακάτω σύνδεσμο σύμφωνα με τον κατασκευαστή.
- GPU Nvidia
- GPU AMD
- Intel GPU
5. Ενημερώστε τα Windows
Εάν σε αυτήν την περίπτωση, εκτελείτε την παλιά έκδοση ή έκδοση του λειτουργικού συστήματος Windows, φροντίστε να ακολουθήσετε τα παρακάτω βήματα.
- Πάτα το Windows + I πλήκτρα για να ανοίξετε το Ρυθμίσεις των Windows μενού.
- Κάντε κλικ στο Ενημερωμένη έκδοση για Windows από το αριστερό παράθυρο > Ελεγχος για ενημερώσεις.

- Εάν υπάρχει διαθέσιμη ενημέρωση, θα πρέπει να επιλέξετε Λήψη και εγκατάσταση.
- Περιμένετε να ολοκληρωθεί η διαδικασία ενημέρωσης.
- Μόλις τελειώσετε, επανεκκινήστε τον υπολογιστή σας για να εφαρμόσετε αλλαγές.
6. Ελέγξτε για Προαιρετικές ενημερώσεις
Θα πρέπει επίσης να ελέγξετε για τις προαιρετικές ενημερώσεις ακολουθώντας τα παρακάτω βήματα, επειδή ορισμένες από τις ενημερώσεις προγραμμάτων οδήγησης συσκευής και ενημερώσεις ενημερωμένης έκδοσης κώδικα ασφαλείας ενδέχεται να εμφανίζονται σε ξεχωριστή ενότητα.
- Πάτα το Windows + I πλήκτρα για να ανοίξετε το Ρυθμίσεις των Windows μενού.
- Κάντε κλικ στο Ενημερωμένη έκδοση για Windows από το αριστερό παράθυρο > Κάντε κλικ στο Προχωρημένες επιλογές.
- Τώρα, κάντε κύλιση προς τα κάτω και βρείτε το Επιπλέον επιλογές Ενότητα.
- Κάντε κλικ στο Προαιρετικές ενημερώσεις > Εάν υπάρχει διαθέσιμη ενημέρωση, φροντίστε να επιλέξετε την ενημέρωση.
- Κάντε κλικ στο Λήψη και εγκατάσταση > Ανοίξτε ξανά το σύστημα μόλις εγκατασταθεί η ενημέρωση.
7. Μετάβαση σε αποκλειστική GPU
Διαφήμιση
Θα πρέπει επίσης να βεβαιωθείτε ότι χρησιμοποιείτε την αποκλειστική GPU στον υπολογιστή σας με Windows αντί να χρησιμοποιείτε τα ενσωματωμένα γραφικά HD. Να το πράξουν:
Για Nvidia GPU:
- Κάντε δεξί κλικ στην οθόνη της επιφάνειας εργασίας για να ανοίξετε το μενού περιβάλλοντος.
- Τώρα, κάντε κλικ στο Πίνακας Ελέγχου Nvidia να το ανοίξω.
- Κατευθυνθείτε προς Ρυθμίσεις 3D > Επιλέξτε Διαχείριση ρυθμίσεων 3D.
- Ανοιξε το Ρυθμίσεις προγράμματος καρτέλα και επιλέξτε Θυμησία από το αναπτυσσόμενο μενού.
- Στη συνέχεια, επιλέξτε το προτιμώμενος επεξεργαστής γραφικών για αυτό το πρόγραμμααπό άλλο αναπτυσσόμενο μενού.
- Τέλος, η GPU της Nvidia θα πρέπει να εμφανίζεται ως Επεξεργαστής Nvidia υψηλής απόδοσης.
- Αποθηκεύστε τις αλλαγές και επανεκκινήστε τον υπολογιστή.
Για GPU AMD:
- Κάντε δεξί κλικ στην οθόνη της επιφάνειας εργασίας για να ανοίξετε το μενού περιβάλλοντος.
- Τώρα ανοιχτό Ρυθμίσεις Radeon > Πλοήγηση σε Επιπρόσθετες ρυθμίσεις.
- Παω σε Προτιμήσεις > Επιλέξτε Εξουσία > Επιλέξτε Ρυθμίσεις εφαρμογής γραφικών με δυνατότητα εναλλαγής.
- Επιλέγω Θυμησία από τη λίστα των εγκατεστημένων εφαρμογών. [Εάν το παιχνίδι δεν είναι στη λίστα, μπορείτε να επιλέξετε Προσθήκη εφαρμογής και συμπεριλάβετε το αρχείο exe του παιχνιδιού]
- Τέλος, επιλέξτε Υψηλή απόδοση από το Ρυθμίσεις γραφικών επιλογή > Επανεκκίνηση του υπολογιστή.
8. Τερματισμός διαδικασιών παρασκηνίου
Είναι υψηλές οι πιθανότητες το σύστημά σας να καθυστερήσει με κάποιο τρόπο ή να υπερφορτωθεί από πολλές περιττές εργασίες που εκτελούνται στο παρασκήνιο. Αυτές οι εργασίες βασικά καταναλώνουν πόρους του συστήματος, όπως CPU, μνήμη ή εύρος ζώνης διαδικτύου που μπορεί να επηρεάσει σοβαρά την εμπειρία εκκίνησης του παιχνιδιού. Εάν αυτές οι εργασίες (τρίτου μέρους) δεν είναι απαραίτητες για εσάς, δοκιμάστε να τις κλείσετε εντελώς ακολουθώντας τα παρακάτω βήματα.
- Τύπος Ctrl + Shift + Esc πλήκτρα συντόμευσης στο πληκτρολόγιο για άνοιγμα Διαχειριστής εργασιών.

- Κάνε κλικ στο Διαδικασίες καρτέλα > Βεβαιωθείτε ότι έχετε επιλέξει μεμονωμένα την εργασία που θέλετε να κλείσετε.
- Στη συνέχεια κάντε κλικ στο Τέλος εργασίας να το κλείσω.
- Όπως αναφέρθηκε, κάντε τα ίδια βήματα για κάθε εργασία που θέλετε να κλείσετε.
- Μόλις τελειώσετε, κλείστε το παράθυρο Task Manager και επανεκκινήστε τον υπολογιστή σας.
9. Επαλήθευση και επιδιόρθωση αρχείων παιχνιδιού
Μερικές φορές τα αρχεία παιχνιδιών που λείπουν ή είναι κατεστραμμένα στον υπολογιστή μπορεί να προκύψουν ορισμένα προβλήματα με την σωστή εκκίνηση της εφαρμογής παιχνιδιού ή να αρχίσει να διακόπτεται η λειτουργία του. Αυτό δεν σημαίνει ότι θα λαμβάνετε πάντα ένα μήνυμα σφάλματος ή μια προειδοποίηση μετά τη συντριβή. Ένα μικρό αλλά χρήσιμο αρχείο παιχνιδιού μπορεί να καταστραφεί ή να χαθεί πολύ εύκολα. Ευτυχώς, οι περισσότεροι εκτοξευτές παιχνιδιών διαθέτουν μια χρήσιμη δυνατότητα αυτόματης επαλήθευσης και επιδιόρθωσης αρχείων παιχνιδιών στο διαδίκτυο. Να το πράξουν:
- Εκκινήστε το Ατμός πελάτης > Κάντε κλικ στο Βιβλιοθήκη.
- Κάντε δεξί κλικ επί Θυμησία από τη λίστα των εγκατεστημένων παιχνιδιών.
- Τώρα, κάντε κλικ στο Ιδιότητες > Μετάβαση στο Τοπικά Αρχεία.

- Κάντε κλικ στο Επαληθεύστε την ακεραιότητα των αρχείων παιχνιδιού.
- Θα πρέπει να περιμένετε τη διαδικασία μέχρι να ολοκληρωθεί.
- Μόλις τελειώσετε, απλώς επανεκκινήστε τον υπολογιστή σας.
10. Προσαρμόστε τις επιλογές Steam Overlay και SteamVR
Ορισμένοι παίκτες υπολογιστών Thymesia ανέφεραν επίσης ότι αντιμετωπίζουν πολύ το πρόβλημα της συντριβής. Πιθανότατα συμβαίνει στους χρήστες του Steam και έχουμε μια πιθανή λύση για να το διορθώσουμε. Για να το διορθώσετε:
- Ανοιξε το Ατμός πελάτη στον υπολογιστή > Κάντε κλικ στο Βιβλιοθήκη.
- Κάντε δεξί κλικ επί Θυμησία από το αριστερό παράθυρο > Επιλογή Ιδιότητες.
- Τώρα, κάντε κλικ στο Γενικός > Φροντίστε να Σβήνω ο Ενεργοποιήστε την επικάλυψη Steam ενώ βρίσκεστε στο παιχνίδι επιλογή.
- Θα πρέπει επίσης Σβήνω ο Χρησιμοποιήστε το Desktop Game Theatre ενώ το SteamVR είναι ενεργό επιλογή.
11. Διαγραφή προσωρινών αρχείων από το σύστημα
Συνιστάται επίσης να διαγράψετε με μη αυτόματο τρόπο όλα τα αποθηκευμένα προσωρινά αρχεία από το σύστημα ακολουθώντας τα παρακάτω βήματα. Ίσως ένα κατεστραμμένο προσωρινό αρχείο ή ένδειξη ένδειξης έρχεται σε διένεξη με το πραγματικό παιχνίδι για να εκτελεστεί σωστά.
- Πάτα το Windows+R πλήκτρα για να ανοίξετε το Τρέξιμο κουτί διαλόγου.
- Τώρα, πληκτρολογήστε % temp% και χτυπήστε Εισαγω για να ανοίξετε τον τοπικό προσωρινό φάκελο στο AppData. [C:\Users\Username\AppData\Local\Temp]
- Εδώ θα δείτε μια λίστα προσωρινών αρχείων δεδομένων > Απλώς πατήστε το Ctrl+A πλήκτρα για να επιλέξετε όλα τα αρχεία.
- Στη συνέχεια πατήστε το Shift+Delete κλειδιά για την οριστική κατάργηση αυτών των προσωρινών αρχείων.
- Ορισμένα προσωρινά αρχεία ενδέχεται να μην διαγραφούν. Έτσι, απλώς παραλείψτε αυτά τα αρχεία και διαγράψτε τα υπόλοιπα.
- Μόλις τελειώσετε, θα πρέπει να επανεκκινήσετε τον υπολογιστή για να εφαρμόσετε αλλαγές.
12. Προσαρμόστε τις ρυθμίσεις του πίνακα ελέγχου της Nvidia
Σύμφωνα με τις συνιστώμενες ρυθμίσεις του πίνακα ελέγχου της Nvidia, παρέχουμε ορισμένες προσαρμογές που πρέπει επίσης να δοκιμάσετε στο τέλος σας σε περίπτωση που το παιχνίδι Thymesia καταρρεύσει πολύ. Αυτή η μέθοδος ισχύει μόνο για χρήστες καρτών γραφικών Nvidia.
- Κάντε δεξί κλικ στο οθόνη επιφάνειας εργασίας (κενό) για να ανοίξετε το μενού περιβάλλοντος.
- Τώρα, επιλέξτε Πίνακας Ελέγχου Nvidia για να το ανοίξετε > Επιλογή Διαχειριστείτε τις ρυθμίσεις 3D.
- Κάντε κλικ στο Ρυθμίσεις προγράμματος > Επιλέξτε Θυμησία από τη λίστα. [Εάν δεν είναι διαθέσιμο, κάντε κλικ στο Αναζήτηση και προσθέστε το στη λίστα]
- Φροντίστε να αλλάξετε ή να προσαρμόσετε ορισμένες από τις ρυθμίσεις που αναφέρονται παρακάτω:
- Ευκρίνεια εικόνας – Απενεργοποίηση
- Λειτουργία χαμηλής καθυστέρησης – Απενεργοποίηση
- Διαχείριση ενέργειας – Προτιμήστε τη μέγιστη απόδοση
- Φιλτράρισμα υφής – Ποιότητα – Απόδοση
- Βελτιστοποίηση με νήματα – Ενεργό
- Μόλις τελειώσετε, αποθηκεύστε τις αλλαγές και επανεκκινήστε τον υπολογιστή για να αλλάξετε άμεσα εφέ.
13. Απενεργοποιήστε το Τείχος προστασίας των Windows
Εάν σε αυτήν την περίπτωση, χρησιμοποιείτε την προεπιλεγμένη προστασία Τείχους προστασίας των Windows στον υπολογιστή σας, τότε θα πρέπει να την απενεργοποιήσετε προσωρινά και να ελέγξετε ξανά για το πρόβλημα. Για να γινει αυτο:
- Κάνε κλικ στο Αρχικο ΜΕΝΟΥ > Πληκτρολογήστε Τείχος προστασίας.
- Επιλέγω Τείχος προστασίας του Windows Defender από το αποτέλεσμα αναζήτησης.
- Τώρα, κάντε κλικ στο Ενεργοποιήστε ή απενεργοποιήστε το τείχος προστασίας του Windows Defender από το αριστερό παράθυρο.
- Επίλεξε το Απενεργοποιήστε το τείχος προστασίας του Windows Defender (δεν συνιστάται) επιλογή και για τα δύο Ρυθμίσεις ιδιωτικού & δημόσιου δικτύου.
- Αφού επιλέξετε, κάντε κλικ στο Εντάξει για να αποθηκεύσετε τις αλλαγές.
- Τέλος, επανεκκινήστε τον υπολογιστή σας.
14. Απενεργοποιήστε την προστασία από ιούς
Μπορείτε επίσης να δοκιμάσετε να απενεργοποιήσετε την επιλογή Windows Defender στον υπολογιστή σας για να βεβαιωθείτε ότι δεν υπάρχει λογισμικό προστασίας από ιούς που εμποδίζει τα αρχεία του παιχνιδιού να εκτελούνται σωστά.
- Πάτα το Windows + I πλήκτρα συντόμευσης για να ανοίξετε το Ρυθμίσεις των Windows μενού.
- Κάντε κλικ στο Ενημέρωση & Ασφάλεια > Κάντε κλικ στο Ασφάλεια των Windows από το αριστερό παράθυρο.
- Τώρα, κάντε κλικ στο Ανοίξτε την Ασφάλεια των Windows κουμπί.
- Παω σε Προστασία από ιούς και απειλές > Κάντε κλικ στο Διαχείριση ρυθμίσεων.
- Στη συνέχεια, θα χρειαστεί απλά σβήνω ο Προστασία σε πραγματικό χρόνο μεταβάλλω.
- Εάν σας ζητηθεί, κάντε κλικ στο Ναί για να προχωρήσετε περαιτέρω.
Εάν σε περίπτωση, χρησιμοποιείτε οποιοδήποτε άλλο πρόγραμμα προστασίας από ιούς στον υπολογιστή σας, φροντίστε να το απενεργοποιήσετε.
15. Ορίστε υψηλή απόδοση στις Επιλογές ενέργειας
Κυρίως το σύστημα των Windows είναι ρυθμισμένο στην προεπιλεγμένη λειτουργία ισορροπημένης ενέργειας, η οποία προσφέρει ταυτόχρονα απόδοση και κατανάλωση ενέργειας. Αλλά μερικές φορές, αυτή η λειτουργία μπορεί να εμφανίσει προβλήματα απόδοσης στον υπολογιστή σας όταν πρόκειται για προγράμματα που απαιτούν γραφικά. Είναι καλύτερα να ρυθμίσετε τη λειτουργία τροφοδοσίας σε High Performance, η οποία μπορεί να βελτιώσει τις εργασίες. Ωστόσο, αυτή η λειτουργία θα καταναλώσει περισσότερη ενέργεια ή χυμό μπαταρίας από το κανονικό. Για να γινει αυτο:
- Κάνε κλικ στο Αρχικο ΜΕΝΟΥ > Πληκτρολογήστε Πίνακας Ελέγχου και ψάξτε το.
- Ανοιξε Πίνακας Ελέγχου από το αποτέλεσμα αναζήτησης.
- Τώρα, πηγαίνετε στο Υλικό και Ήχος > Επιλέξτε Επιλογές ενέργειας.
- Κάντε κλικ στο Υψηλή απόδοση για να το επιλέξετε.
- Μόλις τελειώσετε, φροντίστε να επανεκκινήσετε τον υπολογιστή για να εφαρμόσετε αλλαγές.
- Ενδέχεται να διορθώσει το πρόβλημα με τη συντριβή Thymesia στον υπολογιστή σας.
16. Επανεγκαταστήστε το Microsoft Visual C++ Runtime
Εάν ο υπολογιστής σας με Windows δεν εκτελείται με την πιο πρόσφατη έκδοση ή με κάποιο τρόπο την απαιτούμενη έκδοση του Microsft Visual C++ Runtime, τότε ενδέχεται να αντιμετωπίσετε διάφορα προβλήματα. Να κάνω αυτό:
- Πάτα το Windows πλήκτρο από το πληκτρολόγιο για να ανοίξετε το Αρχικο ΜΕΝΟΥ.
- Τώρα, πληκτρολογήστε εφαρμογές και δυνατότητες για να αναζητήσετε.
- Ανοιξε Εφαρμογές και δυνατότητες από το αποτέλεσμα αναζήτησης.
- Κάνε κλικ στο Microsoft Visual C++ πρόγραμμα (α) από τη λίστα μεμονωμένα.
- Επιλέξτε κάθε πρόγραμμα και κάντε κλικ στο Απεγκατάσταση.
- Ακολουθήστε τις οδηγίες που εμφανίζονται στην οθόνη για να ολοκληρώσετε την απεγκατάσταση.
- Στη συνέχεια, επισκεφθείτε το επίσημη ιστοσελίδα της Microsoft και κατεβάστε το πιο πρόσφατο Microsoft Visual C++ Runtime.
- Μόλις τελειώσετε, εγκαταστήστε το στον υπολογιστή σας > Επανεκκινήστε το σύστημα για να αλλάξετε εφέ.
17. Εκτελέστε μια καθαρή εκκίνηση
Σύμφωνα με ορισμένες αναφορές, πολλά προγράμματα εκτελούνται πάντα στο παρασκήνιο από την εκκίνηση του συστήματος των Windows. Έτσι, αυτές οι υπηρεσίες ενδέχεται να καταναλώσουν τους πόρους του συστήματος και τα δεδομένα Διαδικτύου χωρίς να το γνωρίζετε. Είναι καλύτερα να εκτελέσετε μια καθαρή εκκίνηση και να απενεργοποιήσετε τις περιττές εφαρμογές εκκίνησης ακολουθώντας τα παρακάτω βήματα.
- Πάτα το Windows + R πλήκτρα συντόμευσης για να ανοίξετε το Τρέξιμο κουτί διαλόγου.
- Τώρα, πληκτρολογήστε msconfig και χτυπήστε Εισαγω για να ανοίξω Διαμόρφωση συστήματος.
- μεταβείτε στο Υπηρεσίες καρτέλα > Ενεργοποίηση του Απόκρυψη όλων των υπηρεσιών της Microsoft πλαίσιο ελέγχου.

- Κάντε κλικ στο Απενεργοποίηση όλων > Κάντε κλικ στο Ισχύουν και μετά Εντάξει για να αποθηκεύσετε τις αλλαγές.
- Τώρα, πηγαίνετε στο Ξεκίνα καρτέλα > Κάντε κλικ στο Ανοίξτε τη Διαχείριση εργασιών.
- Κάνε κλικ στο Ξεκίνα καρτέλα από τη Διαχείριση εργασιών.
- Φροντίστε να κάνετε κλικ στη συγκεκριμένη εργασία που έχει μεγαλύτερο αντίκτυπο εκκίνησης.
- Αφού επιλέξετε, κάντε κλικ στο Καθιστώ ανίκανο για να το απενεργοποιήσετε. [Κάντε τα ίδια βήματα για κάθε πρόγραμμα που έχει μεγαλύτερο αντίκτυπο εκκίνησης]
- Τέλος, φροντίστε να επανεκκινήσετε τον υπολογιστή σας για να εφαρμόσετε αλλαγές.
18. Δοκιμάστε να απενεργοποιήσετε τις εφαρμογές επικάλυψης
Μερικές φορές μερικές εφαρμογές μπορεί να συνοδεύονται από μια πρόσθετη εφαρμογή επικάλυψης που ουσιαστικά βοηθά πολύ τους streamers ή τους παίκτες. Ωστόσο, αυτές οι εφαρμογές επικάλυψης μπορεί τελικά να έρθουν σε διένεξη με τα αρχεία του παιχνιδιού για να εκτελούνται ομαλά και μπορεί να προκαλέσουν πολλά ζητήματα όπως πτώσεις FPS, προβλήματα μαύρης οθόνης, καθυστερήσεις, δυσλειτουργίες κ.λπ. Θα πρέπει να δοκιμάσετε να απενεργοποιήσετε τις εφαρμογές επικάλυψης με μη αυτόματο τρόπο προτού ξεκινήσετε ξανά το παιχνίδι για να ελέγξετε εάν το πρόβλημα σύγκρουσης έχει επιδιορθωθεί ή όχι. Να το πράξουν:
Απενεργοποίηση επικάλυψης Discord:
- Εκκινήστε το Διχόνοια εφαρμογή > Κάντε κλικ στο εικονίδιο με το γρανάζι στον πάτο.
- Επιλέγω Επικάλυμμα υπό Ρυθμίσεις εφαρμογής > Ανάβω ο Ενεργοποίηση επικάλυψης στο παιχνίδι.
- Κάνε κλικ στο Παιχνίδια καρτέλα > Επιλογή Θυμησία.
- Τελικά, σβήνω ο Ενεργοποίηση επικάλυψης στο παιχνίδι μεταβάλλω.
- Φροντίστε να επανεκκινήσετε τον υπολογιστή σας για να εφαρμόσετε αλλαγές.
Απενεργοποιήστε τη γραμμή παιχνιδιών Xbox:
- Πάτα το Windows + I κλειδιά για άνοιγμα Ρυθμίσεις των Windows.
- Κάντε κλικ στο Παιχνίδι > Μετάβαση στο Μπάρα παιχνιδιών > Απενεργοποίηση Εγγράψτε κλιπ παιχνιδιού, στιγμιότυπα οθόνης και μεταδώστε χρησιμοποιώντας τη γραμμή παιχνιδιού επιλογή.
Απενεργοποιήστε την επικάλυψη Nvidia GeForce Experience:
- Εκκινήστε το Nvidia GeForce Experience app > Μεταβείτε στο Ρυθμίσεις.
- Κάνε κλικ στο Γενικός καρτέλα > Καθιστώ ανίκανο ο Επικάλυψη εντός του παιχνιδιού επιλογή.
- Τέλος, επανεκκινήστε τον υπολογιστή για να εφαρμόσετε αλλαγές και ξεκινήστε ξανά το παιχνίδι.
Υπάρχουν κάποιες άλλες εφαρμογές επικάλυψης που μπορεί να σας δημιουργήσουν προβλήματα όπως το MSI Afterburner, το Rivatuner, το λογισμικό RGB κ.λπ. Θα πρέπει να τα απενεργοποιήσετε επίσης.
19. Απενεργοποιήστε το Overclocking CPU ή GPU
Αξίζει επίσης να αναφέρετε ότι δεν πρέπει να ενεργοποιήσετε το overclocking CPU/GPU στον υπολογιστή σας εάν το παιχνίδι σας κολλάει ή τραυλίζει πολύ. Μπορούμε να καταλάβουμε ότι το overclocking CPU/GPU μπορεί να έχει τεράστιο αντίκτυπο στη βελτίωση του παιχνιδιού, αλλά μερικές φορές μπορεί επίσης να προκαλέσει προβλήματα με το bottleneck ή τη συμβατότητα. Απλώς ρυθμίστε τη συχνότητα στην προεπιλογή για βέλτιστη απόδοση.
20. Ενημερώστε το Thymesia
Ακόμη και μια παρωχημένη έκδοση ενημερωμένης έκδοσης κώδικα παιχνιδιού μπορεί να προκαλέσει πολλά πιθανά ζητήματα στη συσκευή παιχνιδιού που οδηγούν σε πρόβλημα συντριβής, καθυστερήσεις, τραυλισμό και πολλά άλλα. Συνιστάται να ελέγχετε περιοδικά για την ενημέρωση του παιχνιδιού και να εγκαθιστάτε την πιο πρόσφατη ενημέρωση όποτε είναι διαθέσιμη. Μπορείτε να ακολουθήσετε τα παρακάτω βήματα για να κάνετε το ίδιο.
- Ανοιξε το Ατμός πελάτης > Μετάβαση σε Βιβλιοθήκη.
- Κάντε κλικ στο Θυμησία από τη λίστα των εγκατεστημένων παιχνιδιών στο αριστερό παράθυρο.
- Τώρα, ο πελάτης θα αναζητήσει αυτόματα τη διαθέσιμη ενημέρωση.
- Εάν υπάρχει διαθέσιμη ενημέρωση, θα δείτε το Εκσυγχρονίζω επιλογή > Απλώς κάντε κλικ σε αυτό.
- Περιμένετε για μερικά λεπτά περίπου μέχρι να ολοκληρωθεί η ενημέρωση του παιχνιδιού. [Εξαρτάται από τον αποθηκευτικό χώρο και τη σύνδεση στο διαδίκτυο]
- Μόλις τελειώσετε, φροντίστε να κλείσετε τον πελάτη Steam.
- Τέλος, επανεκκινήστε τον υπολογιστή σας για να εφαρμόσετε αλλαγές και ξεκινήστε ξανά το παιχνίδι Thymesia.
Αυτό είναι, παιδιά. Υποθέτουμε ότι αυτός ο οδηγός ήταν χρήσιμος για εσάς. Για περαιτέρω απορίες, μπορείτε να σχολιάσετε παρακάτω.