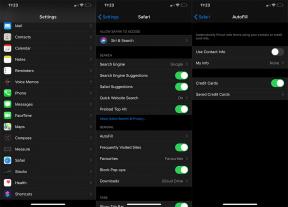Επιδιόρθωση: Το Apple Magic Mouse δεν κάνει κύλιση στα Windows 7, 10, 11
μικροαντικείμενα / / August 29, 2022
Το Apple Magic Mouse διαθέτει βελτιστοποιημένο σχεδιασμό βάσης και επιφάνειες πολλαπλής αφής για ομαλή κίνηση στο σύστημα Mac και Windows. Τι γίνεται όμως αν σταματήσει ξαφνικά να κάνει κύλιση; Μην ανησυχείτε! Μπορείτε εύκολα να διορθώσετε το πρόβλημα της μη κύλισης του Apple Magic Mouse στα Windows 7, 10 ή 11 με διάφορους τρόπους. Έτσι, θα ξαναρχίσει τις λειτουργίες του όπως πριν. Σε αυτό το άρθρο, συζητήσαμε 6 χρήσιμες μεθόδους για την επίλυση του προβλήματος κύλισης στο Apple Magic Mouse.

Περιεχόμενα σελίδας
-
Μέθοδοι για τη διόρθωση του Apple Magic Mouse που δεν κάνει κύλιση στα Windows 7, 10, 11
- 1. Ελέγξτε τις μπαταρίες του Apple Magic Mouse
- 2. Απενεργοποιήστε/ενεργοποιήστε τη σύνδεση Bluetooth στον υπολογιστή
- 3. Συνδέστε ξανά το Apple Magic Mouse με τον υπολογιστή σας
- 4. Επαναφέρετε τις ρυθμίσεις του Apple Magic Mouse
- 5. Κάντε επανεκκίνηση των Windows για να επιλύσετε το πρόβλημα κύλισης
- 6. Ενημερώστε το λειτουργικό σύστημα των Windows
- Περίληψη: Λόγοι για τους οποίους το Apple Magic Mouse δεν κάνει κύλιση στα Windows 7, 10, 11
Μέθοδοι για τη διόρθωση του Apple Magic Mouse που δεν κάνει κύλιση στα Windows 7, 10, 11
1.Ελέγξτε τις μπαταρίες του Apple Magic Mouse
Το Magic Mouse χρησιμοποιεί δύο μπαταρίες AA λιθίου, αλκαλικές ή επαναφορτιζόμενες. Μερικές φορές ξεχνάμε να αντικαταστήσουμε ή να επαναφορτίσουμε τις μπαταρίες ή γίνουμε ελαττωματικές ή εξαντλημένες. Ως εκ τούτου, το ποντίκι θα σταματήσει να λειτουργεί. Αντικαταστήστε λοιπόν ή επαναφορτίστε τις μπαταρίες του Magic Mouse για ομαλή λειτουργία
Το Apple Magic Mouse 2 διαθέτει μια ειδική λειτουργία για τον έλεγχο της στάθμης της μπαταρίας από το εικονίδιο Bluetooth στο επάνω μενού. Επιλέξτε το Magic Mouse από τη λίστα για να ελέγξετε την κατάσταση. Αλλά χρησιμοποιεί μια ενσωματωμένη μπαταρία και φορτίζεται μέσω καλωδίου USB-C σε μια θύρα USB-C στον υπολογιστή σας με Windows.
Εάν η μπαταρία αποφορτιστεί, συνδεθείτε με την πηγή ρεύματος και περιμένετε τουλάχιστον 15 λεπτά. Θα ξαναρχίσει την κανονική του λειτουργία.
2. Απενεργοποιήστε/ενεργοποιήστε τη σύνδεση Bluetooth στον υπολογιστή
Εάν οι μπαταρίες είναι πλήρως φορτισμένες και το πρόβλημα κύλισης στο Magic Mouse παραμένει, τότε ίσως είναι πρόβλημα συνδεσιμότητας Bluetooth. Μετά από μακρά χρήση, μερικές φορές η συνδεσιμότητα Bluetooth σταματά να λειτουργεί σωστά και μπορείτε να το επιλύσετε επανεκκινώντας τη σύνδεση Bluetooth.
Διαφημίσεις
Για επανεκκίνηση της υπηρεσίας Bluetooth του παραθύρου στον υπολογιστή σας, κάντε κλικ στο Bluetooth από τη γραμμή μενού από το Γνωστοποίηση πίνακας. Ή μπορείτε να επιλέξετε "Bluetooth και άλλες συσκευές' σύμφωνα με το Ρυθμίσεις μενού. Στη συνέχεια, αλλάξτε την καρτέλα "Ενεργοποίηση: Ενεργοποίηση & Απενεργοποίηση" στις ρυθμίσεις Bluetooth για επανεκκίνηση.
3. Συνδέστε ξανά το Apple Magic Mouse με τον υπολογιστή σας
Εάν η επανεκκίνηση της συσκευής Bluetooth δεν είναι αρκετή για την επίλυση του προβλήματος κύλισης στο Magic Mouse, δοκιμάστε να το επανασυνδέσετε ή να το αντιστοιχίσετε εκ νέου με τον υπολογιστή σας με Windows.
Πρώτα, κάντε κλικ στο 'Αφαιρέστε τη συσκευή Bluetoothκάτω από τις ρυθμίσεις Bluetooth. Θα εμφανιστεί ένα αναδυόμενο παράθυρο και πατήστε το Αφαιρώ κουμπί για επιβεβαίωση της αποσύνδεσης. Για να επιδιορθώσετε το Magic Mouse με τα Windows σας, προσθέστε ξανά το Magic Mouse για να επαναφέρετε τις υπηρεσίες Bluetooth.
Αναζητήστε το Apple Magic Mouse από τη λίστα συσκευών και πατήστε το Συνδέω-συωδεομαι κουμπί για να επανασυνδέσετε το ασύρματο ποντίκι με τον υπολογιστή σας και να συνεχίσετε την ομαλή συνδεσιμότητα Bluetooth.
Διαφημίσεις
4. Επαναφέρετε τις ρυθμίσεις του Apple Magic Mouse
Είναι σύνηθες στα Windows ότι εάν οι ρυθμίσεις του ποντικιού είναι λανθασμένες, το δεξί κλικ συχνά σταματά να λειτουργεί. Επίσης, μπορεί να οδηγήσει στο πρόβλημα κύλισης του Apple Magic Mouse, επομένως η επαναφορά των λειτουργιών μπορεί να επιλύσει το πρόβλημα.
Για να επαναφέρετε τη ρύθμιση Magic Mouse, ανοίξτε το μενού Έναρξη των Windows και μεταβείτε στις Ρυθμίσεις. Πρώτα, κάντε κλικ στο συσκευές και επιλέξτε το Ποντίκι για να επαναφέρετε τις ρυθμίσεις του Magic Mouse. Μετά πηγαίνετε στο ο 'Πάπυρος' επιλογή και κάντε κλικ στο 'Πρόσθετες επιλογές ποντικιού’ από πάνω δεξιά.
Θα ανοίξει ένα παράθυρο διαλόγου που περιέχει τις ιδιότητες του ποντικιού και θα ορίσει την επιλογή Προεπιλογή στην καρτέλα Δείκτες. Τέλος, επιλέξτε το κουμπί Εφαρμογή και ΟΚ για να ολοκληρώσετε τη διαδικασία. Μόλις επαναφέρετε τις ρυθμίσεις του ποντικιού, το Apple Magic Mouse θα συνεχίσει τις κανονικές του λειτουργίες στον υπολογιστή σας με Windows.
Διαφημίσεις
5. Κάντε επανεκκίνηση των Windows για να επιλύσετε το πρόβλημα κύλισης
Εάν το Apple Magic Mouse εξακολουθεί να μην λειτουργεί, δοκιμάστε να επανεκκινήσετε τον υπολογιστή. Η επανεκκίνηση των Windows συχνά διορθώνει διάφορα λειτουργικά ζητήματα που σχετίζονται με αξεσουάρ, όπως το Apple Magic Mouse, το Magic Keyboard, το Trackpad και άλλες συσκευές ήχου και προβολής.
Η επαναφορά ενός υπολογιστή με Windows είναι μια αρκετά απλή διαδικασία, ανεξάρτητα από την έκδοση που χρησιμοποιείτε, και οποιοσδήποτε χρήστης των Windows μπορεί εύκολα να το εκτελέσει. Επομένως, κάντε κλικ στο κουμπί Επανεκκίνηση κάτω από το λογότυπο των Windows κάτω αριστερά και δείτε εάν επιλύθηκε το πρόβλημα κύλισης του Magic Mouse.
6. Ενημερώστε το λειτουργικό σύστημα των Windows
Εάν το πρόβλημα κύλισης στο ασύρματο ποντίκι Apple εξακολουθεί να μην έχει επιλυθεί μετά την εφαρμογή της διαδικασίας που αναφέρεται παραπάνω, ελέγξτε εάν το λειτουργικό σύστημα των Windows είναι ενημερωμένο ή όχι. Συχνά, οι παλιές εκδόσεις αποτυγχάνουν να λειτουργούν ομαλά λόγω σφαλμάτων και ασυμβατότητας. Σε τέτοια σενάρια, δοκιμάστε να ενημερώσετε το λειτουργικό σύστημα για κανονικές λειτουργίες.
Για να ενημερώσετε το λειτουργικό σύστημα Windows, πραγματοποιήστε λήψη της πιο πρόσφατης έκδοσης και εγκαταστήστε την στον υπολογιστή σας. Πολλά άλλα ζητήματα και το πρόβλημα κύλισης ενδέχεται να επιλυθούν μόλις το επανεκκινήσετε μετά την ενημέρωση του λειτουργικού συστήματος.
Περίληψη: Λόγοι για τους οποίους το Apple Magic Mouse δεν κάνει κύλιση στα Windows 7, 10, 11
Όπως αναφέραμε, διάφοροι λόγοι μπορούν να προκαλέσουν προβλήματα κύλισης στο Apple Magic Mouse, όπως α εξαντλημένη ή ελαττωματική μπαταρία, προβλήματα συνδεσιμότητας με τον υπολογιστή σας ή προβλήματα στο ασύρματο ποντίκι Apple Ρυθμίσεις. Επίσης, σφάλματα ή ασυμβατότητα στις παλαιότερες εκδόσεις του λειτουργικού συστήματος Windows ενδέχεται να προκαλέσουν το πρόβλημα κύλισης.
Διαφήμιση
Θα σας συμβουλεύσουμε να ακολουθήσετε αυτά τα βήματα σύμφωνα με τις σειρές για να αυξήσετε το ποσοστό επιτυχίας χωρίς ιδιαίτερη προσπάθεια. Δοκιμάστε την επόμενη λύση όταν η προηγούμενη δεν λειτουργεί. Εάν και πάλι, το πρόβλημα παραμένει αφού ακολουθήσετε αυτές τις 6 εξαιρετικά αποτελεσματικές λύσεις στο πρόβλημα κύλισης, μεταφέρετε τη συσκευή στον τοπικό σταθμό σέρβις της Apple για επισκευή. Το πρόβλημα κύλισης μπορεί επίσης να οφείλεται σε ορισμένα ζητήματα που σχετίζονται με το υλικό και οι εκπρόσωποι στο κέντρο εξυπηρέτησης σίγουρα θα το διορθώσουν.


![Εύκολη μέθοδος Root Santin P1 χρησιμοποιώντας Magisk [Δεν απαιτείται TWRP]](/f/e52191dae488aa56662da0339105449a.jpg?width=288&height=384)