Πώς να διορθώσετε το σφάλμα macOS Monterey Not Enough Space
μικροαντικείμενα / / September 08, 2022
Πολλοί χρήστες Mac αντιμετωπίζουν προβλήματα κατά την ενημέρωση στο macOS Monterey. Όταν προσπαθούν να ενημερώσουν, δεν λαμβάνουν αρκετά μηνύματα σφάλματος χώρου. Δημιουργεί προβλήματα στους χρήστες να ενημερώσουν το πιο πρόσφατο macOS και να δοκιμάσουν να χρησιμοποιήσουν τις δυνατότητές του. Εάν αντιμετωπίζετε και εσείς αυτό το πρόβλημα, τότε μείνετε μαζί μας μέχρι το τέλος για να μάθετε για τις επιδιορθώσεις. Θα σας πούμε τους λόγους για τους οποίους αντιμετωπίζετε αυτό το ζήτημα. Διαβάστε το πλήρες άρθρο για να μάθετε σχετικά με τις διάφορες μεθόδους επίλυσης του προβλήματος και τον λόγο για τον οποίο συμβαίνει αυτό.
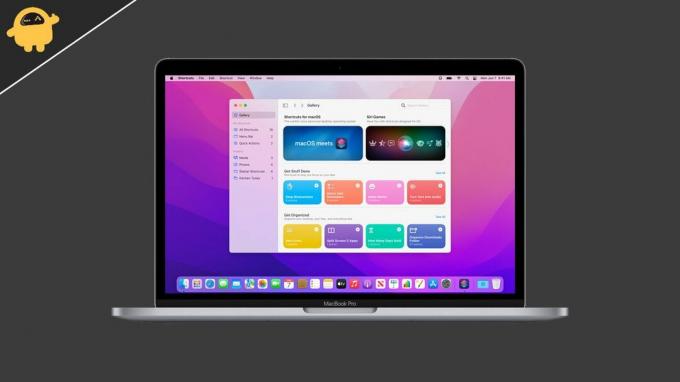
Περιεχόμενα σελίδας
- Γιατί λαμβάνετε μηνύματα σφάλματος space στο Mac σας;
-
Πώς να διορθώσετε το μήνυμα σφάλματος Space στο Mac σας;
- Ελέγξτε την αποθήκευση του Mac σας
- Διαγραφή μεγάλων αρχείων
- Απεγκαταστήστε αχρησιμοποίητες εφαρμογές στο Mac σας
- Εκκαθαρίστε τον χώρο αποθήκευσης Tash Bin
- Εγκατάσταση μέσω εξωτερικής μονάδας δίσκου
- συμπέρασμα
Γιατί λαμβάνετε μηνύματα σφάλματος space στο Mac σας;
Υπάρχουν πολλοί λόγοι για να συμβεί αυτό. Ίσως γνωρίζετε ότι το πιο πρόσφατο macOS θα απαιτήσει τουλάχιστον 40 GB ελεύθερου χώρου για να εγκατασταθεί σωστά. Πολλοί χρήστες δεν έχουν τόσο πολύ δωρεάν χώρο αποθήκευσης, λόγω του οποίου αντιμετωπίζουν το πρόβλημα. Ωστόσο, υπάρχουν και άλλοι λόγοι για τους οποίους μπορεί να παρουσιαστεί αυτό το ζήτημα στο Mac σας. Έχουμε παραθέσει τους άλλους συνήθεις λόγους για τους οποίους μπορεί να αντιμετωπίσετε αυτό το πρόβλημα.
- Δεν υπάρχει αρκετός χώρος στο Mac σας
- Έχετε εγκατεστημένα μεγάλα αρχεία στο Mac σας
- Σφάλματα λογισμικού κατά την ενημέρωση
Πώς να διορθώσετε το μήνυμα σφάλματος Space στο Mac σας;
Παραθέτουμε τις διάφορες μεθόδους μέσω των οποίων μπορείτε να διορθώσετε αυτό το πρόβλημα χωρίς να αναβαθμίσετε τον σκληρό σας δίσκο. Ελέγξτε όλες τις παρακάτω μεθόδους και ακολουθήστε σωστά όλα τα βήματα.
Ελέγξτε την αποθήκευση του Mac σας
Το πρώτο πράγμα που μπορείτε να κάνετε είναι να αξιολογήσετε την αποθήκευση του Mac σας. Κατά τον έλεγχο του αποθηκευτικού χώρου, βεβαιωθείτε ότι διαθέτετε τουλάχιστον 40 GB ελεύθερου χώρου στο Mac σας. Επομένως, ελέγξτε τον χώρο αποθήκευσης του Mac σας και βεβαιωθείτε ότι έχει 40 GB ελεύθερου διαθέσιμου χώρου, ώστε το macOS Monterey να εγκατασταθεί σωστά.
Διαγραφή μεγάλων αρχείων
Εάν δεν έχετε τον απαιτούμενο χώρο διαθέσιμο στο Mac σας, σας προτείνουμε να διαγράψετε μεγάλα αρχεία από το Mac σας. Μερικές φορές οι χρήστες δεν γνωρίζουν για τα μεγάλα αρχεία που είναι αποθηκευμένα στο Mac τους και καταλαμβάνουν πολύ χώρο. Η διαγραφή τους θα είναι μια καλή επιλογή εάν δεν τα χρειάζεστε. Ωστόσο, εάν έχετε κάποια άλλη εξωτερική συσκευή, μπορείτε να αποθηκεύσετε αυτά τα αρχεία σε αυτές.
Απεγκαταστήστε αχρησιμοποίητες εφαρμογές στο Mac σας
Το macOS σας θα σας προτείνει να απεγκαταστήσετε εκείνες τις εφαρμογές που δεν έχετε χρησιμοποιήσει για μεγάλο χρονικό διάστημα. Όταν απεγκαταστήσετε αυτές τις εφαρμογές που δεν χρησιμοποιούνται, θα έχετε ελεύθερο χώρο στο Mac σας. Σας προτείνουμε να απεγκαταστήσετε αυτές τις εφαρμογές γιατί θα δώσουν μια προσωρινή λύση για την εγκατάσταση του νέου macOS. Μόλις ολοκληρωθεί η εγκατάσταση, εγκαταστήστε τις εφαρμογές που έχετε απεγκαταστήσει.
Εκκαθαρίστε τον χώρο αποθήκευσης Tash Bin
Ίσως γνωρίζετε ότι τα αρχεία που είναι αποθηκευμένα στον Κάδο απορριμμάτων καταλαμβάνουν χώρο αποθήκευσης από τον σκληρό δίσκο. Επομένως, σας προτείνουμε να αδειάσετε τον κάδο ανακύκλωσης για να ελευθερώσετε χώρο στο Mac σας. Πολλοί χρήστες διαγράφουν τα αρχεία αλλά ξεχνούν να τα διαγράψουν από τον κάδο ανακύκλωσης. Για να ελευθερώσετε χώρο, πρέπει επίσης να διαγράψετε τα αρχεία από τον κάδο ανακύκλωσης.
Διαφημίσεις
Εγκατάσταση μέσω εξωτερικής μονάδας δίσκου
Όταν ενημερώνετε το macOS σας, το αρχείο εγκατάστασης που έχετε κατεβάσει στο Mac σας θα καταλαμβάνει περίπου 12 GB χώρου. Λόγω του ληφθέντος αρχείου, ενδέχεται να παρουσιαστεί αυτό το ζήτημα καθώς θα καταλαμβάνει πολύ χώρο. Ωστόσο, μπορείτε να διορθώσετε αυτό το πρόβλημα χρησιμοποιώντας την εξωτερική μονάδα δίσκου του Mac σας. Ακολουθήστε τα βήματα που δίνονται παρακάτω για να το κάνετε αυτό.
- Πρώτα απ 'όλα, βγείτε από τη ρύθμιση εγκατάστασης του macOS Monterey.
- Τώρα, συνδέστε την εξωτερική σας μονάδα δίσκου στο Mac. Θα προτείνουμε να χρησιμοποιήσετε έναν εξωτερικό SSD για αυτό.
- Ανοίξτε το Searcher στο Mac σας.
- Αντιγράψτε και επικολλήστε το αρχείο εγκατάστασης στην εξωτερική μονάδα δίσκου.
- Τώρα, κάντε δεξί κλικ στο αρχείο εγκατάστασης του macOS Monterey.
- Επιλέξτε Δημιουργία ψευδώνυμου.
- Αντιγράψτε και επικολλήστε το ψευδώνυμο στην επιφάνεια εργασίας του Mac.
- Μετά από αυτό, διαγράψτε το αρχείο εγκατάστασης macOS Monterey από το Mac σας.
- Ελέγξτε ξανά τον χώρο αποθήκευσης του Mac σας και εάν υπάρχει διαθέσιμος επιπλέον χώρος 12 GB στο Mac σας ή όχι. Εάν δεν υπάρχει επιπλέον χώρος, δοκιμάστε να επανεκκινήσετε το Mac.
- Μετά από αυτό, κάντε διπλό κλικ στο ψευδώνυμο του αρχείου εγκατάστασης macOS Monterey από την επιφάνεια εργασίας σας.
- Το πρόγραμμα εγκατάστασης θα ξεκινήσει από την εξωτερική μονάδα δίσκου.
- Κάντε κλικ στο κουμπί «Συνέχεια» και επιλέξτε τον εσωτερικό αναγνώστη Macintosh.
Μετά από αυτό, ολοκληρώστε τη ρύθμιση για να εγκαταστήσετε το νέο macOS. Θα χρειαστεί περίπου 1 ώρα για να ολοκληρωθεί η ρύθμιση.
συμπέρασμα
Σε αυτό το σεμινάριο, έχουμε επισημάνει ορισμένους λόγους για το πρόβλημα που αντιμετωπίζετε. Αναφέραμε τις διάφορες μεθόδους μέσω των οποίων μπορείτε να διορθώσετε το πρόβλημα χώρου στο Mac σας για να εγκαταστήσετε το πιο πρόσφατο macOS Monterey. Εάν έχετε διορθώσει αυτό το πρόβλημα με άλλες μεθόδους, μοιραστείτε το μαζί μας στην παρακάτω ενότητα σχολίων.



