Διόρθωση: Το Thrustmaster TMX δεν λειτουργεί σε υπολογιστή, Xbox One, Xbox Series X/S
μικροαντικείμενα / / September 14, 2022
Αρκετά παιχνίδια αγώνων αυτοκινήτων, ιδιαίτερα στο Steam και σε άλλες κονσόλες παιχνιδιών, έχουν διάφορα σφάλματα και σφάλματα. Το αυτοκίνητό σας μπορεί να είναι δύσκολο να ελεγχθεί εάν έχετε τιμόνι Thrustmaster TMX. Υπάρχουν φορές που τα περιφερειακά Thrustmaster TMX δεν λειτουργούν σωστά σε υπολογιστή και Xbox. Αυτό το άρθρο θα δείξει πώς μπορείτε να διορθώσετε το Thrustmaster TMX που δεν λειτουργεί σε αυτές τις κονσόλες. Θα αναφέρουμε την επιδιόρθωση για κάθε συσκευή ξεχωριστά.
Τα χειριστήρια τροχών Thrustmaster είναι ιδανικά για παιχνίδια αγώνων αυτοκινήτων για να ξεπεράσετε τους βαθμολογικούς πίνακες, δείχνοντας τις οδηγικές σας ικανότητες στο παιχνίδι. Από τότε που κυκλοφόρησε το Thrustmaster TMX, οι άνθρωποι σε όλο τον κόσμο αντιμετώπισαν πρόβλημα με το παιχνίδι. άτομα που χρησιμοποιούν το Thrustmaster TMX αντιμετώπισαν πρόβλημα κατά την αναπαραγωγή παιχνιδιών αγώνων σε κονσόλες παιχνιδιών όπως το Xbox και το PC.

Περιεχόμενα σελίδας
-
Πώς να διορθώσετε το Thrustmaster TMX που δεν λειτουργεί σε υπολογιστή
- Μέθοδος 1: Ενημερώστε το Thrustmaster TMX
- Μέθοδος 2: Χρησιμοποιήστε διαφορετική θύρα
- Μέθοδος 3: Απενεργοποιήστε την είσοδο Steam
- Μέθοδος 4: Επαληθεύστε την ακεραιότητα του αρχείου του παιχνιδιού
-
Πώς να διορθώσετε το Thrustmaster TMX που δεν λειτουργεί στο Xbox One
- Μέθοδος 1: Επανεκκινήστε σκληρά το Xbox One
- Μέθοδος 2: Κάντε βαθμονόμηση τροχού
- Μέθοδος 3: Επαναφέρετε τη θύρα USB στο Xbox One
-
Πώς να διορθώσετε το Thrustmaster TMX που δεν λειτουργεί για τη σειρά Xbox X|S
- Μέθοδος 1: Ενημερώστε το υλικολογισμικό Xbox
- Μέθοδος 2: Ενεργοποιήστε το Xbox X/S σας
- Μέθοδος 3: Επαναφέρετε το Xbox X/S
- Μέθοδος 4: Υποστήριξη Thrustmaster TMX
- συμπέρασμα
Πώς να διορθώσετε το Thrustmaster TMX που δεν λειτουργεί σε υπολογιστή
Υπάρχουν πολλοί άνθρωποι που παίζουν παιχνίδια αγώνων σε υπολογιστή και το Thrustmaster TMX μπαίνει στο παιχνίδι όταν πρέπει να πετύχετε αυτή τη θέση Νο 1 στον αγώνα. Για να διορθώσετε το Thrustmaster TMX στον υπολογιστή σας, μπορείτε να δοκιμάσετε τα παρακάτω βήματα.
Μέθοδος 1: Ενημερώστε το Thrustmaster TMX
Όταν βρίσκεστε σε υπολογιστή το μόνο πράγμα που μπορείτε να κάνετε είναι να ενημερώσετε το πρόγραμμα οδήγησης τροχού Thrustmaster TMX στην πιο πρόσφατη έκδοση. Όταν κυκλοφορήσει ένα νέο παιχνίδι, το Thrustmaster TMX κυκλοφορεί ένα νέο πρόγραμμα οδήγησης με τις νέες λειτουργίες και δυνατότητες για την παροχή υποστήριξης για τα νέα παιχνίδια.
- Μεταβείτε στη σελίδα Thrustmaster TMX και κατεβάστε τις πιο πρόσφατες ενημερώσεις.
- Τώρα μεταβείτε στις καρτέλες του αγωνιστικού τροχού.

- Επιλέξτε το Thrustmaster TMX από τη λίστα.
- Κάντε κλικ στα προγράμματα οδήγησης και κάντε κλικ στα κουμπιά λήψης.
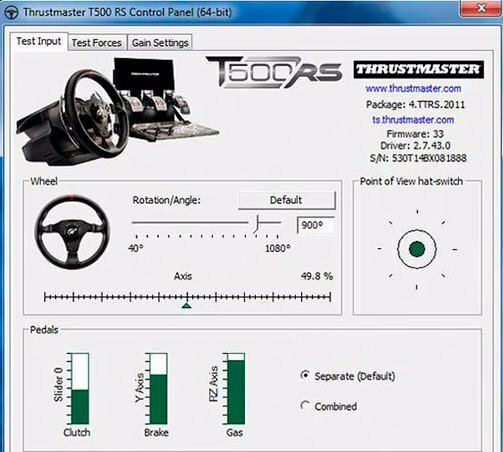
Διαφημίσεις
- Αφού εγκαταστήσετε τα προγράμματα οδήγησης, ανοίξτε τον πίνακα ελέγχου Thrustmaster και ρυθμίστε τον ίδιο.
Μέθοδος 2: Χρησιμοποιήστε διαφορετική θύρα

Εάν το Thrustmaster TMX δεν λειτουργεί στην τρέχουσα θύρα. Μπορείτε να δοκιμάσετε μια διαφορετική θύρα USB του υπολογιστή σας για το Thrustmaster TMX. Αφού ενημερώσετε το πρόγραμμα οδήγησης Thrustmaster, επανεκκινήστε τον υπολογιστή σας και τοποθετήστε τον σε διαφορετική θύρα.
Μέθοδος 3: Απενεργοποιήστε την είσοδο Steam
Μερικές φορές το Steam δεν εντοπίζει τον ελεγκτή τροχού Thrustmaster και για να το κάνετε αυτό, μπορείτε να απενεργοποιήσετε τη δυνατότητα εισαγωγής Steam.
- Μεταβείτε στις ιδιότητες ατμού σας, επιλέξτε το Thrustmaster TMX και απενεργοποιήστε την είσοδο Steam.

Διαφημίσεις
- Τώρα πηγαίνετε και ελέγξτε αν το Steam σας έχει αναγνωρίσει τον τροχό σας ή όχι. Θα πρέπει να εμφανίζεται στο μενού.
Μέθοδος 4: Επαληθεύστε την ακεραιότητα του αρχείου του παιχνιδιού
Μερικές φορές χρειάζεται να επαληθεύσετε την ακεραιότητα των αρχείων του παιχνιδιού μεταβαίνοντας στις ρυθμίσεις. Λόγω του σφάλματος αρχείων παιχνιδιού, ο τροχός σας μπορεί να μην είναι αναγνωρίσιμος και να μην λειτουργεί για εσάς. Μπορείτε να επαληθεύσετε την ακεραιότητα των αρχείων του παιχνιδιού ακολουθώντας αυτά τα βήματα.
Διαβάστε επίσης: Το Thrustmaster TX δεν ενεργοποιείται ή δεν λειτουργεί, πώς να το διορθώσετε;
- Βρείτε το παιχνίδι σας στη βιβλιοθήκη.
- Κάντε κλικ στις ιδιότητες από το αναπτυσσόμενο μενού.
- Κάντε κλικ στα τοπικά αρχεία και τώρα κάντε κλικ στην επιλογή "Επαλήθευση της ακεραιότητας των αρχείων του παιχνιδιού".

- Το Steam θα επαληθεύσει τα αρχεία του παιχνιδιού.
- Το Thrustmaster TMX σας θα έπρεπε να λειτουργεί τώρα.
Πώς να διορθώσετε το Thrustmaster TMX που δεν λειτουργεί στο Xbox One
Εάν χρησιμοποιείτε το Xbox One και το Thrustmaster TMX δεν λειτουργεί, τότε μπορεί να υπάρχει μια μικρή πιθανότητα το χειριστήριο του παιχνιδιού σας να είναι συνδεδεμένο στο Xbox One. Δεδομένου ότι το Thrustmaster TMX είναι το χειριστήριο αγωνιστικών τροχών, θα πρέπει πρώτα να ελέγξετε το χειριστήριο Xbox one και να το αποσυνδέσετε εάν είναι συνδεδεμένο.
Διαφημίσεις
Μέθοδος 1: Επανεκκινήστε σκληρά το Xbox One
Το πρώτο βήμα για τη διόρθωση του Thrustmaster TMX στην κονσόλα σας είναι η σκληρή επανεκκίνηση. Αυτό θα δώσει στο παιχνίδι σας μια νέα αρχή. Απλώς κλείστε τελείως το παιχνίδι και ακολουθήστε τα παρακάτω βήματα.
- Πατήστε το κουμπί αρχικής οθόνης της κονσόλας.
- Τώρα πατήστε και κρατήστε πατημένο το κουμπί λειτουργίας για περισσότερο από 10 δευτερόλεπτα.

- Περιμένετε να σβήσει η οθόνη. Το Xbox One σας κάνει επανεκκίνηση τώρα.
Μέθοδος 2: Κάντε βαθμονόμηση τροχού
Τώρα έχετε κάνει μια σκληρή επανεκκίνηση της κονσόλας. Τώρα συνδέστε το Thrustmaster TMX και κάντε μια βαθμονόμηση τροχού για να ενημερώσετε την κονσόλα σας τι σημαίνει το στρίψιμο του τροχού σας για το παιχνίδι. Για να το κάνετε αυτό, ακολουθήστε τα παρακάτω βήματα.
Διαβάστε επίσης: Διόρθωση: Το γκάζι ή το γκάζι Thrustmaster T300RS δεν λειτουργεί
- Ξεκινήστε το παιχνίδι σας. Μεταβείτε στην επιλογή του παιχνιδιού.
- Τώρα κάντε μια βαθμονόμηση τροχού.
- Γυρίστε τον τροχό σας δεξιά και αριστερά.

- Τώρα γυρίστε το 90 μοίρες και πατήστε A. Ο τροχός Thrustmaster θα πρέπει να λειτουργεί τώρα.
Μέθοδος 3: Επαναφέρετε τη θύρα USB στο Xbox One
Διαφήμιση
Η θύρα USB του Xbox One είναι πάντα ενεργοποιημένη. Ακόμη και όταν δεν έχετε τοποθετήσει καμία συσκευή στην κονσόλα ή η κονσόλα είναι απενεργοποιημένη. Για να επαναφέρετε τη θύρα USB της συσκευής σας, ακολουθήστε αυτά τα βήματα.
- Απενεργοποιήστε την κονσόλα σας και αποσυνδέστε το καλώδιο τροφοδοσίας από την κονσόλα.
- Το LED του καλωδίου τροφοδοσίας της κονσόλας σας γίνεται Πορτοκαλί.
- Αφήστε τον τροχό σας συνδεδεμένο στην κονσόλα.
- Τώρα τοποθετήστε ξανά το καλώδιο τροφοδοσίας στην κονσόλα. το LED του καλωδίου πρέπει να γίνει λευκό.
- Τώρα, ενεργοποιήστε την κονσόλα σας μόνο από τον διακόπτη λειτουργίας της κονσόλας (μην ενεργοποιήσετε το χειριστήριο).
Πώς να διορθώσετε το Thrustmaster TMX που δεν λειτουργεί για τη σειρά Xbox X|S
Οι χρήστες της σειράς Xbox X/S αντιμετώπισαν προβλήματα κατά τη σύνδεση με το Thrustmaster TMX. Ωστόσο, υπάρχουν τρόποι με τους οποίους μπορείτε να προσπαθήσετε να διορθώσετε αυτό το πρόβλημα στη σειρά X/S.
Μέθοδος 1: Ενημερώστε το υλικολογισμικό Xbox
Το πρώτο πράγμα που μπορείτε να κάνετε για την κονσόλα της σειράς X/S είναι να ενημερώσετε το υλικολογισμικό Thrustmaster TMX στην πιο πρόσφατη έκδοση. Το να είστε στην πιο πρόσφατη έκδοση δεν θα σας βλάψει και μπορεί να κάνει θαύματα για την εμπειρία σας στο λογισμικό. Το πιο πρόσφατο υλικολογισμικό έχει διορθώσει τα υπάρχοντα σφάλματα, τα οποία μπορούν να σας βοηθήσουν να διορθώσετε το Thrustmaster TMX που δεν λειτουργεί στην κονσόλα σας.
Μέθοδος 2: Ενεργοποιήστε το Xbox X/S σας
Εάν λαμβάνετε σφάλματα ή τα αξεσουάρ σας όπως ο τροχός Thrustmaster TMX σταμάτησε να λειτουργεί για την κονσόλα σας. Μπορείτε πάντα να κάνετε Power Cycle την κονσόλα παιχνιδιών σας για να της δώσετε μια νέα αρχή. Για να το κάνετε αυτό, ακολουθήστε αυτά τα βήματα.
- Κρατήστε πατημένο το κουμπί Xbox στο μπροστινό μέρος της κονσόλας για περίπου 10 δευτερόλεπτα. Θα σβήσει.
- Πατήστε το κουμπί Xbox στην κονσόλα σας για να το ενεργοποιήσετε ξανά.
- Μην ενεργοποιείτε την Κονσόλα σας χρησιμοποιώντας το κουμπί λειτουργίας του ελεγκτή, καθώς το Thrustmaster TMX είναι συνδεδεμένο. Οι ελεγκτές ενδέχεται να δημιουργήσουν προβλήματα.
Μέθοδος 3: Επαναφέρετε το Xbox X/S
Το τελευταίο πράγμα που μπορείτε να δοκιμάσετε είναι να επαναφέρετε την κονσόλα παιχνιδιών σας στην εργοστασιακή προεπιλογή. Λόγω σφάλματος ορισμένων αρχείων ή κατεστραμμένων αρχείων, η κονσόλα παιχνιδιών σας ενδέχεται να δημιουργήσει προβλήματα κατά τη σύνδεση με αξεσουάρ όπως ο τροχός Thrustmaster. Μπορείτε να κάνετε μια σκληρή επαναφορά. Μπορείτε να διατηρήσετε τα αρχεία σας αν θέλετε κατά την επαναφορά του Xbox X/S.
- Ανοίξτε τον οδηγό πατώντας το κουμπί Xbox.
- Μεταβείτε στο Προφίλ & σύστημα > Ρυθμίσεις > Σύστημα > Πληροφορίες κονσόλας.
- Για να επαναφέρετε την κονσόλα, επιλέξτε Επαναφορά. Επιλέγοντας Επαναφορά της κονσόλας σας. Στην οθόνη, θα δείτε τρεις επιλογές.
- Μπορείτε να επιλέξετε σύμφωνα με τις προτιμήσεις σας.
Μέθοδος 4: Υποστήριξη Thrustmaster TMX
Ας υποθέσουμε ότι τίποτα δεν κάνει τον τροχό παιχνιδιού σας να λειτουργεί για εσάς. Υπάρχει ένα ομάδα υποστήριξης για τον τροχό Thrustmaster. Πηγαίνετε στον ιστότοπό τους και συγκεντρώστε ένα εισιτήριο ή παραπονεθείτε. Μπορείτε να καλέσετε και στους αριθμούς τους.
συμπέρασμα
Το Thrustmaster TMX είναι ένας τροχός παιχνιδιού για να σας προσφέρει την καλύτερη εμπειρία ελέγχοντας τα αυτοκίνητα του παιχνιδιού. Σας προσφέρει πραγματική εμπειρία όταν χειρίζεστε τα αυτοκίνητα, λαμβάνοντας τα εφέ των προσκρούσεων και των drifts στον τροχό. Είναι απογοητευτικό για όλους τους παίκτες εάν ο τροχός του σταματήσει να λειτουργεί στη μέση του παιχνιδιού. Αυτό το άρθρο παρέχει όλη την Αντιμετώπιση προβλημάτων για να διορθώσετε τον τροχό παιχνιδιού σας να λειτουργεί ξανά.


![Εύκολη μέθοδος Root Cobalt SM 6 HD με χρήση Magisk [Δεν απαιτείται TWRP]](/f/ec058fa7422cd607077af5c50b6fd9d6.jpg?width=288&height=384)
![Λίστα καλύτερων προσαρμοσμένων ROM για Nomu S20 [Ενημερώθηκε]](/f/00c03708880c9edf3360b0b852227b29.jpg?width=288&height=384)