Πώς να διορθώσετε το πρόβλημα παρακολούθησης του Apple Magic Mouse
μικροαντικείμενα / / September 17, 2022
Έχετε ένα ποντίκι Apple Magic και έχετε πρόβλημα με αυτό καθώς δεν παρακολουθεί; Λοιπόν, πολλοί χρήστες άρχισαν να αναφέρουν το πρόβλημα παρακολούθησης του Apple Magic Mouse. Είναι ένα αξιοπρεπές ποντίκι αν θέλετε να το χρησιμοποιήσετε στο γραφείο ή για σκοπούς πολυμέσων. Παρόλο που έχει μέτρια εργονομία και είναι πιθανό να νιώθει άβολα κατά τη διάρκεια μακρών συνεδριών εργασίας, ο κορυφαίος σχεδιασμός και η άρτια κατασκευή του το καθιστούν εξαιρετική οθόνη γραφείου.
Ωστόσο, αυτού του είδους το σφάλμα είναι απογοητευτικό, καθώς κανείς δεν θέλει να αντιμετωπίσει αυτό το πρόβλημα ενώ εργάζεται. Ωστόσο, δεν χρειάζεται να ανησυχείτε. Έχουμε ορισμένες επιδιορθώσεις που θα σας βοηθήσουν να επιλύσετε το πρόβλημα παρακολούθησης του Apple Magic Mouse. Επομένως, εάν έχετε κολλήσει με αυτό το σφάλμα, φροντίστε να εκτελέσετε τις διορθώσεις που έχουμε δώσει παρακάτω. Επομένως, ας δούμε τις διορθώσεις:

Περιεχόμενα σελίδας
-
Διόρθωση: Πρόβλημα παρακολούθησης ποντικιού Apple Magic
- Διόρθωση 1: Βεβαιωθείτε ότι το ποντίκι σας είναι φορτισμένο
- Διόρθωση 2: Απενεργοποίηση και ενεργοποίηση Bluetooth
- Διόρθωση 3: Επανεκκινήστε το Mac σας
- Διόρθωση 4: Απενεργοποιήστε το ποντίκι και ενεργοποιήστε το ξανά
- Διόρθωση 5: Αφαιρέστε τη μονάδα USB από τη θύρα USB
- Διόρθωση 6: Διαγραφή αρχείων λίστας ιδιοτήτων Bluetooth που σχετίζονται με το ποντίκι
- Διόρθωση 7: Έλεγχος για ζητήματα σύζευξης
- Επιδιόρθωση 8: Κάντε δεξί κλικ στο Δεν λειτουργεί στο Magic Mouse σας
- Χρειάζεται να αντικατασταθεί το Magic Mouse σας;
Διόρθωση: Πρόβλημα παρακολούθησης ποντικιού Apple Magic
Υπάρχουν ορισμένες διαθέσιμες επιδιορθώσεις με τις οποίες μπορείτε να διορθώσετε εύκολα το πρόβλημα παρακολούθησης Apple Magic. Και μάντεψε τι? Αναφέραμε όλες τις επιδιορθώσεις που είναι απαραίτητες για αυτόν τον οδηγό. Λοιπόν, ας δούμε αυτές τις διορθώσεις:
Διόρθωση 1: Βεβαιωθείτε ότι το ποντίκι σας είναι φορτισμένο
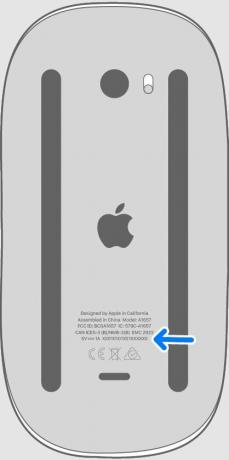
Ελέγξτε το διακόπτη ενεργοποίησης/απενεργοποίησης στο επάνω μέρος του ποντικιού για να βεβαιωθείτε ότι είναι πράσινο, όχι κόκκινο, για το ενεργό. Ανάλογα με το αν ο διακόπτης είναι ενεργοποιημένος, το Magic Mouse ενδέχεται να μην έχει αρκετές μπαταρίες. Σε ορισμένες περιπτώσεις, μπορεί να μην γνωρίζετε ότι η μπαταρία σας είναι χαμηλή μέχρι να εξαντληθεί κατά τη διάρκεια της νύχτας, επειδή το Mac σας προειδοποιεί όταν πέσει.
Διαφημίσεις
Εάν πρόκειται για παλιότερο Magic Mouse, συνιστάται η αντικατάσταση των μπαταριών AA. Η άλλη επιλογή είναι να φορτίσετε το ποντίκι και, στη συνέχεια, δοκιμάστε να το ενεργοποιήσετε ξανά εάν πρόκειται για Magic Mouse 2 με ενσωματωμένη μπαταρία. Οι πιθανότητες είναι καλές να λειτουργήσει. Είναι σημαντικό να προσδιορίσετε εάν το πρόβλημα παρακολούθησης του Apple Magic Mouse έχει επιλυθεί.
Διόρθωση 2: Απενεργοποίηση και ενεργοποίηση Bluetooth
Πρέπει να απενεργοποιήσετε και να ενεργοποιήσετε το Bluetooth, καθώς έχει βοηθήσει πολλούς χρήστες στο παρελθόν. Έτσι, για να το κάνετε αυτό, πηγαίνετε στο Προτιμήσεις συστήματος > Bluetooth και κάντε κλικ Απενεργοποιήστε το Bluetooth εάν οι συσκευές Bluetooth, όπως το ποντίκι Apple Magic, το πληκτρολόγιο ή η εξωτερική επιφάνεια αφής δεν λειτουργούν σωστά. Περιμένετε 30 δευτερόλεπτα και μετά κάντε κλικ στο Ενεργοποίηση Bluetooth. Εάν το πρόβλημα παρακολούθησης Apple Magic Mouse εξακολουθεί να εμφανίζεται, δοκιμάστε να το χρησιμοποιήσετε ξανά.
Διόρθωση 3: Επανεκκινήστε το Mac σας
Η επανεκκίνηση θα είναι μια εξαιρετική ιδέα εάν εξακολουθείτε να αντιμετωπίζετε το πρόβλημα παρακολούθησης του ποντικιού Apple Magic. Μπορείτε να διορθώσετε πολλά προσωρινά προβλήματα επανεκκινώντας το Mac σας, όπως ακανόνιστους δρομείς ποντικιού και καθυστερημένη είσοδο ποντικιού. Κάντε κλικ στο τρεις τελείες κουμπί > Επανεκκίνηση.
Διόρθωση 4: Απενεργοποιήστε το ποντίκι και ενεργοποιήστε το ξανά
Μπορεί να είναι δυνατό να απενεργοποιήσετε το ποντίκι σας με ένα κουμπί πάνω του. Μπορεί να μην λειτουργεί εάν το κουμπί σύζευξης δεν βρίσκεται στη θέση απενεργοποίησης. Επιπλέον, μπορείτε να αντικαταστήσετε την μπαταρία τραβώντας την έξω και τοποθετώντας την ξανά.
Διαφημίσεις
Διόρθωση 5: Αφαιρέστε τη μονάδα USB από τη θύρα USB
Ακόμη και αφού δοκιμάσετε όλες τις παραπάνω λύσεις, είναι δυνατό να βιώσετε σπασμωδικές και αργές επιδόσεις με το Magic Mouse σας. Στην ιδανική περίπτωση, θα πρέπει να αφαιρέσετε τη μονάδα USB από τη θύρα USB του MacBook για να διορθώσετε αυτό το πρόβλημα.
Μου λειτούργησε αφού αποσύνδεσα τη μονάδα USB από τη θύρα USB στο MacBook Pro μου και το πρόβλημα παρακολούθησης του Apple Magic Mouse επιλύθηκε.
Διόρθωση 6: Διαγραφή αρχείων λίστας ιδιοτήτων Bluetooth που σχετίζονται με το ποντίκι
Τα παρακάτω βήματα θα σας καθοδηγήσουν στη διαγραφή των αρχείων plist του Mac για να επιλύσετε το πρόβλημα παρακολούθησης του Apple Magic Mouse:
Διαφημίσεις
- Μεταβείτε στην επάνω γραμμή μενού του Ευρίσκων και κάντε κλικ Πηγαίνω.
- Στη λίστα, επιλέξτε Βιβλιοθήκη. Στη συνέχεια, κάντε κλικ σε αυτό.
- Στη συνέχεια, κάντε κλικ στο Προτιμήσεις στο κάτω μέρος της σελίδας.
- Διαγράψτε τα παρακάτω αρχεία από εδώ:
- com.apple. AppleMultitouchMouse.plist
- com.apple.driver. AppleBluetoothMultitouch.mouse.plist
- com.apple.driver. AppleHIDMouse.plist
- Θα χρειαστεί να επανεκκινήσετε το Mac σας.
- Μόλις γίνει ξανά ζεύξη του Magic Mouse, δεν θα πρέπει να υπάρχουν προβλήματα καθυστέρησης ή μη απόκρισης.
Διόρθωση 7: Έλεγχος για ζητήματα σύζευξης

Η χρήση ενός ποντικιού που έχει ήδη αντιστοιχιστεί δεν θα λειτουργήσει εάν δεν χρησιμοποιείτε MacBook. Για να ενεργοποιήσετε το Bluetooth, μεταβείτε στο Μενού Apple > Επιλογές συστήματος και επιλέξτε Bluetooth.
Μπορείτε να ξεκινήσετε απενεργοποιώντας και ενεργοποιώντας το Bluetooth. Περιμένετε μερικά λεπτά αφού κάνετε κλικ Απενεργοποιήστε το Bluetooth. Για να επανασυνδέσετε το ποντίκι σας, κάντε κλικ Ενεργοποιήστε το Bluetooth. Εάν αυτό δεν λειτουργεί, κάντε κλικ Απενεργοποιήστε το Bluetooth.
Μπορείτε να αποσυνδέσετε το Magic Mouse σας κάνοντας κλικ στο Χ εικονίδιο στη δεξιά πλευρά ή κάνοντας δεξί κλικ και επιλέγοντας Αφαιρώ από το μενού συμφραζομένων. Αφού απενεργοποιήσετε το Magic Mouse, ενεργοποιήστε το ξανά.
Στις προτιμήσεις Bluetooth, το ποντίκι θα πρέπει να εμφανίζεται εάν όλα λειτουργούν σωστά. Μπορείτε να αντιστοιχίσετε ξανά το Magic Mouse σας κάνοντας κλικ Συνδέω-συωδεομαι στο trackpad σας ή χρησιμοποιώντας άλλο ποντίκι.
Επιδιόρθωση 8: Κάντε δεξί κλικ στο Δεν λειτουργεί στο Magic Mouse σας
Διαφήμιση
Υπάρχει ένα πρόβλημα με το Magic Mouse σε Mac όπου το δεξί κλικ (ή το δευτερεύον κλικ, όπως το αποκαλεί η Apple) δεν λειτουργεί. Συνήθως είναι μια απλή λύση για την επίλυση αυτού του προβλήματος.
Πρέπει να ενεργοποιήσετε το Δευτερεύον κλικ πλαίσιο ελέγχου κάτω από το Σημείο & κλικ στις Προτιμήσεις συστήματος. Εάν θέλετε να χρησιμοποιήσετε την παραδοσιακή συμπεριφορά δεξιού κλικ, επιλέξτε Κάντε κλικ στη Δεξιά Πλευρά στο αναπτυσσόμενο μενού.
Χρειάζεται να αντικατασταθεί το Magic Mouse σας;
Ίσως είναι καιρός να σκεφτείτε πότε αγοράσατε το Magic Mouse σας εάν έχετε δοκιμάσει τα πάντα και εξακολουθεί να μην λειτουργεί. Περίπου 100.000 κλικ στο Magic Mouse θα το προκαλέσουν φθορά, ανεξάρτητα από το πόσο καλά κατασκευασμένο είναι. Εάν φτάσετε τα 100.000 κλικ προτού αντικαταστήσετε το ποντίκι σας, το πιθανότερο είναι ότι θα το κάνετε για άλλο λόγο. Ίσως θελήσετε να αντικαταστήσετε το Magic Mouse σας εάν το έχετε χρησιμοποιήσει για λίγο και η παρακολούθηση Apple Magic Mouse δεν λειτουργεί σωστά.
Έτσι, αυτός είναι ο τρόπος για να διορθώσετε το πρόβλημα παρακολούθησης του Apple Magic Mouse (υστερεί, δεν συνδέεται κ.λπ.). Ελπίζουμε ότι αυτός ο οδηγός θα σας φανεί χρήσιμος. Ωστόσο, για περισσότερες λεπτομέρειες, σχολιάστε παρακάτω και ενημερώστε μας.



