Διόρθωση: Ο ελεγκτής COD Warzone 2 δεν λειτουργεί ή δεν εντοπίστηκε σφάλμα
μικροαντικείμενα / / April 28, 2023
Call of Duty: Warzone 2.0 είναι ένα νέο διαδικτυακό παιχνίδι Battle Royale που εισήχθη πρόσφατα από την Infinity Ward και το Raven Software, το οποίο είναι διαθέσιμο με το βασικό παιχνίδι Modern Warfare II (2022), το οποίο δεν λειτουργεί καλά αυτήν τη στιγμή. Πολλοί παίκτες δεν είναι αρκετά ευχαριστημένοι με αυτήν την έκδοση, καθώς έχει πολλά σφάλματα και δυσλειτουργίες που δεν μπορούμε να αρνηθούμε. Εν τω μεταξύ, ορισμένοι παίκτες του COD Warzone 2 αναφέρουν για το Ο ελεγκτής δεν λειτουργεί ή Δεν εντοπίστηκε σφάλμα στον υπολογιστή.
Είναι περιττό να πούμε ότι το τελευταίο Warzone 2 έχει κάποια προβλήματα με τον ελεγκτή είτε το παίζετε μέσω του προγράμματος-πελάτη Steam είτε του προγράμματος-πελάτη Battle.net. Είναι υψηλές οι πιθανότητες κατά κάποιον τρόπο η παλιά έκδοση του παιχνιδιού σας, να έρχεται σε διένεξη με τα κατεστραμμένα ή ελλείποντα αρχεία παιχνιδιού, να έχει προβλήματα με τις ρυθμίσεις του συνδεδεμένου ελεγκτή, Ενδέχεται να προκύψουν προβλήματα εισόδου του ελεγκτή ατμού, προσωρινές δυσλειτουργίες συστήματος, χαλαρή συνδεσιμότητα με τις θύρες USB κ.λπ. Σφάλματα.
Διαβάστε επίσης
Δωρεάν εξαργύρωση κωδικών Call of Duty Warzone 2 (Ενημερώνεται καθημερινά)
Πώς να αποκτήσετε απεριόριστους ασφαλισμένους κουλοχέρηδες στο Warzone 2 DMZ
Διόρθωση: Λόμπι δεν βρέθηκε Σφάλμα Αιτία 10 MW2 και Warzone 2
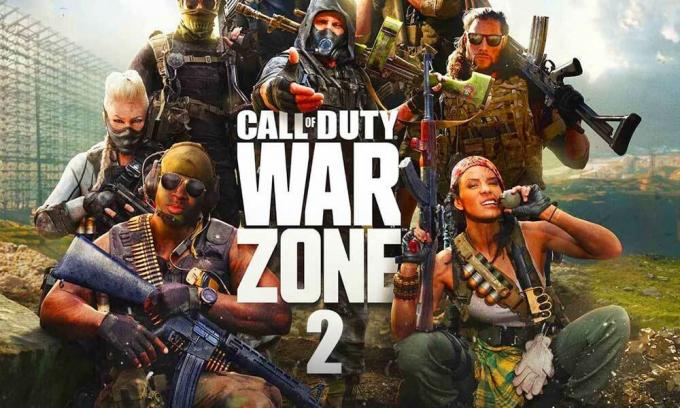
Περιεχόμενα σελίδας
-
Διόρθωση: Ο ελεγκτής COD Warzone 2 δεν λειτουργεί ή δεν εντοπίστηκε σφάλμα
- 1. Επανεκκινήστε τον υπολογιστή και τον ελεγκτή
- 2. Συνδέστε ξανά το χειριστήριο
- 3. Ελέγξτε για ενημερώσεις Warzone 2.0
- 4. Επαλήθευση και επιδιόρθωση αρχείων παιχνιδιού
- 5. Ελέγξτε για θύρες USB και συνδεσιμότητα
- 6. Διαμορφώστε τον ελεγκτή Steam
- 7. Ρυθμίστε την είσοδο του ελεγκτή Steam
- 8. Δοκιμάστε να χρησιμοποιήσετε το λογισμικό DS4Windows ή X360 CE
Διόρθωση: Ο ελεγκτής COD Warzone 2 δεν λειτουργεί ή δεν εντοπίστηκε σφάλμα
Ευτυχώς, εδώ έχουμε μοιραστεί για εσάς μερικές πιθανές λύσεις που θα μπορούσαν να βοηθήσουν στην επίλυση πολλών προβλημάτων και σφαλμάτων στον υπολογιστή. Λοιπόν, χωρίς να χάνουμε άλλο χρόνο, ας πηδήξουμε σε αυτό.
1. Επανεκκινήστε τον υπολογιστή και τον ελεγκτή
Πρώτα απ 'όλα, θα πρέπει να επανεκκινήσετε τον υπολογιστή σας καθώς και τη συγκεκριμένη συσκευή ελεγκτή για να βεβαιωθείτε ότι δεν υπάρχει κανένα πρόβλημα με τις προσωρινές δυσλειτουργίες. Αν και αυτό το κόλπο μπορεί να μην είναι βολικό για όλους, αξίζει να το προτείνουμε μια φορά.
Διαφημίσεις
2. Συνδέστε ξανά το χειριστήριο
Θα πρέπει να συνδέσετε ξανά το χειριστήριο στον υπολογιστή, ώστε να μην υπάρχει πρόβλημα με τη συνδεσιμότητα. Μερικές φορές ένα πρόβλημα συνδεσιμότητας μπορεί να προκαλέσει διένεξη του ελεγκτή με τον υπολογιστή και το παιχνίδι.
3. Ελέγξτε για ενημερώσεις Warzone 2.0
Σε ορισμένες περιπτώσεις, είναι καλύτερη ιδέα να ελέγξετε για την ενημέρωση του παιχνιδιού με μη αυτόματο τρόπο, ακολουθώντας τα παρακάτω βήματα. Μια παρωχημένη έκδοση ενημερωμένης έκδοσης κώδικα παιχνιδιού μπορεί να σας προβληματίσει πολύ όταν πρόκειται για σφάλματα, καθυστερήσεις, συνδεσιμότητα ελεγκτή, τραυλισμό και πολλά άλλα.
Για το Steam:
- Ανοιξε το Ατμός πελάτης > Μετάβαση σε Βιβλιοθήκη.
- Κάντε κλικ στο COD Warzone 2 από τη λίστα των εγκατεστημένων παιχνιδιών.
- Εάν η ενημέρωση είναι διαθέσιμη, θα πρέπει να κάνετε κλικ στο Εκσυγχρονίζω επιλογή.
- Τώρα, περιμένετε μέχρι η ενημέρωση να ολοκληρώσει τη διαδικασία εγκατάστασης.
- Μόλις τελειώσετε, μπορείτε να κλείσετε τον πελάτη Steam και να επανεκκινήσετε τον υπολογιστή για να αλλάξετε εφέ.
Για το Battle.net:
- Ανοιξε το Battle.net εκτοξευτή στον υπολογιστή.
- Τώρα, κάντε κλικ στο Λογότυπο Blizzard από την επάνω αριστερή γωνία.
- μεταβείτε στο Ρυθμίσεις επιλογή > Κάντε κλικ στο Εγκατάσταση/Ενημέρωση παιχνιδιού.
- Κάντε κλικ στο Εφαρμόστε τις τελευταίες ενημερώσεις και κατεβάστε μελλοντικά δεδομένα ενημέρωσης κώδικα για παιχνίδια που παίχτηκαν πρόσφατα για να το ανάψεις.
- Στη συνέχεια, χτυπήστε Εγινε για να αποθηκεύσετε τις αλλαγές και να επανεκκινήσετε το πρόγραμμα εκκίνησης Battle.net.
- Επομένως, ο πελάτης θα ενημερώσει αυτόματα το παιχνίδι.
4. Επαλήθευση και επιδιόρθωση αρχείων παιχνιδιού
Θα πρέπει επίσης να επαληθεύσετε και να επιδιορθώσετε τα κατεστραμμένα ή ελλείποντα αρχεία παιχνιδιού στον υπολογιστή που ενδέχεται να προκύψουν πολλαπλά ζητήματα με την εκκίνηση του παιχνιδιού καθώς και τη συνδεσιμότητα του ελεγκτή. Μπορείτε να ακολουθήσετε τα παρακάτω βήματα για να επιδιορθώσετε τα αρχεία του παιχνιδιού.
Για το Steam:
- Ανοιξε το Ατμός πελάτη και συνδεθείτε στον λογαριασμό σας.
- Τώρα, πηγαίνετε στο Βιβλιοθήκη > Κάντε δεξί κλικ στο COD Warzone 2 παιχνίδι.
- Επιλέγω Ιδιότητες > Κάντε κλικ στο Τοπικά Αρχεία αυτί.
- Κάντε κλικ στο Επαληθεύστε την ακεραιότητα των αρχείων του παιχνιδιού.
- Περιμένετε να ολοκληρωθεί η διαδικασία και κλείστε τον πελάτη Steam.
- Επανεκκινήστε τον υπολογιστή για να εφαρμόσετε αλλαγές.
Για το Battle.net:
- Ανοιξε το Battle.net πελάτη στον υπολογιστή σας.
- Κάνε κλικ στο Call of Duty: Warzone 2 παιχνίδι.
- Παω σε ΕΠΙΛΟΓΕΣ (Εικονίδιο με το γρανάζι) > Κάντε κλικ στο Σάρωση και επισκευή.
- Επιλέγω Ξεκινήστε τη σάρωση και περιμένετε να ολοκληρωθεί η διαδικασία.
- Μόλις τελειώσετε, μπορείτε να κλείσετε το πρόγραμμα εκκίνησης και να επανεκκινήσετε τον υπολογιστή σας.
5. Ελέγξτε για θύρες USB και συνδεσιμότητα
Διαφήμιση
Οι πιθανότητες είναι μεγάλες οι θύρες USB ή η συνδεσιμότητα του ελεγκτή να μην έχουν συνδεθεί σωστά. Επομένως, θα πρέπει να ελέγξετε εάν ο ελεγκτής είναι συνδεδεμένος στον υπολογιστή δοκιμάζοντας το ξανά πολλές φορές.
6. Διαμορφώστε τον ελεγκτή Steam
Εσφαλμένες ρυθμίσεις ελεγκτή στο πρόγραμμα εκκίνησης Steam μπορεί να προκαλέσουν προβλήματα συνδεσιμότητας ελεγκτή που μπορεί να προκαλέσουν πολλά προβλήματα στον υπολογιστή. Μπορείτε να ακολουθήσετε τα παρακάτω βήματα για να διαμορφώσετε την επιλογή ελεγκτή στο Steam.
- Ανοίξτε τον πελάτη Steam > Κάντε κλικ στο Μενού Steam πάνω αριστερά.
- Κάνε κλικ στο Ρυθμίσεις μενού > Επιλογή Ελεγκτής.
- Επιλέγω Γενικές ρυθμίσεις ελεγκτή.
- Στη συνέχεια, θα πρέπει να επιλέξετε τον συγκεκριμένο ελεγκτή.
- Στη συνέχεια, επανεκκινήστε τον πελάτη Steam για να ελέγξετε για το πρόβλημα.
7. Ρυθμίστε την είσοδο του ελεγκτή Steam
Θα πρέπει επίσης να προσαρμόσετε την είσοδο του ελεγκτή Steam απενεργοποιώντας την για να διασταυρώσετε το πρόβλημα. Φροντίστε να ακολουθήσετε τα παρακάτω βήματα για να το κάνετε:
- Ανοίξτε το πρόγραμμα εκκίνησης Steam > Κάντε κλικ στο Βιβλιοθήκη.
- Κάντε δεξί κλικ επί Call of Duty: Warzone 2 > Επιλέξτε Ιδιότητες.
- μεταβείτε στο Ελεγκτής επιλογή > Κάντε κλικ στο Χρησιμοποιήστε τις προεπιλεγμένες ρυθμίσεις.
- Φροντίστε να Απενεργοποιήστε την είσοδο Steam και ελέγξτε για το πρόβλημα.
8. Δοκιμάστε να χρησιμοποιήσετε το λογισμικό DS4Windows ή X360 CE
Εάν καμία από τις μεθόδους δεν λειτούργησε για εσάς, βεβαιωθείτε ότι χρησιμοποιείτε λογισμικό τρίτου κατασκευαστή στον υπολογιστή όπως Λογισμικό DS4Windows ή X360 CE που θα προσαρμόσει απευθείας τις συνδέσεις και τις ρυθμίσεις του ελεγκτή για να διορθωθούν το θέμα. Για να θυμηθούμε, το DS4Windows μπορεί να χρησιμοποιηθεί για χειριστήρια Playstation στον υπολογιστή. Ενώ το X360 CE μπορεί να χρησιμοποιηθεί για χειριστήρια Xbox στον υπολογιστή.
Αυτό είναι, παιδιά. Υποθέτουμε ότι αυτός ο οδηγός ήταν χρήσιμος για εσάς. Για περαιτέρω απορίες, μπορείτε να σχολιάσετε παρακάτω.
Διαβάστε επίσης
Το Discord δεν λειτουργεί κατά την αναπαραγωγή COD Warzone 2 / MW2: Διόρθωση;



