Διόρθωση: Το ASUS Vivobook δεν συνδέεται σε WiFi
μικροαντικείμενα / / April 28, 2023
Οι φορητοί υπολογιστές ASUS Vivobook είναι δημοφιλείς λόγω της φορητότητας και της απόδοσής τους. Ωστόσο, υπάρχουν φορές που αυτοί οι φορητοί υπολογιστές μπορεί να αντιμετωπίσουν δυσκολία σύνδεσης σε δίκτυα WiFi. Οι περισσότεροι χρήστες αντιμετωπίζουν προβλήματα με τα δίκτυα WiFi, όχι προβλήματα σύνδεσης. Εάν αντιμετωπίζετε προβλήματα με τη σύνδεση του ASUS Vivobook σε δίκτυο WiFi, αυτό το άρθρο θα παρέχει μερικές χρήσιμες συμβουλές που θα σας βοηθήσουν να διορθώσετε το πρόβλημα. Θα καλύψουμε βήματα αντιμετώπισης προβλημάτων για να σας βοηθήσουμε να εντοπίσετε και να επιλύσετε την υποκείμενη αιτία πρόβλημα και παρέχετε μερικές χρήσιμες συμβουλές για να διασφαλίσετε ότι η συσκευή σας μπορεί να παραμένει πάντα συνδεδεμένη στο Διαδίκτυο.
Διαβάστε επίσης
Το ASUS Vivobook δεν φορτίζεται, πώς να το διορθώσετε;
Διόρθωση: Το ASUS VivoBook δεν ενεργοποιείται

Περιεχόμενα σελίδας
- Τι προκαλεί τη μη σύνδεση του ASUS Vivobook στο WiFi;
-
Διορθώστε το ASUS Vivobook που δεν συνδέεται σε WiFi
- Διόρθωση 1: Βεβαιωθείτε ότι ο προσαρμογέας WiFi είναι ενεργοποιημένος
- Διόρθωση 2: Ξεχάστε το δίκτυο WiFi
- Διόρθωση 3: Επανεκκινήστε το σύστημα
- Διόρθωση 4: Ενημερώστε τα προγράμματα οδήγησης ασύρματης σύνδεσης
- Επιδιόρθωση 5: Απεγκατάσταση και επανεγκατάσταση των προγραμμάτων οδήγησης
- Διόρθωση 6: Επαναφορά ρυθμίσεων δικτύου
- Διόρθωση 7: Εκτελέστε επαναφορά εργοστασιακών ρυθμίσεων στο σύστημά σας
-
Συχνές Ερωτήσεις
- Πώς μπορώ να συνδέσω το ASUS Vivobook μου σε WiFi;
- Γιατί το ASUS Vivobook μου δεν συνδέεται στο WiFi;
- Πώς μπορώ να επαναφέρω τον προσαρμογέα δικτύου μου στο ASUS Vivobook μου;
- Πώς μπορώ να συνδέσω το ASUS Vivobook μου σε WiFi;
- Ποια είναι άλλα βήματα αντιμετώπισης προβλημάτων για να συνδεθεί το ASUS Vivobook μου στο WiFi;
- Υποστηριζόμενα μοντέλα:
- συμπέρασμα
Τι προκαλεί τη μη σύνδεση του ASUS Vivobook στο WiFi;
Υπάρχουν πολλές πιθανές αιτίες για τη μη σύνδεση ενός ASUS Vivobook σε δίκτυο WiFi, όπως:
- Ο ασύρματος δρομολογητής δεν έχει ρυθμιστεί σωστά.
- Το ασύρματο σήμα είναι πολύ αδύναμο ή μπλοκαρισμένο από τοίχους, έπιπλα ή άλλα αντικείμενα.
- Ο ασύρματος προσαρμογέας της ASUS Vivobook ενδέχεται να μην έχει εγκατασταθεί ή διαμορφωθεί σωστά.
- Τα προγράμματα οδήγησης ασύρματης σύνδεσης ενδέχεται να μην είναι ενημερωμένα.
- Ο δρομολογητής είναι υπερφορτωμένος ή δυσλειτουργεί.
- Το όνομα ή ο κωδικός πρόσβασης του δικτύου WiFi είναι εσφαλμένα.
- Το Δίκτυο δεν εκπέμπει.
- Το ασύρματο δίκτυο είναι πολύ μακριά.
Διορθώστε το ASUS Vivobook που δεν συνδέεται σε WiFi
Όπως γνωρίζετε, το ASUS Vivobook είναι ένας ισχυρός φορητός υπολογιστής που έχει σχεδιαστεί για να κάνει τους υπολογιστές ευκολότερους και πιο αποτελεσματικούς. Ωστόσο, υπάρχουν φορές που οι χρήστες μπορεί να αντιμετωπίσουν προβλήματα με τη μη σύνδεση στο Vivobook WiFi. Αυτό μπορεί να είναι ένα απογοητευτικό ζήτημα, καθώς μπορεί να αποτρέψει την πρόσβαση στο Διαδίκτυο και άλλα διαδικτυακά Υπηρεσίες. Εάν δεν συνδέεστε στο δίκτυο WiFi, μπορείτε να διορθώσετε αυτό το πρόβλημα ακολουθώντας ορισμένες λύσεις.
Διόρθωση 1: Βεβαιωθείτε ότι ο προσαρμογέας WiFi είναι ενεργοποιημένος
Εάν αντιμετωπίζετε προβλήματα με τη σύνδεση του ASUS Vivobook σε δίκτυο WiFi, το πρώτο βήμα είναι να βεβαιωθείτε ότι ο προσαρμογέας WiFi είναι ενεργοποιημένος. Αυτό μπορεί να γίνει με πρόσβαση στις ρυθμίσεις της συσκευής και ενεργοποίηση του προσαρμογέα WiFi. Μερικές φορές, η ρύθμιση απενεργοποιείται αυτόματα, γεγονός που προκαλεί τη μη σύνδεση WiFi στο σύστημα. Εάν ο προσαρμογέας είναι ήδη ενεργοποιημένος, το επόμενο βήμα είναι να διασφαλίσετε ότι έχει επιλεγεί το σωστό δίκτυο WiFi και ότι ο κωδικός πρόσβασης του Δικτύου έχει εισαχθεί σωστά.
Διόρθωση 2: Ξεχάστε το δίκτυο WiFi
Το επόμενο πράγμα είναι να ξεχάσετε το δίκτυο WiFi εάν το Δίκτυο εξακολουθεί να μην είναι συνδεδεμένο στο Σύστημα. Ωστόσο, μπορείτε να ξεχάσετε το δίκτυο WiFi στον φορητό υπολογιστή σας και στη συνέχεια να σαρώσετε ξανά τα διαθέσιμα δίκτυα WiFi για τη σύνδεση. Αρχικά, επιλέξτε "WiFi" από τη γραμμή εργασιών στην κάτω δεξιά πλευρά της οθόνης και επιλέξτε "Ξέχνα".
Διαφημίσεις
Αφού ξεχάσετε τον κωδικό πρόσβασης, το δίκτυο WiFi θα εξαφανιστεί από την παραπάνω λίστα. Τώρα μπορείτε να συνδεθείτε ξανά στο δίκτυο WiFi εισάγοντας τον κωδικό πρόσβασης και ακολουθώντας τα διαπιστευτήρια.
Διόρθωση 3: Επανεκκινήστε το σύστημα
Η επανεκκίνηση μπορεί συχνά να είναι ο πιο αποτελεσματικός τρόπος για να διορθώσετε το πρόβλημα εάν αντιμετωπίζετε τεχνικό πρόβλημα με τον φορητό υπολογιστή σας. Η επανεκκίνηση του φορητού υπολογιστή σας θα κλείσει όλα τα τρέχοντα προγράμματα, θα διαγράψει τυχόν προσωρινά αρχεία που είναι αποθηκευμένα στη μνήμη και μπορεί συχνά να διορθώσει τυχόν μικρά τεχνικά προβλήματα. Εάν αντιμετωπίζετε ένα δίκτυο WiFi που δεν συνδέεται με το φορητό υπολογιστή, προσπαθήστε να επανεκκινήσετε το φορητό υπολογιστή. Για επανεκκίνηση του φορητού υπολογιστή, ακολουθήστε τα εξής βήματα:
- Μεταβείτε στην αρχική οθόνη και πατήστε το Κλειδί των Windows στο πληκτρολόγιο.

2. Πατήστε στο Εικονίδιο τροφοδοσίας και επιλέξτε Επανεκκίνηση από την παραπάνω επιλογή.

3. Μόλις απενεργοποιηθεί ο φορητός υπολογιστής, πατήστε το κουμπί ενεργοποίησης - απενεργοποίησης για να το ενεργοποιήσετε ξανά.
Εάν η επανεκκίνηση του φορητού υπολογιστή σας δεν επιλύσει το πρόβλημα, ίσως χρειαστεί να κάνετε περαιτέρω βήματα, όπως ενημέρωση του λειτουργικού συστήματος ή εκτέλεση σάρωσης για ιούς.
Διόρθωση 4: Ενημερώστε τα προγράμματα οδήγησης ασύρματης σύνδεσης
Διαφήμιση
Ο άλλος ευκολότερος τρόπος για να διορθώσετε το πρόβλημα είναι να ενημερώσετε το πρόγραμμα οδήγησης στην πιο πρόσφατη έκδοση. Μερικές φορές το πρόγραμμα οδήγησης ασύρματης σύνδεσης είναι ξεπερασμένο. Προσπαθήστε να ενημερώσετε την έκδοση στην πιο πρόσφατη, η οποία σας βοηθά να λύσετε το δίκτυο WiFi στον φορητό υπολογιστή σας. Για να ενημερώσετε το πρόγραμμα οδήγησης στην ενημερωμένη έκδοση του φορητού υπολογιστή σας, ακολουθήστε τα εξής βήματα:
- Τύπος Windows Key + X και επιλέξτε Διαχειριστή της συσκευής από την παραπάνω λίστα.

2. Πατήστε στο αριστερό βέλος δίπλα στο Προσαρμογείς δικτύου.

3. Κάντε δεξί κλικ Intel (R) Wireless -AC 9560 160MHz και επιλέξτε Ενημέρωση προγράμματος οδήγησης.

4. Τώρα επιλέξτε Αναζητήστε αυτόματα προγράμματα οδήγησης.

5. Ακολουθήστε τις οδηγίες που εμφανίζονται στην οθόνη για να ολοκληρώσετε τη διαδικασία ενημέρωσης.
Επιδιόρθωση 5: Απεγκατάσταση και επανεγκατάσταση των προγραμμάτων οδήγησης
Τα προγράμματα οδήγησης είναι βασικά στοιχεία του υπολογιστή σας που σας επιτρέπουν να χρησιμοποιείτε διαφορετικό υλικό και λογισμικό. Μερικές φορές, τα προγράμματα οδήγησης μπορεί να είναι κατεστραμμένα ή ξεπερασμένα, γεγονός που μπορεί να οδηγήσει σε διάφορα προβλήματα. Σε αυτήν την περίπτωση, μπορεί να χρειαστεί να απεγκαταστήσετε και να επανεγκαταστήσετε τα προγράμματα οδήγησης για να επαναφέρετε το Σύστημα στην προηγούμενη κατάστασή του. Η απεγκατάσταση και η επανεγκατάσταση προγραμμάτων οδήγησης μπορεί να είναι δύσκολη, αλλά είναι συχνά απαραίτητο να διατηρείτε το σύστημά σας να λειτουργεί ομαλά. Εάν η ενημέρωση του προγράμματος οδήγησης δεν επιλύσει το πρόβλημα, τότε συνιστάται να απεγκαταστήσετε και να επανεγκαταστήσετε το πρόγραμμα οδήγησης στον φορητό υπολογιστή ASUS. Για να απεγκαταστήσετε και να επανεγκαταστήσετε τα προγράμματα οδήγησης, ακολουθήστε τα εξής βήματα:
- Τύπος Windows Key + X και επιλέξτε Διαχειριστή της συσκευής από την παραπάνω λίστα.

2. Πατήστε στο αριστερό βέλος δίπλα στο Προσαρμογείς δικτύου.

3. Κάντε δεξί κλικ Intel (R) Wireless -AC 9560 160MHz και επιλέξτε Απεγκατάσταση συσκευής.

4. Τώρα πατήστε Απεγκατάσταση για να το επιβεβαιώσετε.

5. Αφού απεγκαταστήσετε τον προσαρμογέα δικτύου, κάντε κλικ στο Δράση και επιλέξτε Σάρωση για αλλαγές υλικού. Ο φορητός υπολογιστής θα επανεγκαταστήσει το ασύρματο και το σύστημα θα εμφανίσει το Προσαρμογείς δικτύου επιλογή ξανά.
6. Προσπαθήστε να εγκαταστήσετε ξανά τα προγράμματα οδήγησης. Ωστόσο, μπορείτε επίσης να κάνετε λήψη των προγραμμάτων οδήγησης από το Ιστότοπος υποστήριξης της ASUS. Εάν δοκιμάσατε να απεγκαταστήσετε και να επανεγκαταστήσετε προγράμματα οδήγησης και εξακολουθείτε να αντιμετωπίζετε το πρόβλημα, δοκιμάστε μια άλλη λύση για να διορθώσετε το πρόβλημα.
Διόρθωση 6: Επαναφορά ρυθμίσεων δικτύου
Αυτό θα καταργήσει όλους τους πρόσφατους προσαρμογείς δικτύου και θα ορίσει τα στοιχεία δικτύου στις αρχικές προεπιλεγμένες ρυθμίσεις τους. Εάν το δίκτυο WiFi δεν συνδέεται στον φορητό υπολογιστή σας, προσπαθήστε να επαναφέρετε τις ρυθμίσεις δικτύου στις προεπιλεγμένες και αρχικές τους ρυθμίσεις. Σας βοηθά να επιλύσετε το πρόβλημα χωρίς άλλα βήματα. Για να επαναφέρετε τις ρυθμίσεις δικτύου στο ASUS VivoBook, ακολουθήστε τα εξής βήματα:
- Τύπος Κλειδιά Windows στο πληκτρολόγιο και επιλέξτε Ρυθμίσεις.
- Εδώ επιλέξτε Δίκτυο & Διαδίκτυο από την επιλογή.

3. Τώρα επιλέξτε Προηγμένες ρυθμίσεις δικτύου και πατήστε επάνω Επαναφορά δικτύου.

4. Πατήστε Επαναφορά τώρα και επιβεβαιώστε το κάνοντας κλικ στο Ναί.

Διόρθωση 7: Εκτελέστε επαναφορά εργοστασιακών ρυθμίσεων στο σύστημά σας
Η επαναφορά εργοστασιακών ρυθμίσεων είναι μια διαδικασία επαναφοράς του συστήματός σας στην αρχική του κατάσταση, εκτός συσκευασίας. Αυτό περιλαμβάνει τη διαγραφή όλων των δεδομένων και των ρυθμίσεων και την επανεγκατάσταση του αρχικού λογισμικού του συστήματος. Οι εργοστασιακές επαναφορές χρησιμοποιούνται συχνά ως τελευταία λύση για τη διόρθωση ενός συστήματος που δεν λειτουργεί σωστά ή έχει μολυνθεί με κακόβουλο λογισμικό. Εάν έχετε δοκιμάσει όλες τις παραπάνω λύσεις και εξακολουθείτε να μην συνδέεται το δίκτυο WiFi, δοκιμάστε να κάνετε επαναφορά εργοστασιακών ρυθμίσεων στον φορητό υπολογιστή σας ακολουθώντας τα βήματα.
- Τύπος Κλειδιά Windows στο πληκτρολόγιο και επιλέξτε Ρυθμίσεις.
- Εδώ πατήστε Σύστημα.
- Κάντε κύλιση προς τα κάτω και επιλέξτε Ανάκτηση από την παραπάνω επιλογή.

4. Πατήστε Επαναφορά υπολογιστή και επιλέξτε να Κρατήστε τα αρχεία μου από τις δύο παραπάνω επιλογές.

5. Ο φορητός υπολογιστής θα επανεκκινηθεί αυτόματα και θα περιμένει μερικά λεπτά για να ενεργοποιηθεί.
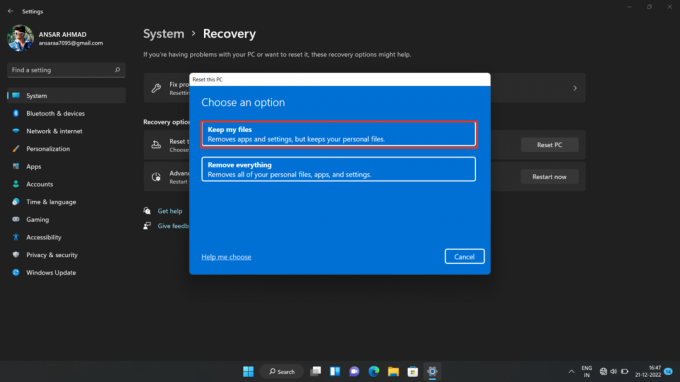
6. Προσπαθήστε να συνδεθείτε στο δίκτυο WiFi εισάγοντας τον κωδικό πρόσβασης.
Σημείωση: Η πραγματοποίηση επαναφοράς εργοστασιακών ρυθμίσεων στον φορητό υπολογιστή σας θα διαγράψει όλα τα δεδομένα, επομένως φροντίστε να δημιουργήσετε αντίγραφα ασφαλείας όλων των σημαντικών αρχείων και εγγράφων πριν συνεχίσετε.
Συχνές Ερωτήσεις
Πώς μπορώ να συνδέσω το ASUS Vivobook μου σε WiFi;
Για να συνδέσετε το ASUS Vivobook σε WiFi, θα χρειαστεί να ανοίξετε την εφαρμογή Ρυθμίσεις των Windows, να επιλέξετε Δίκτυο & Internet, να επιλέξετε WiFi και, στη συνέχεια, να επιλέξετε το Δίκτυο στο οποίο θέλετε να συνδεθείτε. Εισαγάγετε τον κωδικό πρόσβασης για το Δίκτυο εάν σας ζητηθεί και, στη συνέχεια, κάντε κλικ στην επιλογή Σύνδεση.
Γιατί το ASUS Vivobook μου δεν συνδέεται στο WiFi;
Μπορεί να υπάρχουν μερικοί λόγοι για τους οποίους το ASUS Vivobook σας δεν είναι συνδεδεμένο στο WiFi. Ελέγξτε ότι το Δίκτυο που επιχειρείτε σύνδεση στο είναι εντός εμβέλειας, ότι το Δίκτυό σας λειτουργεί σωστά και ότι οι ρυθμίσεις στο ASUS Vivobook είναι σωστές. Εάν καμία από αυτές τις λύσεις δεν λειτουργεί, δοκιμάστε να επαναφέρετε τον προσαρμογέα δικτύου σας.
Πώς μπορώ να επαναφέρω τον προσαρμογέα δικτύου μου στο ASUS Vivobook μου;
Για να επαναφέρετε τον προσαρμογέα δικτύου στο ASUS Vivobook, ανοίξτε την εφαρμογή Ρυθμίσεις των windows, επιλέξτε Δίκτυο και Internet, επιλέξτε Κατάσταση και, στη συνέχεια, επιλέξτε Επαναφορά δικτύου. Ακολουθήστε τις οδηγίες για να επαναφέρετε τον προσαρμογέα δικτύου σας.
Πώς μπορώ να συνδέσω το ASUS Vivobook μου σε WiFi;
Για να συνδέσετε το ASUS Vivobook σε WiFi, πατήστε το πλήκτρο Windows + X για να ανοίξετε το μενού Power User και, στη συνέχεια, επιλέξτε Συνδέσεις δικτύου. Στη συνέχεια, κάντε δεξί κλικ στο δίκτυο WiFi και επιλέξτε Σύνδεση. Εισαγάγετε τον κωδικό πρόσβασης δικτύου και κάντε κλικ στο Connect.
Ποια είναι άλλα βήματα αντιμετώπισης προβλημάτων για να συνδεθεί το ASUS Vivobook μου στο WiFi;
Άλλα βήματα αντιμετώπισης προβλημάτων περιλαμβάνουν την επανεκκίνηση του ASUS Vivobook, την επανεκκίνηση του δρομολογητή ή του μόντεμ, τον έλεγχο για χαλαρά καλώδια και τη διασφάλιση ότι εισάγετε τον σωστό κωδικό πρόσβασης δικτύου. Εάν όλα τα άλλα αποτύχουν, δοκιμάστε να επαναφέρετε τον δρομολογητή ή το μόντεμ σας.
Υποστηριζόμενα μοντέλα:
Asus Vivobook 14
Asus Vivobook 14 OLED
Asus Vivobook 14 Pro
Asus Vivobook 14X
Asus Vivobook 15
Asus Vivobook 13 Slate OLED
Asus Vivobook 16X
Asus Vivobook Pro 15 OLED
Asus Vivobook Pro 15
συμπέρασμα
Αυτό το άρθρο παρέχει διάφορες μεθόδους για την επίλυση του προβλήματος της μη σύνδεσης ενός ASUS Vivobook σε WiFi. Μέσω πολλών μεθόδους αντιμετώπισης προβλημάτων, οι χρήστες μπορούν να επιλύσουν το πρόβλημα της μη σύνδεσης του ASUS Vivobook στο WiFi και να τους επιτρέψουν να συνδεθούν στο το διαδίκτυο. Προτείνεται στους χρήστες να ξεκινήσουν με τις πιο βασικές τεχνικές αντιμετώπισης προβλημάτων και να εργαστούν από εκεί. Εάν καμία από αυτές τις μεθόδους δεν είναι επιτυχής, ο χρήστης θα πρέπει να επικοινωνήσει με τον πάροχο υπηρεσιών διαδικτύου ή την τεχνική υποστήριξη της ASUS για περαιτέρω βοήθεια.



