Διόρθωση: Χαμηλό μοιραίο σφάλμα παλαιού τύπου Hogwarts
μικροαντικείμενα / / April 29, 2023
Αρκετά Κληρονομιά του Χόγκουαρτς Οι παίκτες έχουν την ατυχία να αντιμετωπίσουν προβλήματα εκκίνησης παιχνιδιών και σφάλματα στο παιχνίδι ή καθυστερήσεις στον υπολογιστή που δεν μπορούμε να αρνηθούμε. Εκτός από τα κολλήματα εκκίνησης και τις καθυστερήσεις ή τα τραύλισμα στο παιχνίδι, φαίνεται ότι οι παίκτες του Hogwarts Legacy αντιμετωπίζουν επίσης ένα χαμηλού επιπέδου μοιραίο σφάλμα κατά την εκκίνηση του παιχνιδιού. Τώρα, εάν είστε και εσείς ένα από τα θύματα ενός τέτοιου ζητήματος στον υπολογιστή σας, ακολουθήστε αυτόν τον οδηγό αντιμετώπισης προβλημάτων για να το επιλύσετε πολύ εύκολα.
Το συγκεκριμένο "LowLevelFatalError" γίνεται αρκετά απογοητευτικό για τους παίκτες PC ενώ προσπαθούν να ξεκινήσουν το παιχνίδι και μόλις φορτωθεί η λειτουργία για πολλούς παίκτες σε απευθείας σύνδεση στους διακομιστές. Σε αυτήν την περίπτωση, το παιχνίδι Hogwarts Legacy παρουσιάζει ένα χαμηλό μοιραίο σφάλμα κάθε φορά που οι άτυχοι παίκτες προσπαθούν να φορτώσουν στον ανοιχτό κόσμο. Μπορεί να υπάρχουν αρκετοί πιθανοί λόγοι που μπορείτε να ελέγξετε παρακάτω, καθώς και πιθανές λύσεις για την εύκολη επίλυση αυτού του σφάλματος.
Διαβάστε επίσης
Επιδιόρθωση: Η παλαιού τύπου Hogwarts δεν χρησιμοποιεί GPU
Διόρθωση: Το Hogwarts Legacy Keep Crashing στο Steam Deck
Τρόπος επίλυσης του προβλήματος του Hogwarts Legacy Compiling Shaders
Τρόπος διόρθωσης σφάλματος πτώσης χαρακτήρων του Χόγκουαρτς
Πώς να διορθώσετε το σφάλμα των διαβόητων εχθρών του Χόγκουαρτς
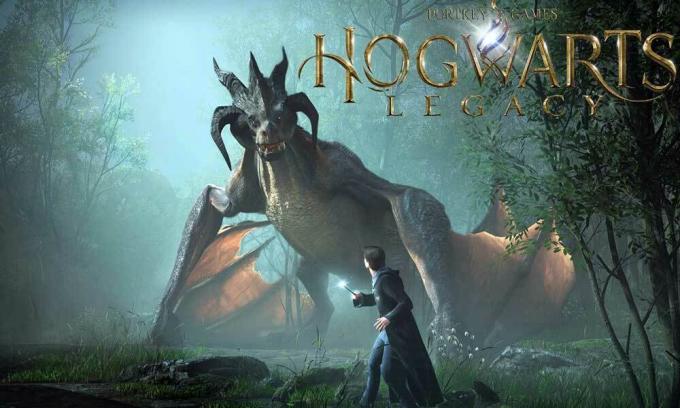
Περιεχόμενα σελίδας
-
Διόρθωση: Χαμηλό μοιραίο σφάλμα παλαιού τύπου Hogwarts
- 1. Κάντε επανεκκίνηση του υπολογιστή
- 2. Εκτελέστε το παιχνίδι ως διαχειριστής
- 3. Ενημερώστε το Hogwarts Legacy
- 4. Επαλήθευση και επιδιόρθωση αρχείων παιχνιδιού
- 5. Ενημέρωση προγράμματος οδήγησης γραφικών
- 6. Εκτελέστε το παιχνίδι σε μια αποκλειστική GPU
- 7. Ορίστε τις επιλογές εκκίνησης ή την πρόσθετη γραμμή εντολών
- 8. Απενεργοποιήστε τις εφαρμογές επικάλυψης
- 9. Δοκιμάστε να αυξήσετε το μέγεθος της κρυφής μνήμης Shader
- 10. Εκτελέστε τη σάρωση SFC
Διόρθωση: Χαμηλό μοιραίο σφάλμα παλαιού τύπου Hogwarts
Αξίζει να αναφέρουμε ότι το Hogwarts Legacy χρησιμοποιεί μια μηχανή παιχνιδιών που επιτρέπει την οπτικοποίηση και μια καλύτερη εμπειρία παιχνιδιού. Αλλά κατά κάποιο τρόπο το χαμηλό μοιραίο σφάλμα εμφανίζεται στον υπολογιστή κατά την εκκίνηση του παιχνιδιού ή τη σύνδεση με τους διακομιστές. Μπορεί να συμβεί λόγω μιας παλιάς έκδοσης παιχνιδιού, προβλημάτων με αρχεία παιχνιδιού που λείπουν ή είναι κατεστραμμένα, ξεπερασμένα προγράμματα οδήγησης γραφικών, διένεξη με την έκδοση DirectX, μη χρήση της αποκλειστικής κάρτας γραφικών, κι αλλα.
Ενώ δεν εκτελείται η εφαρμογή παιχνιδιού ως πρόσβαση διαχειριστή, έρχεται σε διένεξη με τα αρχεία συστήματος, χαμηλού μεγέθους shader Η προσωρινή μνήμη, κ.λπ. μπορεί να προκαλέσει πολλά προβλήματα με την εκκίνηση του παιχνιδιού ή ακόμα και ένα μοιραίο σφάλμα χαμηλού επιπέδου στο δικό σας Σύστημα. Θα σας προτείνουμε να ακολουθήσετε όλες τις μεθόδους μία προς μία μέχρι να επιλυθεί το πρόβλημα. Λοιπόν, χωρίς να χάνουμε άλλο χρόνο, ας πηδήξουμε σε αυτό.
Διαφημίσεις
1. Κάντε επανεκκίνηση του υπολογιστή
Πρώτα απ 'όλα, θα πρέπει να επανεκκινήσετε τον υπολογιστή σας για να ανανεώσετε το σύστημα για προσωρινές δυσλειτουργίες. Μερικές φορές η κανονική επανεκκίνηση του συστήματος μπορεί επίσης να διορθώσει πολλά προβλήματα. Παρόλο που ορισμένοι επηρεασμένοι παίκτες μπορεί να μην το βρουν χρήσιμο, όλοι θα πρέπει να το δοκιμάσουν μία φορά.
Διαβάστε επίσης
Επιδιόρθωση: Το Hogwarts Legacy δεν αλλάζει την ανάλυση ή το παράθυρο πλήρους οθόνης / χωρίς περιθώρια δεν λειτουργεί
2. Εκτελέστε το παιχνίδι ως διαχειριστής
Μερικές φορές η εκτέλεση της εφαρμογής exe του παιχνιδιού ως διαχειριστής στον υπολογιστή μπορεί να είναι χρήσιμη για αποφυγή διακόπτεται επειδή το σύστημα (έλεγχος λογαριασμού χρήστη) απαιτεί την άδεια διαχειριστή για την εκτέλεση του προγράμματος δεόντως. Να κάνω αυτό:
- Κάντε δεξί κλικ στο Κληρονομιά του Χόγκουαρτς αρχείο εφαρμογής στον υπολογιστή σας.
- Τώρα, επιλέξτε Ιδιότητες > Κάντε κλικ στο Συμβατότητα αυτί.
Διαφήμιση

- Φροντίστε να κάνετε κλικ στο Εκτελέστε αυτό το πρόγραμμα ως διαχειριστής πλαίσιο ελέγχου για να το επισημάνετε.
- Κάντε κλικ στο Ισχύουν και επιλέξτε Εντάξει για να αποθηκεύσετε τις αλλαγές.
- Τώρα, μπορείτε να εκτελέσετε την εφαρμογή παιχνιδιού για να το εκκινήσετε.
Διαβάστε επίσης
Διόρθωση: Σφάλμα Hogwarts Legacy DirectX
3. Ενημερώστε το Hogwarts Legacy
Συνιστάται επίσης να αναζητήσετε την ενημέρωση του παιχνιδιού μέσω του προγράμματος εκκίνησης παιχνιδιού στον υπολογιστή, επειδή μια παρωχημένη έκδοση παιχνιδιού μπορεί να προκαλέσει προβλήματα στην εκκίνηση ή θανατηφόρα σφάλματα. Μπορείτε να ακολουθήσετε τα παρακάτω βήματα για να το κάνετε:
Για το Steam:
- Ανοιξε Ατμός και πηγαίνετε στο Βιβλιοθήκη.
- Κάντε κλικ στο Κληρονομιά του Χόγκουαρτς από το αριστερό παράθυρο.
- Το Steam θα αναζητήσει αυτόματα τη διαθέσιμη ενημέρωση.
- Εάν υπάρχει διαθέσιμη ενημέρωση, κάντε κλικ στο Εκσυγχρονίζω.
- Φροντίστε να περιμένετε για κάποιο χρονικό διάστημα μέχρι να ολοκληρωθεί η ενημέρωση.
- Μόλις τελειώσετε, φροντίστε να επανεκκινήσετε τον υπολογιστή για να εφαρμόσετε αλλαγές.
Για το Epic Games Launcher:
- Ανοιξε το Epic Games Launcher > Προχωρήστε στο Βιβλιοθήκη.
- Τώρα, κάντε κλικ στο εικονίδιο με τρεις τελείες δίπλα στο Κληρονομιά του Χόγκουαρτς.
- Βεβαιωθείτε ότι το Αυτόματη ενημέρωση επιλογή είναι άναψε.
Διαβάστε επίσης
Πώς να διορθώσετε το σφάλμα δοκιμών Merlin Legacy Hogwarts
4. Επαλήθευση και επιδιόρθωση αρχείων παιχνιδιού
Μερικές φορές, τα κατεστραμμένα ή τα αρχεία παιχνιδιών που λείπουν στον υπολογιστή μπορεί επίσης να προκαλέσουν πολλά προβλήματα με την εκκίνηση ή τη σωστή λειτουργία του παιχνιδιού. Θα πρέπει να επαληθεύσετε και να επιδιορθώσετε τα αρχεία του παιχνιδιού στον υπολογιστή ακολουθώντας τα παρακάτω βήματα.
Για το Steam:
- Εκτόξευση Ατμός > Κάντε κλικ στο Βιβλιοθήκη.
- Κάντε δεξί κλικ επί Κληρονομιά του Χόγκουαρτς από τη λίστα των εγκατεστημένων παιχνιδιών.
- Τώρα, κάντε κλικ στο Ιδιότητες > Μεταβείτε στο Τοπικά Αρχεία αυτί.

- Κάντε κλικ στο Επαληθεύστε την ακεραιότητα των αρχείων παιχνιδιού.
- Θα πρέπει να περιμένετε τη διαδικασία μέχρι να ολοκληρωθεί.
- Μόλις τελειώσετε, απλώς επανεκκινήστε τον υπολογιστή σας για να εφαρμόσετε αλλαγές.
- Στη συνέχεια, θα πρέπει να εκτελέσετε ξανά το παιχνίδι για να ελέγξετε για το πρόβλημα.
Για το Epic Games Launcher:
- Ανοιξε το Epic Games Launcher > Κάντε κλικ στο Βιβλιοθήκη.
- Κάνε κλικ στο εικονίδιο με τρεις κουκκίδες δίπλα στο Κληρονομιά του Χόγκουαρτς.
- Κάντε κλικ στο Επαληθεύω > Περιμένετε να ολοκληρωθεί η διαδικασία και επανεκκινήστε τη λειτουργία εκκίνησης.
- Θα πρέπει να επιλύσει το Hogwarts Legacy Low Fatal Error στον υπολογιστή σας.
5. Ενημέρωση προγράμματος οδήγησης γραφικών
Συνιστάται ιδιαίτερα να ελέγξετε για την ενημέρωση του προγράμματος οδήγησης γραφικών, επειδή ένα παρωχημένο ή λείπει πρόγραμμα οδήγησης γραφικών προκαλεί τελικά προβλήματα με την εκκίνηση του παιχνιδιού καθώς και σφάλματα. Να κάνω αυτό:
- Κάντε δεξί κλικ στο Αρχικο ΜΕΝΟΥ να ανοίξει το Μενού γρήγορης πρόσβασης.
- Κάντε κλικ στο Διαχειριστή της συσκευής από τη λίστα για να ανοίξετε τη διεπαφή.
- Τώρα, διπλό κλικ επί Προσαρμογείς οθόνης να το επεκτείνει.

- Επειτα κάντε δεξί κλικ στο αποκλειστικό όνομα της κάρτας γραφικών που χρησιμοποιείτε για να φέρετε το μενού περιβάλλοντος.
- Στη συνέχεια, κάντε κλικ στο Ενημέρωση προγράμματος οδήγησης > Επιλέξτε Αναζητήστε αυτόματα προγράμματα οδήγησης.
- Το σύστημα θα ελέγξει αυτόματα για τη διαθέσιμη ενημέρωση.
- Εάν υπάρχει διαθέσιμη ενημέρωση, θα πραγματοποιήσει αυτόματη λήψη και εγκατάσταση της πιο πρόσφατης έκδοσης.
- Μόλις τελειώσετε, φροντίστε να επανεκκινήσετε τον υπολογιστή σας για να εφαρμόσετε τις αλλαγές.
Εάν δεν εμφανίζεται ενημέρωση στον υπολογιστή, φροντίστε να μεταβείτε στον επίσημο ιστότοπο του κατασκευαστή της αντίστοιχης κάρτας γραφικών και να αναζητήσετε με μη αυτόματο τρόπο την πιο πρόσφατη ενημέρωση. Εάν είναι διαθέσιμη μια νέα έκδοση για το συγκεκριμένο μοντέλο GPU, απλώς κατεβάστε το αρχείο στον υπολογιστή σας και εγκαταστήστε το. Όποια κάρτα γραφικών χρησιμοποιείτε, μεταβείτε στον παρακάτω σύνδεσμο σύμφωνα με τον κατασκευαστή.
- GPU Nvidia
- GPU AMD
- Intel GPU
6. Εκτελέστε το παιχνίδι σε μια αποκλειστική GPU
Θα πρέπει επίσης να βεβαιωθείτε ότι χρησιμοποιείτε την αποκλειστική GPU στον υπολογιστή σας με Windows αντί να χρησιμοποιείτε τα ενσωματωμένα γραφικά HD. Να το πράξουν:
Για Nvidia GPU:
- Κάντε δεξί κλικ στην οθόνη της επιφάνειας εργασίας για να ανοίξετε το μενού περιβάλλοντος.
- Τώρα, κάντε κλικ στο Πίνακας Ελέγχου Nvidia να το ανοίξω.
- Κατευθυνθείτε προς Ρυθμίσεις 3D > Επιλέξτε Διαχείριση ρυθμίσεων 3D.
- Ανοιξε το Ρυθμίσεις προγράμματος καρτέλα > Επιλογή Κληρονομιά του Χόγκουαρτς από το αναπτυσσόμενο μενού.
- Επίλεξε το Προτιμώμενος επεξεργαστής γραφικών για αυτό το πρόγραμμααπό ένα αναπτυσσόμενο μενού.
- Η GPU της Nvidia θα πρέπει να εμφανίζεται ως Επεξεργαστής Nvidia υψηλής απόδοσης.
- Αποθηκεύστε τις αλλαγές και επανεκκινήστε τον υπολογιστή.
Για GPU AMD:
- Κάντε δεξί κλικ στην οθόνη της επιφάνειας εργασίας για να ανοίξετε το μενού περιβάλλοντος.
- Τώρα ανοιχτό Ρυθμίσεις Radeon > Πλοήγηση σε Επιπρόσθετες ρυθμίσεις.
- Παω σε Προτιμήσεις > Επιλέξτε Εξουσία > Επιλέξτε Ρυθμίσεις εφαρμογής γραφικών με δυνατότητα εναλλαγής.
- Επιλέγω Κληρονομιά του Χόγκουαρτς από τη λίστα των εγκατεστημένων εφαρμογών.
- Εάν το παιχνίδι δεν είναι στη λίστα, μπορείτε να επιλέξετε Προσθήκη εφαρμογής και συμπεριλάβετε το αρχείο exe του παιχνιδιού.
- Επιλέγω Υψηλή απόδοση από το Ρυθμίσεις γραφικών επιλογή.
- Τέλος, επανεκκινήστε τον υπολογιστή για να εφαρμόσετε αλλαγές.
Μπορείτε επίσης να δοκιμάσετε να ακολουθήσετε τα παρακάτω βήματα για να ρυθμίσετε τα γραφικά του παιχνιδιού σε υψηλή απόδοση στον υπολογιστή.
- Πάτα το Win+I κλειδιά για άνοιγμα Ρυθμίσεις των Windows.
- Κάντε κλικ στο Σύστημα > Κάντε κλικ στο Απεικόνιση.
- Επιλέγω Γραφικά > Κάντε κλικ στο Ξεφυλλίζω προς την προσθέστε το δικό σας Κληρονομιά του Χόγκουαρτς παιχνίδι εφαρμογή στη λίστα.
- Τώρα, επιλέξτε το Κληρονομιά του Χόγκουαρτς αρχείο παιχνιδιού από τον εγκατεστημένο κατάλογο.
- Μόλις γίνει, Κάνε κλικ στο Κληρονομιά του Χόγκουαρτς παιχνίδι από τη λίστα.
- Κάντε κλικ στο Επιλογές > Επιλέξτε Υψηλή απόδοση κάτω από Προτίμηση γραφικών.
- Κάντε κλικ στο Αποθηκεύσετε για την εφαρμογή αλλαγών.
7. Ορίστε τις επιλογές εκκίνησης ή την πρόσθετη γραμμή εντολών
Μερικές φορές η κάρτα γραφικών σας δεν υποστηρίζεται από όλες τις δυνατότητες του DirectX 11. Σε αυτήν την περίπτωση, ίσως χρειαστεί να αναβαθμίσετε την κάρτα γραφικών σας. Σε αυτήν την περίπτωση, είναι καλύτερο να χρησιμοποιήσετε τις επιλογές εκκίνησης στο Steam ή επιπλέον ορίσματα γραμμής εντολών στο Epic Games Launcher για το συγκεκριμένο παιχνίδι για να γίνει συμβατό ή να εκτελεστεί αναγκαστικά με το αναφερόμενο DirectX εκδοχή. Οι πιθανότητες είναι μεγάλες το σύστημά σας να μην εκτελεί την έκδοση DirectX 11.
Για το Steam:
- Ανοιξε το Ατμός πελάτης > Μετάβαση σε Βιβλιοθήκη.
- Κάντε δεξί κλικ επί Κληρονομιά του Χόγκουαρτς > Επιλέξτε Ιδιότητες.
- Στο Γενικός ενότητα, κάντε κλικ στο Ορίστε τις επιλογές εκκίνησης.
- Αντιγράψτε και επικολλήστε το ακόλουθο όρισμα γραμμής εντολών στο κενό πεδίο:
-d3d11
- Μόλις τελειώσετε, δοκιμάστε να ξεκινήσετε ξανά το παιχνίδι.
Για το Epic Games Launcher:
- Ανοιξε το Epic Games Launcher > Κάντε κλικ στο Ρυθμίσεις.
- Τώρα, κάντε κλικ στο Κληρονομιά του Χόγκουαρτς παιχνίδι από τη λίστα.
- Βεβαιωθείτε ότι έχετε ενεργοποιήσει το Πρόσθετα ορίσματα γραμμής εντολών πλαίσιο ελέγχου.
- Πληκτρολογήστε την ακόλουθη γραμμή εντολών στο κενό πεδίο:
-d3d11
- Μόλις τελειώσετε, εκτελέστε το παιχνίδι για να ελέγξετε ξανά το σφάλμα.
8. Απενεργοποιήστε τις εφαρμογές επικάλυψης
Σε ορισμένες περιπτώσεις, μερικές εφαρμογές ενδέχεται να συνοδεύονται από μια πρόσθετη εφαρμογή επικάλυψης ή διεπαφή που βασικά επιτρέπει στους παίκτες να τραβούν στιγμιότυπα οθόνης εντός του παιχνιδιού, να καταγράφουν βίντεο παιχνιδιού, να μοιράζονται με φίλους, να συνομιλούν με φίλους gaming κλπ. Ωστόσο, αυτές οι εφαρμογές ή τα εργαλεία επικάλυψης απαιτούν υψηλότερους πόρους συστήματος για να εκτελούνται στο παρασκήνιο, γεγονός που μπορεί τελικά να ασκήσει πίεση στην εκκίνηση του παιχνιδιού. Μπορεί να προκαλέσει καθυστερήσεις, τραύλισμα, κολλήματα, πτώσεις FPS κ.λπ. Για να το απενεργοποιήσετε:
Απενεργοποίηση επικάλυψης Discord:
- Εκκινήστε το Διχόνοια εφαρμογή > Κάντε κλικ στο εικονίδιο με το γρανάζι στον πάτο.
- Επιλέγω Επικάλυμμα κάτω από Ρυθμίσεις εφαρμογής > Ανάβω ο Ενεργοποίηση επικάλυψης στο παιχνίδι.
- Κάνε κλικ στο Παιχνίδια καρτέλα > Επιλογή Κληρονομιά του Χόγκουαρτς.
- Σβήνω ο Ενεργοποίηση επικάλυψης στο παιχνίδι μεταβάλλω.
- Φροντίστε να επανεκκινήσετε τον υπολογιστή σας για να εφαρμόσετε αλλαγές.
Απενεργοποιήστε τη γραμμή παιχνιδιών Xbox:
- Πάτα το Win+I κλειδιά για άνοιγμα Ρυθμίσεις των Windows.
- Κάντε κλικ στο Παιχνίδι > Μετάβαση στο Μπάρα παιχνιδιών > Απενεργοποίηση Εγγράψτε κλιπ παιχνιδιού, στιγμιότυπα οθόνης και μεταδώστε χρησιμοποιώντας τη γραμμή παιχνιδιού επιλογή.
Απενεργοποιήστε την επικάλυψη Nvidia GeForce Experience:
- Εκκινήστε το Nvidia GeForce Experience app > Μεταβείτε στο Ρυθμίσεις.
- Κάνε κλικ στο Γενικός καρτέλα > Καθιστώ ανίκανο ο Επικάλυψη εντός του παιχνιδιού επιλογή.
- Τέλος, επανεκκινήστε τον υπολογιστή για να εφαρμόσετε αλλαγές και ξεκινήστε ξανά το παιχνίδι.
Απενεργοποίηση επικάλυψης Steam:
- Ανοιξε το Ατμός πελάτη στον υπολογιστή > Κάντε κλικ στο Βιβλιοθήκη.
- Κάντε δεξί κλικ επί Κληρονομιά του Χόγκουαρτς από το αριστερό παράθυρο.
- Επιλέγω Ιδιότητες > Κάντε κλικ στο Γενικός.
- Σιγουρέψου ότι Καταργήστε την επιλογή ο Ενεργοποιήστε την επικάλυψη Steam ενώ βρίσκεστε στο παιχνίδι επιλογή για απενεργοποίηση.
Υπάρχουν κάποιες άλλες εφαρμογές επικάλυψης που μπορεί να σας δημιουργήσουν προβλήματα όπως το MSI Afterburner, το Rivatuner, το λογισμικό RGB κ.λπ. Θα πρέπει να τα απενεργοποιήσετε επίσης. Αυτή η μέθοδος διόρθωσε το μοιραίο σφάλμα χαμηλού επιπέδου Hogwarts Legacy για ορισμένους παίκτες.
9. Δοκιμάστε να αυξήσετε το μέγεθος της κρυφής μνήμης Shader
Μερικές αναφορές υποστηρίζουν ότι η αύξηση του μεγέθους της κρυφής μνήμης shader βοηθά βασικά στην επίλυση του μοιραίου σφάλματος χαμηλού επιπέδου κατά την αναπαραγωγή του Hogwarts Legacy. Εάν εξακολουθείτε να αντιμετωπίζετε ένα τέτοιο πρόβλημα, ακολουθήστε τα παρακάτω βήματα.
- Ανοιξε το Πίνακας Ελέγχου NVIDIA εφαρμογή στον υπολογιστή.
- Κάντε κλικ στο Manager 3D Settings > Μεταβείτε στο δεξί παράθυρο κάτω από το Ρυθμίσεις μενού.
- Εντοπίστε και επιλέξτε Μέγεθος κρυφής μνήμης Shader > Επιλέξτε το Shader Cache να είναι 100 GB.
- Τέλος, αποθηκεύστε τις αλλαγές και επανεκκινήστε τον υπολογιστή.
10. Εκτελέστε τη σάρωση SFC
Το System File Checker (SFC) είναι ένα βοηθητικό πρόγραμμα στα Windows που επιτρέπει βασικά στους χρήστες να σαρώνουν για αρχεία συστήματος των Windows και να τα επαναφέρουν. Εάν καμία από τις λύσεις δεν φάνηκε χρήσιμη, θα πρέπει να εκτελέσετε τη σάρωση SFC στον υπολογιστή σας για να διασταυρώσετε πιθανά προβλήματα. Να κάνω αυτό:
- Κάνε κλικ στο Αρχικο ΜΕΝΟΥ και πληκτρολογήστε cmd.
- Τώρα, κάντε δεξί κλικ επί Γραμμή εντολών από το αποτέλεσμα αναζήτησης.
- Επιλέγω Εκτελέστε ως διαχειριστής > Εάν σας ζητηθεί, κάντε κλικ στο Ναί να δώσει δικαιώματα διαχειριστή.
- Θα ανοίξει τώρα το παράθυρο CMD > Πληκτρολογήστε την ακόλουθη γραμμή εντολών και πατήστε Εισαγω για να το τρέξετε:
SFC /scannow

- Περιμένετε να ολοκληρωθεί η διαδικασία.
- Μόλις τελειώσετε, απλώς επανεκκινήστε τον υπολογιστή σας για να αλλάξετε άμεσα εφέ.
Αυτό είναι, παιδιά. Υποθέτουμε ότι αυτός ο οδηγός ήταν χρήσιμος για εσάς. Για επιπλέον απορίες, μπορείτε να σχολιάσετε παρακάτω.



