Πώς να αυξήσετε τις ταχύτητες λήψης στο Steam
μικροαντικείμενα / / April 29, 2023
Εάν είστε μανιώδης παίκτης, ξέρετε ότι τίποτα δεν είναι πιο απογοητευτικό από μια αργή ταχύτητα λήψης στο Steam. Ακόμα κι αν έχετε καλή σύνδεση στο διαδίκτυο, οι λήψεις στο Steam μπορεί να είναι αργές για διάφορους λόγους. Ευτυχώς, υπάρχουν πολλοί τρόποι για να αυξήσετε την ταχύτητα λήψης στο Steam. Σε αυτό το άρθρο, θα συζητήσουμε τρόπους για να αυξήσετε τις ταχύτητες λήψης στο Steam. Λοιπόν, χωρίς άλλη καθυστέρηση, ας ξεκινήσουμε!
Διαβάστε επίσης
Πώς να διορθώσετε το σφάλμα Steam Achievements Not Unlocking
Διόρθωση: Ο σύνδεσμος Steam δεν αναγνωρίζει τους ελεγκτές

Περιεχόμενα σελίδας
-
13 τρόποι για να αυξήσετε τις ταχύτητες λήψης στο Steam
- Διόρθωση 1: Αλλάξτε την περιοχή λήψης Steam
- Διόρθωση 2: Ελέγξτε το όριο εύρους ζώνης στο Steam
- Διόρθωση 3: Απενεργοποιήστε το Download Throttling στην εφαρμογή Steam
- Διόρθωση 4: Εκκαθάριση της προσωρινής μνήμης λήψης στην εφαρμογή Steam
- Διόρθωση 5: Διακοπή χρήσης εύρους ζώνης από άλλα προγράμματα
-
Διόρθωση 6: Απενεργοποιήστε τους περιορισμούς λήψης
- Να επιτρέπονται οι λήψεις κατά τη διάρκεια του παιχνιδιού
- Απενεργοποιήστε τους περιορισμούς αυτόματης ενημέρωσης
- Διόρθωση 7: Ορίστε την προτεραιότητα Steam σε υψηλή
- Επιδιόρθωση 8: Δοκιμάστε να χρησιμοποιήσετε Ethernet
- Διόρθωση 9: Απενεργοποιήστε τη Σύνδεση Antivirus και VPN
- Διόρθωση 10: Απενεργοποιήστε τη σύνδεση με μέτρηση
- Διόρθωση 11: Δοκιμάστε να χρησιμοποιήσετε μια διαφορετική σύνδεση
- Διόρθωση 12: Ενημερώστε το Steam
- Διόρθωση 13: Επανεγκαταστήστε το Steam
-
Συχνές Ερωτήσεις
- Πώς μπορώ να βελτιώσω την ταχύτητα λήψης στο Steam;
- Επηρεάζει η σύνδεσή μου στο διαδίκτυο την ταχύτητα λήψης στο Steam;
- Μπορώ να κατεβάσω πολλά παιχνίδια ταυτόχρονα στο Steam;
- Γιατί είναι τόσο αργή η λήψη του Steam μου;
- Τελικές Λέξεις
13 τρόποι για να αυξήσετε τις ταχύτητες λήψης στο Steam
Οι αργές ταχύτητες λήψης μπορεί να είναι απογοητευτικές και μπορεί να έχουν αντίκτυπο στην εμπειρία παιχνιδιού σας. Ευτυχώς, υπάρχουν μερικά απλά βήματα που μπορείτε να ακολουθήσετε για να αυξήσετε τις ταχύτητες λήψης στο Steam. Ακολουθήστε αυτά τα βήματα προσεκτικά για να διορθώσετε τις ταχύτητες λήψης στο Steam.
Διόρθωση 1: Αλλάξτε την περιοχή λήψης Steam
Το Steam σάς επιτρέπει να επιλέξετε από διαφορετικές περιοχές λήψης. Μπορείτε να επιλέξετε μια περιοχή που είναι πιο κοντά στην τοποθεσία σας για μεγαλύτερες ταχύτητες λήψης. Για να αλλάξετε την περιοχή λήψης στο Steam, ακολουθήστε τα παρακάτω βήματα:
- Ανοίξτε την εφαρμογή Steam και συνδεθείτε στον λογαριασμό σας.
- Κάντε κλικ στο "Ατμός" στην επάνω αριστερή γωνία της οθόνης.
- Κάντε κλικ στο "Ρυθμίσεις."

- Επίλεξε το “Λήψεις” καρτέλα από το αριστερό μενού.
- Κάνε κλικ στο “Λήψη Περιοχής” αναπτυσσόμενο μενού και επιλέξτε μια διαφορετική περιοχή. Βεβαιωθείτε ότι έχετε επιλέξει μια περιοχή που είναι πιο κοντά στην τοποθεσία σας.

Διόρθωση 2: Ελέγξτε το όριο εύρους ζώνης στο Steam
Το Steam σάς επιτρέπει να ορίσετε ένα όριο εύρους ζώνης για λήψεις. Εάν το όριο είναι πολύ χαμηλό, οι λήψεις θα είναι αργές. Για να αυξήσετε την ταχύτητα λήψης, θα πρέπει να ελέγξετε το όριο εύρους ζώνης στο Steam και να το αυξήσετε εάν είναι απαραίτητο. Για να ελέγξετε το όριο εύρους ζώνης στο Steam, ακολουθήστε τα παρακάτω βήματα:
- Ανοίξτε την εφαρμογή Steam και συνδεθείτε στον λογαριασμό σας.
- Κάντε κλικ στο "Ατμός" στην επάνω αριστερή γωνία της οθόνης.
- Κάντε κλικ στο "Ρυθμίσεις."

- Επίλεξε το “Λήψεις” καρτέλα από το αριστερό μενού.
- Καταργήστε την επιλογή του "Περιορισμός εύρους ζώνης σε" επιλογή. Αυτό θα ορίσει αυτόματα το όριο εύρους ζώνης σε απεριόριστο.
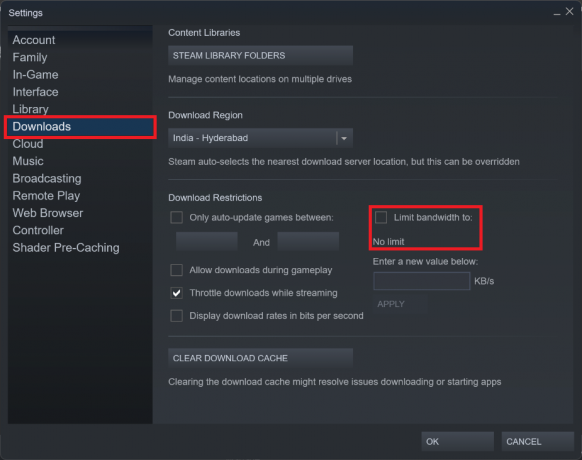
Διόρθωση 3: Απενεργοποιήστε το Download Throttling στην εφαρμογή Steam
Το Steam μπορεί να μειώσει τις λήψεις εάν η σύνδεσή σας στο διαδίκτυο είναι αργή. Ωστόσο, για να αυξήσετε την ταχύτητα λήψης, πρέπει να απενεργοποιήσετε τον περιορισμό λήψης στην εφαρμογή Steam. Για να απενεργοποιήσετε το throttling λήψης στο Steam, ακολουθήστε τα παρακάτω βήματα:
Διαφημίσεις
- Ανοίξτε την εφαρμογή Steam και συνδεθείτε στον λογαριασμό σας.
- Κάντε κλικ στο "Ατμός" στην επάνω αριστερή γωνία της οθόνης.
- Κάντε κλικ στο "Ρυθμίσεις."

- Επίλεξε το “Λήψεις” καρτέλα από το αριστερό μενού.
- Καταργήστε την επιλογή του "Λήψη γκαζιού κατά τη ροή" επιλογή.

Διόρθωση 4: Εκκαθάριση της προσωρινής μνήμης λήψης στην εφαρμογή Steam
Η προσωρινή μνήμη λήψης Steam αποθηκεύει προσωρινά αρχεία που χρησιμοποιούνται για τη λήψη παιχνιδιών και άλλου περιεχομένου. Μερικές φορές, αυτή η προσωρινή μνήμη μπορεί να καταστραφεί και να προκαλέσει προβλήματα με τις ταχύτητες λήψης. Μπορείτε να δοκιμάσετε να καθαρίσετε την προσωρινή μνήμη λήψης για να δείτε αν βοηθάει. Για να το κάνετε αυτό, ακολουθήστε τα εξής βήματα:
- Ανοίξτε την εφαρμογή Steam και συνδεθείτε στον λογαριασμό σας.
- Κάντε κλικ στο "Ατμός" στην επάνω αριστερή γωνία της οθόνης.
- Κάντε κλικ στο "Ρυθμίσεις."

- Επίλεξε το “Λήψεις” καρτέλα από το αριστερό μενού.
- Κάντε κλικ στο "Εκκαθάριση της προσωρινής μνήμης ΛΗΨΗΣ" κουμπί στο κάτω μέρος.

- Κάντε κλικ ΕΝΤΑΞΕΙ.
Διόρθωση 5: Διακοπή χρήσης εύρους ζώνης από άλλα προγράμματα
Άλλα προγράμματα που εκτελούνται στον υπολογιστή σας μπορούν να χρησιμοποιήσουν το εύρος ζώνης σας, οδηγώντας σε αργές λήψεις στο Steam. Για να αυξήσετε την ταχύτητα λήψης, θα πρέπει να σταματήσετε τη χρήση εύρους ζώνης από άλλα προγράμματα. Για να το κάνετε αυτό, ακολουθήστε τα παρακάτω βήματα:
- Ανοίξτε τη Διαχείριση εργασιών. Μπορείτε να το κάνετε αυτό πατώντας το Ctrl + Shift + Esc πλήκτρα στο πληκτρολόγιό σας.
- Κάνε κλικ στο Διαδικασίες αυτί.
- Κάνε κλικ στο Δίκτυο φιλτράρετε και ελέγξτε για τυχόν προγράμματα που καταναλώνουν πολύ εύρος ζώνης.
- Εάν βρείτε τέτοια προγράμματα, κάντε δεξί κλικ πάνω τους και επιλέξτε Τέλος εργασίας για να ελευθερώσετε εύρος ζώνης.

Διόρθωση 6: Απενεργοποιήστε τους περιορισμούς λήψης
Το Steam σάς επιτρέπει να ορίσετε ορισμένους περιορισμούς λήψης για να διαχειριστείτε τις λήψεις των παιχνιδιών σας. Αν και αυτοί οι περιορισμοί μπορεί να είναι χρήσιμοι, μπορούν επίσης να επιβραδύνουν τις ταχύτητες λήψης στο Steam. Ευτυχώς, υπάρχουν μερικά απλά βήματα που μπορείτε να ακολουθήσετε για να απενεργοποιήσετε αυτούς τους περιορισμούς λήψης και να αυξήσετε τις ταχύτητες λήψης στο Steam.
Να επιτρέπονται οι λήψεις κατά τη διάρκεια του παιχνιδιού
Το πρώτο βήμα είναι να επιτρέψετε τις λήψεις κατά τη διάρκεια του παιχνιδιού. Από προεπιλογή, το Steam θα διακόψει τις λήψεις σας ενώ παίζετε ένα παιχνίδι. Αυτή είναι μια χρήσιμη δυνατότητα για να αποτρέψετε τις λήψεις από το να επιβραδύνουν την απόδοση του παιχνιδιού σας, αλλά μπορεί επίσης να περιορίσει τις ταχύτητες λήψης. Για να απενεργοποιήσετε αυτόν τον περιορισμό, ακολουθήστε τα παρακάτω βήματα:
- Ανοίξτε την εφαρμογή Steam και συνδεθείτε στον λογαριασμό σας.
- Κάντε κλικ στο "Ατμός" στην επάνω αριστερή γωνία της οθόνης.
- Κάντε κλικ στο "Ρυθμίσεις."

- Επίλεξε το “Λήψεις” καρτέλα από το αριστερό μενού.
- Επιλέξτε το πλαίσιο δίπλα "Να επιτρέπονται οι λήψεις κατά τη διάρκεια του παιχνιδιού" και κάντε κλικ ΕΝΤΑΞΕΙ.

Απενεργοποιήστε τους περιορισμούς αυτόματης ενημέρωσης
Ένας άλλος περιορισμός λήψης που μπορείτε να απενεργοποιήσετε είναι να επιτρέπετε μόνο τις αυτόματες ενημερώσεις για παιχνίδια. Δείτε πώς:
- Ανοίξτε την εφαρμογή Steam και συνδεθείτε στον λογαριασμό σας.
- Κάντε κλικ στο "Ατμός" στην επάνω αριστερή γωνία της οθόνης.
- Κάντε κλικ στο "Ρυθμίσεις."

- Επίλεξε το “Λήψεις” καρτέλα από το αριστερό μενού.
- Καταργήστε την επιλογή του πλαισίου δίπλα "Μόνο αυτόματη ενημέρωση παιχνιδιών μεταξύ:" και κάντε κλικ ΕΝΤΑΞΕΙ.

Διόρθωση 7: Ορίστε την προτεραιότητα Steam σε υψηλή
Η Διαχείριση εργασιών σάς επιτρέπει να ορίσετε την προτεραιότητα των εφαρμογών που εκτελούνται στον υπολογιστή σας. Μπορείτε να δοκιμάσετε να ρυθμίσετε την προτεραιότητα της διαδικασίας Steam σε υψηλή για να της προσφέρετε περισσότερους πόρους και ενδεχομένως να βελτιώσετε την ταχύτητα λήψης. Για να το κάνετε αυτό, ακολουθήστε τα παρακάτω βήματα:
- Ανοίξτε τη Διαχείριση εργασιών. Μπορείτε να το κάνετε αυτό πατώντας το Ctrl + Shift + Esc πλήκτρα στο πληκτρολόγιό σας.
- Κάνε κλικ στο Λεπτομέριες αυτί.
- Εύρημα steamservice.exe στη λίστα και κάντε δεξί κλικ πάνω της.
- Κάντε κλικ στο «Ορισμός προτεραιότητας» και επιλέξτε το "Υψηλός" επιλογή.

- Κλείστε τη Διαχείριση εργασιών και δοκιμάστε να κάνετε λήψη ξανά. Οι λήψεις πρέπει να είναι πιο γρήγορες.
Επιδιόρθωση 8: Δοκιμάστε να χρησιμοποιήσετε Ethernet
Εάν ο υπολογιστής σας είναι συνδεδεμένος στο διαδίκτυο χρησιμοποιώντας Wi-Fi, η ταχύτητα λήψης μπορεί να είναι αργή λόγω παρεμβολών. Για να αυξήσετε την ταχύτητα λήψης, θα πρέπει να δοκιμάσετε να χρησιμοποιήσετε ένα καλώδιο Ethernet για να συνδέσετε τον υπολογιστή σας στο διαδίκτυο.
Μια σύνδεση Ethernet είναι μια απευθείας σύνδεση μεταξύ του υπολογιστή σας και ενός μόντεμ ή δρομολογητή. Αυτό επιτρέπει ταχύτερους ρυθμούς μεταφοράς δεδομένων από μια τυπική σύνδεση Wi-Fi, η οποία μπορεί να είναι χρήσιμη για τη λήψη παιχνιδιών ή ενημερώσεων από το Steam.
Διαφήμιση
Για να χρησιμοποιήσετε μια σύνδεση Ethernet για το Steam, χρειάζεστε πρώτα ένα καλώδιο Ethernet. Αυτά είναι σχετικά φθηνά και μπορείτε να τα βρείτε στα περισσότερα καταστήματα ηλεκτρονικών ειδών. Μόλις έχετε το καλώδιο, συνδέστε το ένα άκρο στον υπολογιστή σας και το άλλο άκρο στο μόντεμ ή το δρομολογητή σας. Ο υπολογιστής σας θα συνδεθεί τώρα απευθείας στο διαδίκτυο, επιτρέποντας μεγαλύτερες ταχύτητες λήψης.
Διόρθωση 9: Απενεργοποιήστε τη Σύνδεση Antivirus και VPN
Οι συνδέσεις προστασίας από ιούς και VPN μπορεί να επηρεάσουν την ταχύτητα λήψης στο Steam. Για να αυξήσετε την ταχύτητα λήψης, θα πρέπει να απενεργοποιήσετε τις συνδέσεις προστασίας από ιούς και VPN.
Αρχικά, θα πρέπει να απενεργοποιήσετε το λογισμικό προστασίας από ιούς κατά τη λήψη παιχνιδιών στο Steam. Τα προγράμματα προστασίας από ιούς μπορούν να επηρεάσουν τη διαδικασία λήψης του Steam, επιβραδύνοντάς την σημαντικά. Για να απενεργοποιήσετε το πρόγραμμα προστασίας από ιούς, ανοίξτε το πρόγραμμα και αναζητήστε α "Καθιστώ ανίκανο" ή "Σβήνω" επιλογή. Εάν χρησιμοποιείτε πρόγραμμα προστασίας από ιούς τρίτου κατασκευαστή, ίσως χρειαστεί να ανατρέξετε στις οδηγίες του προγράμματος για την απενεργοποίησή του.
Δεύτερον, θα πρέπει να απενεργοποιήσετε τη σύνδεσή σας VPN κατά τη λήψη παιχνιδιών στο Steam. Τα VPN μπορούν επίσης να επηρεάσουν τη διαδικασία λήψης του Steam, επιβραδύνοντάς την σημαντικά. Για να απενεργοποιήσετε τη σύνδεσή σας VPN, ανοίξτε το πρόγραμμα και αναζητήστε ένα "Μακριά από" ή "Αποσυνδέω" επιλογή. Και πάλι, εάν χρησιμοποιείτε πρόγραμμα τρίτου κατασκευαστή, ίσως χρειαστεί να ανατρέξετε στις οδηγίες του προγράμματος για την απενεργοποίησή του.
Αφού απενεργοποιήσετε τη σύνδεση προστασίας από ιούς και VPN, θα πρέπει να μπορείτε να παρατηρήσετε μια αύξηση στις ταχύτητες λήψης στο Steam.
Διόρθωση 10: Απενεργοποιήστε τη σύνδεση με μέτρηση
Εάν ο υπολογιστής σας είναι συνδεδεμένος στο Διαδίκτυο μέσω μιας μετρημένης σύνδεσης, η ταχύτητα λήψης στο Steam μπορεί να είναι αργή. Για να αυξήσετε την ταχύτητα λήψης, θα πρέπει να απενεργοποιήσετε τη μετρημένη σύνδεση. Δείτε πώς:
- Ανοίξτε το μενού Έναρξη και αναζητήστε "Ρυθμίσεις."
- Επιλέγω Δίκτυο & Διαδίκτυο από το αριστερό μενού.
- Κάντε κλικ στο Wi-Fi.
- Από εδώ, κάντε κλικ στο δίκτυο Wi-Fi σας.
- Αναζητήστε το διακόπτη σύνδεσης Metered και αλλάξτε το στο "Μακριά από" θέση.
Με την απενεργοποίηση της Metered Connection, επιτρέπετε στο Steam να χρησιμοποιεί το πλήρες εύρος ζώνης σας, κάτι που πιθανότατα θα έχει ως αποτέλεσμα μεγαλύτερες ταχύτητες λήψης. Εάν εξακολουθείτε να αντιμετωπίζετε προβλήματα, δοκιμάστε να θέσετε σε παύση και να συνεχίσετε τη λήψη σας.
Διόρθωση 11: Δοκιμάστε να χρησιμοποιήσετε μια διαφορετική σύνδεση
Εάν όλα τα παραπάνω βήματα έχουν αποτύχει, θα πρέπει να δοκιμάσετε να χρησιμοποιήσετε διαφορετική σύνδεση στο Διαδίκτυο. Αυτό μπορεί να είναι διαφορετικό δίκτυο Wi-Fi ή διαφορετικός πάροχος υπηρεσιών Διαδικτύου.
Εάν χρησιμοποιείτε σύνδεση Wi-Fi, θα πρέπει επίσης να εξετάσετε το ενδεχόμενο εναλλαγής σε διαφορετικό δρομολογητή. Ορισμένοι δρομολογητές είναι πιο κατάλληλοι για ροή και λήψη από άλλους. Ελέγξτε τους διαδικτυακούς πόρους για να μάθετε ποιοι δρομολογητές είναι καλύτεροι για ροή και λήψη.
Εάν αυτήν τη στιγμή χρησιμοποιείτε ένα βασικό πακέτο Διαδικτύου από τον ISP σας, εξετάστε το ενδεχόμενο αναβάθμισης σε ταχύτερο πρόγραμμα με υψηλότερες ταχύτητες λήψης. Μπορεί επίσης να θέλετε να εξετάσετε το ενδεχόμενο εναλλαγής σε διαφορετικό ISP.
Πολλοί ISP προσφέρουν πολλαπλά πακέτα που παρέχουν μια σειρά από ταχύτητες λήψης. Εάν έχετε τον προϋπολογισμό, η αναβάθμιση σε πιο γρήγορο πακέτο μπορεί να αυξήσει σημαντικά την ταχύτητα λήψης στο Steam. Ωστόσο, εάν έχετε ταχύτητες χαμηλότερες από το συνηθισμένο πακέτο σας, είναι καλύτερο να επικοινωνήσετε με τον ISP σας και να υποβάλετε ένα παράπονο.
Διόρθωση 12: Ενημερώστε το Steam
Μια παλιά έκδοση του Steam μπορεί να επιβραδύνει σημαντικά τις ταχύτητες λήψης κατά τη λήψη παιχνιδιών ή ενημερώσεων. Το Steam κυκλοφορεί τακτικά ενημερώσεις που θα μπορούσαν να βοηθήσουν στη βελτίωση των ταχυτήτων λήψης. Γι' αυτό, για να διασφαλίσετε ότι λαμβάνετε τις καλύτερες ταχύτητες λήψης, είναι σημαντικό να διατηρείτε το Steam ενημερωμένο. Ακολουθήστε αυτά τα βήματα για να ενημερώσετε την εφαρμογή Steam σας:
- Ανοίξτε την εφαρμογή Steam και συνδεθείτε στον λογαριασμό σας.
- Κάντε κλικ στο "Ατμός" στην επάνω αριστερή γωνία της οθόνης.
- Στη συνέχεια, επιλέξτε "Έλεγχος για ενημερώσεις πελάτη Steam..." και ακολουθήστε τις οδηγίες.

Μόλις εγκατασταθούν οι ενημερώσεις, επανεκκινήστε τον πελάτη Steam και, στη συνέχεια, ελέγξτε τις ταχύτητες λήψης. Εάν εξακολουθείτε να μην λαμβάνετε τις ταχύτητες λήψης που περιμένετε, προχωρήστε στην παρακάτω λύση.
Διόρθωση 13: Επανεγκαταστήστε το Steam
Με την πάροδο του χρόνου, το Steam μπορεί να κολλήσει από παλιά αρχεία ή άλλα τεχνικά ζητήματα, τα οποία μπορούν να επιβραδύνουν σημαντικά τις ταχύτητες λήψης. Εάν εξακολουθείτε να διαπιστώνετε ότι οι λήψεις σας στο Steam διαρκούν για πάντα, η επανεγκατάσταση μπορεί να είναι η απάντηση.
- Κλείστε όλες τις διαδικασίες Steam. Μπορείτε να το κάνετε αυτό κάνοντας δεξί κλικ στο εικονίδιο Steam στο δίσκο του συστήματός σας και επιλέγοντας "Εξοδος."
- Παω σε Πίνακας Ελέγχου > Προγράμματα > Προγράμματα και δυνατότητες και επιλέξτε Steam από τη λίστα.
- Κάντε κλικ "Κατάργηση εγκατάστασης" για να αφαιρέσετε το πρόγραμμα-πελάτη Steam από τον υπολογιστή σας.

- Επανεκκίνηση ο υπολογιστής σου. Αυτό θα διασφαλίσει ότι τυχόν αρχεία ή διαδικασίες που έχουν απομείνει που σχετίζονται με το Steam θα τερματιστούν σωστά.
- Στη συνέχεια, ανοίξτε το πρόγραμμα περιήγησής σας και μεταβείτε στο Ιστοσελίδα Steam. Εδώ θα μπορείτε να κατεβάσετε την πιο πρόσφατη έκδοση του Steam.
- Στη συνέχεια, κάντε διπλό κλικ στο αρχείο που κατεβάσατε και ακολουθήστε τις οδηγίες που εμφανίζονται στην οθόνη για να εγκαταστήσετε ξανά το Steam.

- Μόλις ολοκληρωθεί η διαδικασία, θα μπορείτε να συνδεθείτε ξανά στο Steam με τον υπάρχοντα λογαριασμό σας.
Συχνές Ερωτήσεις
Πώς μπορώ να βελτιώσω την ταχύτητα λήψης στο Steam;
Για να αυξήσετε τις ταχύτητες λήψης στο Steam, μπορείτε να δοκιμάσετε να περιορίσετε τις λήψεις στο παρασκήνιο, βελτιστοποιώντας το δίκτυό σας ρυθμίσεις, κλείσιμο εφαρμογών με μεγάλο εύρος ζώνης, μεταφορά της λήψης σε καλύτερη σύνδεση ή χρήση ενσύρματου σύνδεση.
Επηρεάζει η σύνδεσή μου στο διαδίκτυο την ταχύτητα λήψης στο Steam;
Ναι, η σύνδεσή σας στο διαδίκτυο θα επηρεάσει την ταχύτητα λήψης στο Steam. Εάν έχετε αργή σύνδεση, δοκιμάστε να βελτιστοποιήσετε τις ρυθμίσεις του δικτύου σας ή να μετακινήσετε τη λήψη σας σε καλύτερη σύνδεση.
Μπορώ να κατεβάσω πολλά παιχνίδια ταυτόχρονα στο Steam;
Ναι, μπορείτε να κάνετε λήψη πολλών παιχνιδιών ταυτόχρονα στο Steam. Ωστόσο, αυτό μπορεί να προκαλέσει μείωση των ταχυτήτων λήψης, επομένως είναι καλύτερο να περιορίσετε τον αριθμό των λήψεων που κάνετε ανά πάσα στιγμή.
Γιατί είναι τόσο αργή η λήψη του Steam μου;
Υπάρχουν πολλοί λόγοι για τους οποίους η λήψη του Steam μπορεί να είναι αργή. Θα μπορούσε να οφείλεται σε αργή σύνδεση στο Διαδίκτυο, παρεμβολές από άλλα προγράμματα, κατεστραμμένη προσωρινή μνήμη λήψης ή λανθασμένη περιοχή.
Τελικές Λέξεις
Σε αυτό το άρθρο, συζητήσαμε τους διαφορετικούς τρόπους για να αυξήσετε τις ταχύτητες λήψης στο Steam. Εάν αντιμετωπίζετε προβλήματα με αργές λήψεις στο Steam, ελπίζουμε ότι αυτές οι συμβουλές θα σας βοηθήσουν να αυξήσετε την ταχύτητα λήψης. Εάν έχετε περαιτέρω ερωτήσεις, ρωτήστε τις στην παρακάτω ενότητα σχολίων.

![Πώς να εγκαταστήσετε το Stock ROM στο Cube U25GT [Firmware Flash File / Unbrick]](/f/1fa3f984d70f4b96fac9918148949411.jpg?width=288&height=384)

![Εύκολη μέθοδος Root Blackfox BMM531A με χρήση Magisk [Δεν απαιτείται TWRP]](/f/e1bd27786a09db930c4a21887016dd36.jpg?width=288&height=384)