Επιδιόρθωση: Το Asus ROG Strix G15 και το G17 WiFi δεν λειτουργούν πρόβλημα
μικροαντικείμενα / / April 29, 2023
Το Asus ROG Strix G15 ή το G17 σας δεν συνδέεται σε WiFi; Ή ο φορητός υπολογιστής δεν έχει σύνδεση στο διαδίκτυο μετά τη σύνδεση στο WiFi; Λοιπόν, δεν είστε μόνοι εδώ. Υπάρχουν πολλά Asus ROG Strix ιδιοκτήτες που αντιμετωπίζουν προβλήματα με το WiFi. Ελέγξτε αυτόν τον οδηγό μέχρι το τέλος για να μάθετε τους πιθανούς τρόπους επίλυσης του προβλήματος που δεν λειτουργεί το WiFi στο Asus ROG Strix G15 ή G17.
Η σειρά Asus ROG Strix είναι φτιαγμένη για άτομα με το gaming ως την υψηλότερη προτεραιότητά τους. Ως εκ τούτου, θα χρειαστείτε ένα σταθερό Διαδίκτυο για να παίξετε παιχνίδια. Ακόμα κι αν δεν είστε gamer, δεν θα θέλατε να χρησιμοποιήσετε το φορητό υπολογιστή σας χωρίς το διαδίκτυο.

Αν και τα Asus ROG Strix G15 και G17 είναι γεμάτα με καλό υλικό και λογισμικό, μπορεί να αντιμετωπίσουν προβλήματα, όπως οποιοιδήποτε άλλοι φορητοί υπολογιστές. Το πρόβλημα με το Wi-Fi είναι αρκετά κοινό και υπάρχουν τρόποι να το αντιμετωπίσετε.
Μπορεί να υπάρχουν πολλοί λόγοι για τους οποίους το WiFi ενδέχεται να μην λειτουργεί στον φορητό υπολογιστή Asus, όπως ένα παλιό ή κατεστραμμένο πρόγραμμα οδήγησης Wi-Fi, εσφαλμένες ρυθμίσεις δικτύου και δυσλειτουργίες συστήματος. Θα θέλατε επίσης να ελέγξετε εάν υπάρχουν προβλήματα με το δρομολογητή. Ας δούμε τις μεθόδους αντιμετώπισης προβλημάτων χωρίς να μπούμε πολύ στους λόγους.
Περιεχόμενα σελίδας
-
Πώς να διορθώσετε το πρόβλημα που δεν λειτουργεί το WiFi στο Asus ROG Strix G15 ή G17;
- Λύση 1: Βεβαιωθείτε ότι ο υπολογιστής σας είναι συνδεδεμένος στο σωστό δίκτυο WiFi
- Λύση 2: Μειώστε το χάσμα μεταξύ του υπολογιστή και του δρομολογητή σας
- Λύση 3: Κάντε επανεκκίνηση του υπολογιστή και του δρομολογητή σας
- Λύση 4: Ελέγξτε τη σύνδεση WiFi σε άλλη συσκευή
- Λύση 5: Εκτελέστε αυτές τις εντολές
- Λύση 6: Ενημερώστε το πρόγραμμα οδήγησης WiFi
- Λύση 7: Εγκαταστήστε ξανά το πρόγραμμα οδήγησης WiFi
- Λύση 8: Κάντε επαναφορά δικτύου
- Λύση 9: Χρησιμοποιήστε το πρόγραμμα αντιμετώπισης προβλημάτων των Windows
- Λύση 10: Ενημερώστε τον υπολογιστή σας
- Λύση 11: Επαναφέρετε τον υπολογιστή σας
Πώς να διορθώσετε το πρόβλημα που δεν λειτουργεί το WiFi στο Asus ROG Strix G15 ή G17;
Μόλις εκκινήσει ο υπολογιστής, πολλοί άνθρωποι βιάζονται να ανοίξουν το Google Chrome ή οποιοδήποτε άλλο πρόγραμμα περιήγησης για πρόσβαση στο διαδίκτυο. Αλλά συχνά ξεχνούν να ελέγξουν αν το Wi-Fi είναι ενεργοποιημένο ή όχι. Αν και μπορεί να ακούγεται βασικό, συνιστώ να ελέγξετε την κατάσταση Wi-Fi του φορητού υπολογιστή Asus.
Διαφημίσεις
Για να ελέγξετε εάν το Wi-Fi είναι ενεργοποιημένο, πατήστε το εικονίδιο Wi-Fi στην κάτω δεξιά γωνία και ενεργοποιήστε το (αν είναι απενεργοποιημένο). Περιμένετε μερικά δευτερόλεπτα μέχρι να συνδεθεί ο υπολογιστής στο δίκτυο Wi-Fi και, στη συνέχεια, δοκιμάστε να χρησιμοποιήσετε το Διαδίκτυο. Εάν δεν μπορείτε να χρησιμοποιήσετε το Διαδίκτυο, δοκιμάστε τις παρακάτω λύσεις για να διορθώσετε τα προβλήματα Wi-Fi.
Πριν ξεκινήσουμε την αντιμετώπιση προβλημάτων, επιτρέψτε μου να σας πω ότι μπορεί να πετύχετε πολύ νωρίς ή όχι. Επομένως, συνεχίστε να εξετάζετε τις λύσεις μέχρι να βρείτε αυτή που σας ταιριάζει.
Διαβάστε επίσης
Επιδιόρθωση: Πρόβλημα που δεν ενεργοποιείται ο φορητός υπολογιστής Asus ROG Strix G15 και G17
Επιδιόρθωση: Πρόβλημα μη φόρτισης των ASUS ROG Strix G15 και G17
Επιδιόρθωση: Το πληκτρολόγιο Asus ROG Strix G15 και G17 δεν λειτουργεί
Κατεβάστε προγράμματα οδήγησης Asus ROG Strix G15 και G17: Touchpad, πληκτρολόγιο, WiFi, Bluetooth, BIOS και άλλα
Λύση 1: Βεβαιωθείτε ότι ο υπολογιστής σας είναι συνδεδεμένος στο σωστό δίκτυο WiFi
Πολλοί από εμάς δεν συνδέουμε απλώς τον υπολογιστή μας σε ένα ενιαίο δίκτυο Wi-Fi. Υπάρχουν πολλά αποθηκευμένα δίκτυα Wi-Fi, στα οποία οι υπολογιστές μπορούν να συνεχίσουν να προσπαθούν να συνδεθούν εάν βρίσκονται εντός εμβέλειας. Εάν περισσότερα από ένα από τα αποθηκευμένα δίκτυά σας βρίσκονται εντός της εμβέλειας, η συσκευή μπορεί να συνδεθεί σε οποιοδήποτε από αυτά.
Ο υπολογιστής σας θα μπορούσε να συνδεθεί σε διαφορετικό δίκτυο Wi-Fi. Αυτός μπορεί να είναι ο λόγος που δεν μπορείτε να χρησιμοποιήσετε το Wi-Fi στο Asus ROG Strix G15 ή G17. Αυτό μου έχει συμβεί πολλές φορές στο παρελθόν. Θα πρέπει να βεβαιωθείτε ότι ο υπολογιστής είναι συνδεδεμένος στο σωστό δίκτυο Wi-Fi.
Για να ελέγξετε το συνδεδεμένο δίκτυο Wi-Fi, ακολουθήστε τα εξής βήματα:
- Στο πλαίσιο αναζήτησης, πληκτρολογήστε Ρυθμίσεις και κάντε κλικ στο Enter.
- Παω σε Δίκτυο & Διαδίκτυο.
- Πατήστε Wi-Fi. Μπορείτε να δείτε το όνομα του συνδεδεμένου δικτύου Wi-Fi εδώ.
Εάν ο υπολογιστής σας είναι συνδεδεμένος σε διαφορετικό δίκτυο, πατήστε Εμφάνιση διαθέσιμων δικτύων και πατήστε στο δίκτυο Wi-Fi αφού συνδεθεί επιτυχώς ο υπολογιστής σας στο δίκτυο Wi-Fi, ανοίξτε το Google Chrome (ή οποιοδήποτε πρόγραμμα περιήγησης) και προσπαθήστε να αποκτήσετε πρόσβαση στο διαδίκτυο.
Διαφήμιση
[Υπόδειξη: Κατά την εισαγωγή του κωδικού πρόσβασης Wi-Fi, βεβαιωθείτε ότι έχετε ελέγξει το Αυτόματη σύνδεση κουτί. Θα προσπαθήσει αυτόματα να συνδέσει τον υπολογιστή σας σε αυτό το δίκτυο Wi-Fi όταν είναι εντός εμβέλειας.]
Λύση 2: Μειώστε το χάσμα μεταξύ του υπολογιστή και του δρομολογητή σας
Ένας δρομολογητής μπορεί να προσφέρει ισχυρή κάλυψη μόνο σε μικρή απόσταση όταν δεν υπάρχουν πολλές ηλεκτρονικές συσκευές και τοίχοι στη διαδρομή του. Καθώς η συνδεδεμένη συσκευή απομακρύνεται από το δρομολογητή, η σύνδεση συνεχίζει να εξασθενεί και επηρεάζει αρνητικά την ταχύτητα του Διαδικτύου.
Όταν ο υπολογιστής σας βρίσκεται μακριά από το δρομολογητή, ενδέχεται να μην χρησιμοποιείτε το Διαδίκτυο λόγω αδύναμης σύνδεσης. Επομένως, θα πρέπει να τοποθετήσετε το Asus σας ή οποιαδήποτε άλλη συσκευή κοντά στο δρομολογητή για να απολαύσετε γρήγορο Διαδίκτυο.
Λύση 3: Κάντε επανεκκίνηση του υπολογιστή και του δρομολογητή σας
Ο υπολογιστής σας Asus ενδέχεται να έχει σφάλματα λογισμικού ή δυσλειτουργίες συστήματος, τα οποία προκαλούν προβλήματα με το Wi-Fi. Θα μπορούσαν να εμποδίζουν τη συσκευή να έχει πρόσβαση στο Διαδίκτυο. Μπορείτε να το διορθώσετε εύκολα απλά επανεκκινώντας τη συσκευή.
Ακολουθήστε αυτά τα βήματα για να επανεκκινήσετε τον φορητό υπολογιστή Asus:
- Κάνε κλικ στο Λογότυπο των Windows στον πάτο.
- Πατήστε στο εικονίδιο δύναμης στην κάτω δεξιά πλευρά του αναδυόμενου παραθύρου.
- Επιλέγω Επανεκκίνηση.
Δεν κατηγορείται κάθε φορά ο υπολογιστής. ο δρομολογητής μπορεί επίσης να αντιμετωπίσει προβλήματα. Τα περισσότερα από αυτά διορθώνονται μετά την επανεκκίνηση της συσκευής. Μπορείτε να επανεκκινήσετε το δρομολογητή μέσω των ρυθμίσεων του δρομολογητή ή να αφαιρέσετε την παροχή ρεύματος για 30 δευτερόλεπτα και στη συνέχεια να συνδέσετε ξανά το καλώδιο.
Αφού κάνετε επανεκκίνηση του υπολογιστή και του δρομολογητή σας, συνδεθείτε στο δίκτυο Wi-Fi και ελέγξτε εάν μπορείτε να χρησιμοποιήσετε το Διαδίκτυο.
Λύση 4: Ελέγξτε τη σύνδεση WiFi σε άλλη συσκευή
Μερικές φορές το πρόβλημα δεν έγκειται στον υπολογιστή σας και στο δρομολογητή. Ο πάροχος υπηρεσιών διαδικτύου (ISP) μπορεί να έχει κάποια προβλήματα, γι' αυτό μπορεί να μην μπορεί να παρέχει το Διαδίκτυο. Ή, μπορεί να μην έχετε πληρώσει τον λογαριασμό σας Wi-Fi. Βεβαιωθείτε ότι δεν υπάρχουν απλήρωτοι λογαριασμοί.
Εάν δεν έχετε απλήρωτο λογαριασμό και δεν μπορείτε να χρησιμοποιήσετε το διαδίκτυο, συνδέστε μια άλλη συσκευή (Η/Υ ή κινητό τηλέφωνο) στο ίδιο δίκτυο Wi-Fi και ελέγξτε αν μπορείτε να χρησιμοποιήσετε το Διαδίκτυο.
- Εάν μπορείτε να χρησιμοποιήσετε το Διαδίκτυο σε άλλη συσκευή, το πρόβλημα βρίσκεται στον υπολογιστή σας. Για να το διορθώσετε, δοκιμάστε άλλες λύσεις.
- Πρέπει να επικοινωνήσετε με τον ISP σας για να διορθώσετε το πρόβλημα εάν δεν μπορείτε να χρησιμοποιήσετε το Διαδίκτυο σε άλλη συσκευή.
Λύση 5: Εκτελέστε αυτές τις εντολές
Θα μπορούσατε να διαγράψετε διευθύνσεις IP και άλλες εγγραφές DNS από τη μνήμη cache για να διορθώσετε προβλήματα με το Wi-Fi. Αυτή η μέθοδος έχει λειτουργήσει για πολλούς χρήστες Asus και ελπίζουμε ότι θα λειτουργήσει και για εσάς. Εδώ είναι τα βήματα που πρέπει να εκτελέσετε:
- Στο πλαίσιο αναζήτησης, πληκτρολογήστε CMD.
- Κάντε δεξί κλικ Γραμμή εντολών στα αποτελέσματα αναζήτησης και επιλέξτε Εκτελέστε ως διαχειριστής.
- Κάντε κλικ Ναί για να εκτελέσετε τη γραμμή εντολών με δικαιώματα διαχειριστή.
- Πληκτρολογήστε την παρακάτω εντολή και πατήστε Enter:
netsh int ip επαναφορά C:\resetlog.txt
5. Τώρα, εκτελέστε την ακόλουθη εντολή:
επαναφορά netsh winsock
6. Πληκτρολογήστε την παρακάτω εντολή και πατήστε Enter:
ipconfig /flushdns
7. Πληκτρολογήστε "exit" και πατήστε Enter.
8. Επανεκκίνηση ο υπολογιστής σου.
Θα πρέπει τώρα να μπορείτε να χρησιμοποιείτε το Wi-Fi στον φορητό υπολογιστή Asus χωρίς προβλήματα.
Λύση 6: Ενημερώστε το πρόγραμμα οδήγησης WiFi
Ο υπολογιστής σας μπορεί να εκτελεί ένα παλιό πρόγραμμα οδήγησης Wi-Fi, το οποίο προκαλεί προβλήματα. Θα πρέπει να ενημερώσετε το πρόγραμμα οδήγησης και να ελέγξετε αν επιδιορθώθηκε το πρόβλημα. Εδώ είναι τα βήματα που πρέπει να ακολουθήσετε:
Πώς να ενημερώσετε αυτόματα το πρόγραμμα οδήγησης Wi-Fi σε έναν υπολογιστή:
- Κάντε δεξί κλικ στο λογότυπο των Windows στο κάτω μέρος και επιλέξτε Διαχειριστή της συσκευής.
- Αναπτύξτε το Προσαρμογείς δικτύου επιλογή.
- Κάντε δεξί κλικ στο Intel Wi-Fi και επιλέξτε Ενημέρωση προγράμματος οδήγησης.
- Κάντε κλικ Αναζητήστε αυτόματα προγράμματα οδήγησης. Ο υπολογιστής σας θα αναζητήσει ένα ενημερωμένο πρόγραμμα οδήγησης Bluetooth.
- Ακολουθήστε τις οδηγίες που εμφανίζονται στην οθόνη για να ενημερώσετε το πρόγραμμα οδήγησης.
Πώς να ενημερώσετε μη αυτόματα το πρόγραμμα οδήγησης Wi-Fi σε έναν υπολογιστή:
- Κατεβάστε το πιο πρόσφατο πρόγραμμα οδήγησης Wi-Fi για τον φορητό υπολογιστή σας από τον ιστότοπο της Asus.
- Ανοιξε Διαχειριστή της συσκευής και επεκτείνετε το Προσαρμογείς δικτύου επιλογή.
- Κάντε δεξί κλικ στο Intel Wi-Fi και πατήστε Ενημέρωση προγράμματος οδήγησης.
- Επιλέγω Περιήγηση στους υπολογιστές μου για προγράμματα οδήγησης.
- Πατήστε Ξεφυλλίζω και επιλέξτε το πρόγραμμα οδήγησης.
- Κάντε κλικ Επόμενο και εγκαταστήστε το πρόγραμμα οδήγησης.
Αφού ενημερώσετε το πρόγραμμα οδήγησης Wi-Fi στον υπολογιστή σας, ελέγξτε αν μπορείτε να χρησιμοποιήσετε το Wi-Fi.
Λύση 7: Εγκαταστήστε ξανά το πρόγραμμα οδήγησης WiFi
Ο υπολογιστής σας μπορεί να έχει κατεστραμμένο πρόγραμμα οδήγησης Wi-Fi. Αν και είναι ασυνήθιστο, οι υπολογιστές συχνά μολύνονται από ένα κατεστραμμένο πρόβλημα προγράμματος οδήγησης Wi-Fi. Πρέπει να απεγκαταστήσετε και, στη συνέχεια, να εγκαταστήσετε ξανά το πρόγραμμα οδήγησης Wi-Fi για να διορθώσετε αυτό το πρόβλημα. Αν δεν γνωρίζετε τα βήματα, τα έχουμε αναλυτικά παρακάτω:
- Ανοιξε Διαχειριστή της συσκευής στον υπολογιστή σας Asus.
- Κάντε κύλιση προς τα κάτω στο Προσαρμογείς δικτύου και επεκτείνετε το.
- Κάντε δεξί κλικ στο Intel Wi-Fi και επιλέξτε Απεγκατάστασησυσκευή.
- Κάντε κλικ Απεγκατάσταση για να επιβεβαιώσετε.
- Επανεκκίνηση ο υπολογιστής σου.
Τα Windows θα επανεγκαταστήσουν αυτόματα το πρόγραμμα οδήγησης Wi-Fi στον υπολογιστή σας μετά την επανεκκίνηση της συσκευής.
Λύση 8: Κάντε επαναφορά δικτύου
Η επαναφορά του δικτύου θα μπορούσε να διορθώσει τα προβλήματα Wi-Fi στον υπολογιστή σας Asus ROG Strix καθώς αφαιρεί και επανεγκαθιστά τους προσαρμογείς δικτύου. Πιθανότατα, όλα τα προβλήματα δικτύου στον υπολογιστή θα διορθωθούν μετά την εκτέλεση επαναφοράς δικτύου.
Εδώ είναι τα βήματα που πρέπει να ακολουθήσετε:
Στο πλαίσιο αναζήτησης, πληκτρολογήστε Ρυθμίσεις και πατήστε το πλήκτρο Enter. Αυτό θα πρέπει να ανοίξει το παράθυρο Ρυθμίσεις.
- Στο πλαίσιο αναζήτησης, πληκτρολογήστε Ρυθμίσεις και πατήστε το πλήκτρο Enter. Αυτό θα πρέπει να ανοίξει το παράθυρο Ρυθμίσεις.
- Πατήστε Δίκτυο & Διαδίκτυο.
- Κάντε κύλιση προς τα κάτω στο Προηγμένες ρυθμίσεις δικτύου και αγγίξτε το.
- Βρες το Επαναφορά δικτύου επιλογή και πατήστε σε αυτήν.
- Κάντε κλικ Επαναφορά τώρα.
Λύση 9: Χρησιμοποιήστε το πρόγραμμα αντιμετώπισης προβλημάτων των Windows
Όλοι οι υπολογιστές με Windows 10 και Windows 11 διαθέτουν ενσωματωμένο πρόγραμμα αντιμετώπισης προβλημάτων που κάνει καλή δουλειά στην επίλυση κοινών προβλημάτων. Μπορείτε να το χρησιμοποιήσετε για να διορθώσετε τα προβλήματα Wi-Fi στον υπολογιστή σας.
Αυτά είναι τα απαραίτητα βήματα που πρέπει να ακολουθήσετε:
- Κάντε δεξί κλικ στο Λογότυπο των Windows στο κάτω μέρος και επιλέξτε Ρυθμίσεις. Αυτό θα πρέπει να ανοίξει το παράθυρο Ρυθμίσεις.
- Κάντε κύλιση προς τα κάτω στο Αντιμετώπιση προβλημάτων και αγγίξτε το.
- Επιλέγω Άλλα εργαλεία αντιμετώπισης προβλημάτων.
- Πατήστε στο Τρέξιμο κουμπί δίπλα Συνδέσεις στο Διαδίκτυο.
Τα Windows θα αναζητήσουν όλα τα προβλήματα που μπορούν να σας εμποδίσουν να αποκτήσετε πρόσβαση στο Διαδίκτυο. Θα εφαρμόσει αυτόματα τις απαραίτητες διορθώσεις. Μετά την επιτυχή αντιμετώπιση προβλημάτων, θα πρέπει να μπορείτε να χρησιμοποιήσετε το Διαδίκτυο.
Λύση 10: Ενημερώστε τον υπολογιστή σας
Εάν εξακολουθείτε να μην μπορείτε να χρησιμοποιήσετε το Wi-Fi στο Asus ROG Strix G15 ή G17, το πρόβλημα μπορεί να είναι η έκδοση λογισμικού των Windows στην οποία εκτελείται ο υπολογιστής σας. Τα Windows συνεχίζουν να στέλνουν τακτικές ενημερώσεις λογισμικού για να βελτιώσουν τη σταθερότητα και την απόδοση της συσκευής.
Όχι κάθε φορά, οι ενημερώσεις είναι αρκετά σταθερές. Πολλές φορές στο παρελθόν, οι ενημερώσεις των Windows προκάλεσαν προβλήματα. Για να το διορθώσει, η Microsoft κυκλοφορεί μια άλλη ενημέρωση. Επομένως, θα πρέπει να ελέγξετε εάν υπάρχει διαθέσιμη ενημέρωση. Εάν ναι, εγκαταστήστε το και ελέγξτε εάν το πρόβλημα έχει επιλυθεί.
Για να ενημερώσετε τον υπολογιστή σας, ανοίξτε Ρυθμίσεις και πηγαίνετε στο Ενημερωμένη έκδοση για Windowsκαι πατήστε Ελεγχος για ενημερώσεις. Μετά την ενημέρωση του υπολογιστή σας, επανεκκίνηση τη συσκευή σας και θα πρέπει να μπορείτε να χρησιμοποιήσετε το Wi-Fi.
Λύση 11: Επαναφέρετε τον υπολογιστή σας
Εφόσον έχετε φτάσει σε αυτό το σημείο, μπορώ να υποθέσω ότι καμία από τις παραπάνω λύσεις δεν έχει λειτουργήσει για εσάς. Ως έσχατη λύση προτού επικοινωνήσετε με την υποστήριξη της Asus, μπορείτε να δοκιμάσετε να επαναφέρετε τον υπολογιστή. Αυτό θα πρέπει να διορθώσει όλα τα προβλήματα λογισμικού στο Asus ROG Strix G15 ή G17.
Πριν επαναφέρετε τον υπολογιστή σας, έχετε υπόψη σας ότι θα διαγράψει τα δεδομένα σας από τον υπολογιστή. Ως εκ τούτου, θα θέλατε να δημιουργήσετε ένα αντίγραφο ασφαλείας για να αποφύγετε τυχόν απώλεια δεδομένων. Όταν είστε έτοιμοι, ακολουθήστε τα παρακάτω βήματα:
- Παω σε Ρυθμίσεις στον υπολογιστή σας και κάντε κλικ Σύστημα.
- Κάντε κύλιση προς τα κάτω στο Ανάκτηση και αγγίξτε το.
- Πατήστε Επαναφορά υπολογιστή.
- Επιλέξτε πώς θέλετε να επαναφέρετε τον υπολογιστή σας. Εάν θέλετε να διατηρήσετε όλες τις φωτογραφίες, τα βίντεο και άλλα αρχεία σας, επιλέξτε Κρατήστε τα αρχεία μου διαφορετικά κάντε κλικ Αφαιρέστε τα πάντα.
Ελπίζουμε ότι μία από τις λύσεις σας βοήθησε να διορθώσετε το πρόβλημα που δεν λειτουργεί το WiFi στο Asus ROG Strix G15 ή G17. Εάν εξακολουθείτε να αντιμετωπίζετε το πρόβλημα, επικοινωνήστε με την υποστήριξη της Asus. Μπορούν να εξετάσουν σε βάθος το πρόβλημα και να σας δώσουν περισσότερες λύσεις.


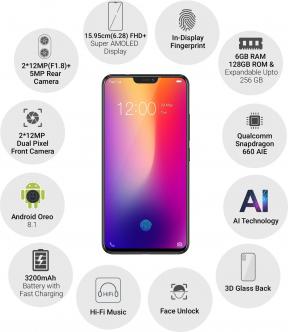
![Λήψη N950FXXS7DSI3: Σημείωση Galaxy 8 Σεπτεμβρίου 2019 Patch ασφαλείας [Νότια Αμερική]](/f/931b868938172e5c561c89d4e5bc02f9.jpg?width=288&height=384)