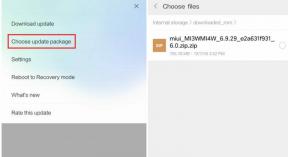Επιδιόρθωση: Το BONELAB συνεχίζει να καταρρέει κατά την εκκίνηση σε υπολογιστή
μικροαντικείμενα / / April 29, 2023
2. Εκτελέστε το παιχνίδι ως διαχειριστής
Βεβαιωθείτε ότι έχετε εκτελέσει το αρχείο της εφαρμογής παιχνιδιού στον υπολογιστή σας ως πρόσβαση διαχειριστή για να επιτρέψετε στον Έλεγχο λογαριασμού χρήστη (UAC) την πρόσβαση στο σύστημα. Σε ορισμένες περιπτώσεις, το σύστημά σας απαιτεί την άδεια πρόσβασης UAC για την εκτέλεση ενός προγράμματος που είναι αρκετά σημαντικό. Ακολουθώντας τα παρακάτω βήματα, θα πρέπει να επιτρέψετε στον διαχειριστή την πρόσβαση για μία φορά και δεν θα σας ζητήσει ξανά το ίδιο. Να το πράξουν:
- Μεταβείτε στο εγκατεστημένο BONELAB ευρετήριο παιχνιδιών.
- Rκάντε δεξί κλικ στο αρχείο της εφαρμογής στον υπολογιστή σας.
- Κάντε κλικ στο Ιδιότητες > Κάντε κλικ στο Συμβατότητα αυτί.

- Κάνε κλικ στο Εκτελέστε αυτό το πρόγραμμα ως διαχειριστής πλαίσιο ελέγχου για να το ενεργοποιήσετε.
- Μόλις τελειώσετε, κάντε κλικ στο Ισχύουν και μετά Εντάξει για να αποθηκεύσετε τις αλλαγές.
- Τέλος, απλώς κάντε διπλό κλικ στο αρχείο της εφαρμογής του παιχνιδιού για να το εκκινήσετε.
Εάν σε αυτήν την περίπτωση, εκτελείτε το παιχνίδι μέσω του προγράμματος-πελάτη Steam, τότε εκτελέστε τα ίδια βήματα και για την εφαρμογή Steam.
3. Απενεργοποιήστε τις βελτιστοποιήσεις πλήρους οθόνης
Μερικές φορές η απενεργοποίηση των βελτιστοποιήσεων πλήρους οθόνης από το σύστημα των Windows για το συγκεκριμένο αρχείο εφαρμογής παιχνιδιού σας θα πρέπει να διορθώσει το πρόβλημα ζητήματα συμβατότητας για ορισμένους υπολογιστές. Αν και είναι απενεργοποιημένο από προεπιλογή, θα πρέπει να το διασταυρώσετε για να βεβαιωθείτε ότι η βελτιστοποίηση πλήρους οθόνης δεν είναι ενεργοποιημένο. Για να γινει αυτο:
- Ανοιξε το Ατμός πελάτης > Κάντε κλικ στο Βιβλιοθήκη.
- Κάντε δεξί κλικ επί BONELAB > Κάντε κλικ στο Διαχειρίζονται.
- Κάντε κλικ στο Περιήγηση σε τοπικά αρχεία > Προχωρήστε στο BONELAB εγκατεστημένος φάκελος.
- Rκάντε δεξί κλικ επί BONELAB.exe > Κάντε κλικ στο Ιδιότητες.
- μεταβείτε στο Συμβατότητα καρτέλα > Βεβαιωθείτε ότι έχετε κάνει κλικ Απενεργοποιήστε τις βελτιστοποιήσεις πλήρους οθόνης για να το σημειώσετε.
- Μόλις τελειώσετε, κάντε κλικ στο Ισχύουν και μετά Εντάξει για να αποθηκεύσετε τις αλλαγές.
4. Ενημέρωση προγράμματος οδήγησης GPU
Ένα άλλο πράγμα που πρέπει να κάνετε είναι να ενημερώσετε την έκδοση του προγράμματος οδήγησης γραφικών στον υπολογιστή σας ακολουθώντας τα παρακάτω βήματα. Εάν υπάρχει διαθέσιμη ενημέρωση, φροντίστε να εγκαταστήσετε την ίδια. Ένα ξεπερασμένο πρόγραμμα οδήγησης GPU μπορεί να προκαλέσει πολλά προβλήματα με την εκκίνηση του προγράμματος, όπως παιχνίδια ή ακόμα και κατά τη διάρκεια των περιόδων παιχνιδιού. Όχι μόνο το παιχνίδι σας φαίνεται αξιολύπητο, αλλά και ο υπολογιστής σας δεν θα είναι σε θέση να εκτελέσει πλήρως τις δυνατότητές του λόγω διένεξης γραφικών. Να κάνω αυτό:
- Πάτα το Win+X πλήκτρα για να ανοίξετε το Μενού γρήγορης πρόσβασης.
- Κάντε κλικ στο Διαχειριστή της συσκευής από τη λίστα.
- Διπλό κλικ επί Προσαρμογείς οθόνης να το επεκτείνει.

- Κάντε δεξί κλικ στην αποκλειστική κάρτα γραφικών που είναι ενεργή ή που χρησιμοποιείτε.
- Τώρα, κάντε κλικ στο Ενημέρωση προγράμματος οδήγησης > Κάντε κλικ στο Αναζητήστε αυτόματα προγράμματα οδήγησης.
- Τώρα θα ελέγχει αυτόματα για τη διαθέσιμη ενημέρωση και στη συνέχεια θα πραγματοποιήσει λήψη και εγκατάσταση της πιο πρόσφατης έκδοσης.
- Απλώς περιμένετε το ίδιο και επανεκκινήστε τον υπολογιστή για να εφαρμόσετε αλλαγές.
Εάν δεν υπάρχει διαθέσιμη ενημέρωση για τη GPU σας, τότε μπορείτε να μεταβείτε στον επίσημο ιστότοπο της κάρτας γραφικών από τους παρακάτω συνδέσμους και να αναζητήσετε το μοντέλο των γραφικών σας με μη αυτόματο τρόπο. Φροντίστε να κατεβάσετε και να εγκαταστήσετε το πιο πρόσφατο πρόγραμμα οδήγησης GPU για τον αριθμό μοντέλου σας σύμφωνα με τον κατασκευαστή.
- GPU Nvidia
- GPU AMD
- Intel GPU
5. Ενημερώστε τα Windows
Εάν χρησιμοποιείτε μια παλιά έκδοση των Windows ή έναν αριθμό έκδοσης για λίγο, φροντίστε να ακολουθήσετε τα παρακάτω βήματα για να ελέγξετε για το ίδιο. Προσπαθείτε πάντα να εγκαθιστάτε την πιο πρόσφατη ενημέρωση του συστήματος, ώστε να μπορείτε να λαμβάνετε την πιο πρόσφατη ενημερωμένη έκδοση κώδικα ασφαλείας, βελτιωμένη απόδοση, διορθώσεις σφαλμάτων, πρόσθετες λειτουργίες και πολλά άλλα.
- Πάτα το Win+I κλειδιά για άνοιγμα Ρυθμίσεις.
- Κάντε κλικ στο Ενημερωμένη έκδοση για Windows και κάντε κλικ στο Ελεγχος για ενημερώσεις.

- Εάν υπάρχει διαθέσιμη ενημέρωση, κάντε κλικ στο Λήψη και εγκατάσταση.
- Περιμένετε να ολοκληρωθεί η διαδικασία ενημέρωσης.
- Μόλις τελειώσετε, επανεκκινήστε τον υπολογιστή σας για να εφαρμόσετε αλλαγές.
Επιπλέον, θα πρέπει επίσης να ελέγξετε για τις προαιρετικές ενημερώσεις ακολουθώντας τα παρακάτω βήματα, επειδή μερικές φορές ένα ζευγάρι Ενημερώσεις προγραμμάτων οδήγησης ή ενημερώσεις ενημερωμένης έκδοσης κώδικα ασφαλείας ενδέχεται να εμφανιστούν εδώ που μπορούν να σας βοηθήσουν να διορθώσετε πολλά σφάλματα ή ζητήματα οτιδήποτε.
- Πάτα το Win+I κλειδιά για άνοιγμα Ρυθμίσεις.
- Κάντε κλικ στο Ενημερωμένη έκδοση για Windows > Κάντε κλικ στο Προχωρημένες επιλογές.
- Κάντε κύλιση προς τα κάτω για να εντοπίσετε Επιπλέον επιλογές.
- Κάντε κλικ στο Προαιρετικές ενημερώσεις > Εάν υπάρχει διαθέσιμη ενημέρωση, μπορείτε να επιλέξετε την ενημέρωση.
- Τώρα, κάντε κλικ στο Λήψη και εγκατάσταση μετά περιμένετε λίγο χρόνο για να το ολοκληρώσετε.
- Τέλος, επανεκκινήστε το σύστημα χειροκίνητα.
6. Αναγκαστική χρήση της αποκλειστικής GPU
Διαφήμιση
Συνιστάται ανεπιφύλακτα να χρησιμοποιείτε πάντα την ειδική (εξωτερική) κάρτα γραφικών στην επιφάνεια εργασίας σας για βαριά παιχνίδια και εφαρμογές, ώστε να έχετε πάντα υψηλότερη απόδοση γραφικών. Να κάνω αυτό:
Για Nvidia GPU:
- Κάντε δεξί κλικ στην κενή οθόνη επιφάνειας εργασίας > Άνοιγμα Πίνακας Ελέγχου Nvidia.
- Παω σε Ρυθμίσεις 3D > Κάντε κλικ στο Διαχείριση ρυθμίσεων 3D.
- Ανοιξε Ρυθμίσεις προγράμματος > Επιλέξτε BONELAB από τη λίστα.
- Επιλέγω προτιμώμενος επεξεργαστής γραφικών για αυτό το πρόγραμμααπό τη λίστα.
- Μόλις γίνει, μπορείτε να το δείτε ως Επεξεργαστής Nvidia υψηλής απόδοσης.
- Φροντίστε να αποθηκεύσετε τις αλλαγές και να επανεκκινήσετε τον υπολογιστή.
Για GPU AMD:
- Κάντε δεξί κλικ στην κενή οθόνη επιφάνειας εργασίας > Άνοιγμα Ρυθμίσεις Radeon.
- Κατευθυνθείτε προς Επιπρόσθετες ρυθμίσεις > Μετάβαση στο Προτιμήσεις.
- Κάντε κλικ στο Εξουσία > Κάντε κλικ στο Ρυθμίσεις εφαρμογής γραφικών με δυνατότητα εναλλαγής.
- Επιλέγω BONELAB από τη λίστα. [Εάν το παιχνίδι δεν είναι ορατό, επιλέξτε Προσθήκη εφαρμογής να συμπεριλάβει το παιχνίδι]
- Μόλις τελειώσετε, επιλέξτε Υψηλή απόδοση από Ρυθμίσεις γραφικών.
- Τέλος, επανεκκινήστε τον υπολογιστή για να εφαρμόσετε αλλαγές.
7. Κλείστε περιττές εργασίες παρασκηνίου
Συνιστάται να κλείσετε όλες τις περιττές εργασίες που εκτελούνται στο παρασκήνιο στο σύστημά σας ακολουθώντας το βήματα παρακάτω γιατί όσο περισσότεροι πόροι συστήματος θα χρησιμοποιηθούν τόσο υψηλότερη θα είναι η απόδοση του συστήματός σας πτώση. Μπορεί να μην το παρατηρήσετε δραστικά όταν αντιμετωπίζετε καθυστερήσεις στο παιχνίδι, πτώσεις καρέ, τραυλισμό κ.λπ. Αλλά αυτή η μέθοδος θα πρέπει να είναι χρήσιμη για εσάς με πολλούς τρόπους.
- Πάτα το Ctrl + Shift + Esc κλειδιά για άνοιγμα Διαχειριστής εργασιών.

- Κάντε κλικ στο Διαδικασίες και ελέγξτε ποια εργασία καταναλώνει υψηλότερους πόρους.
- Απλώς κάντε κλικ στη συγκεκριμένη διαδικασία και επιλέξτε Τέλος εργασίας να το κλείσει με δύναμη.
- Φροντίστε να κάνετε τα ίδια βήματα για κάθε διαδικασία εφαρμογής τρίτου μέρους που καταναλώνει υψηλότερους πόρους.
- Μόλις τελειώσετε, κλείστε το Task Manager και επανεκκινήστε τον υπολογιστή σας.
8. Επιδιόρθωση αρχείων παιχνιδιών
Είναι περιττό να πούμε ότι τα ζητήματα με τα κατεστραμμένα ή τα αρχεία παιχνιδιών που λείπουν στον υπολογιστή μπορεί να αντιμετωπίσουν πολλά σφάλματα κατά την εκκίνηση του παιχνιδιού χωρίς κανένα κατάλληλο μήνυμα σφάλματος σε ορισμένες περιπτώσεις. Σε περίπτωση που, το παιχνίδι σας αρχίσει να φορτώνει για λίγα δευτερόλεπτα και στη συνέχεια κλείνει αυτόματα ή δεν ξεκινάει Τότε είναι καλύτερο να επαληθεύσετε και να επιδιορθώσετε τα εγκατεστημένα αρχεία παιχνιδιών στον υπολογιστή ακολουθώντας τα παρακάτω βήματα:
- Εκκινήστε το Ατμός πελάτης > Κάντε κλικ στο Βιβλιοθήκη.
- Κάντε δεξί κλικ επί BONELAB από τη λίστα.
- Κάντε κλικ στο Ιδιότητες > Μετάβαση στο Τοπικά Αρχεία.

- Κάντε κλικ στο Επαληθεύστε την ακεραιότητα των αρχείων παιχνιδιού.
- Αυτή η διαδικασία μπορεί να χρειαστεί λίγο χρόνο για να ολοκληρωθεί. Λοιπόν, κάντε λίγη υπομονή.
- Μόλις τελειώσετε, φροντίστε να επανεκκινήσετε τον υπολογιστή για να εφαρμόσετε αλλαγές.
9. Ενημέρωση BONELAB
Θα πρέπει επίσης να σας προτείνουμε να ελέγξετε για την ενημέρωση του παιχνιδιού χειροκίνητα στο τέλος σας μέσω του προγράμματος-πελάτη Steam για να βεβαιωθείτε ότι δεν υπάρχει παρωχημένη έκδοση παιχνιδιού που να έρχεται σε αντίθεση με την κυκλοφορία του παιχνιδιού. Μια παρωχημένη έκδοση ενημερωμένης έκδοσης κώδικα παιχνιδιού μπορεί να προκαλέσει πολλά πιθανά ζητήματα που μπορεί να προκαλέσουν σφάλματα. Για να γινει αυτο:
- Ανοιξε Ατμός και πηγαίνετε στο Βιβλιοθήκη.
- Κάντε κλικ στο BONELAB από το αριστερό παράθυρο.
- Το Steam θα αναζητήσει αυτόματα τη διαθέσιμη ενημέρωση.
- Εάν υπάρχει διαθέσιμη ενημέρωση, κάντε κλικ στο Εκσυγχρονίζω.
- Φροντίστε να περιμένετε για κάποιο χρονικό διάστημα μέχρι να ολοκληρωθεί η ενημέρωση.
- Μόλις τελειώσετε, φροντίστε να επανεκκινήσετε τον υπολογιστή για να εφαρμόσετε αλλαγές.
- Τέλος, ενδέχεται να μην αντιμετωπίσετε πρόβλημα με το BONELAB Crashing στον υπολογιστή.
10. Απενεργοποιήστε τις εφαρμογές επικάλυψης τρίτων
Ως επί το πλείστον, οι διενέξεις με το φόντο που εκτελούνται εφαρμογές επικάλυψης τρίτων μπορούν να προκαλέσουν πολλά προβλήματα με το εκκίνηση του παιχνιδιού επειδή καταναλώνουν πολλούς πόρους συστήματος όπως ακριβώς και οι διαδικασίες κάθε φορά που ξεκινάτε παιχνίδι. Παρόλο που το παιχνίδι δεν ξεκινά, η εφαρμογή επικάλυψης ξεκινά και εκτελείται μέχρι να την κλείσετε χειροκίνητα. Ενώ ορισμένες εφαρμογές επικάλυψης μπορεί επίσης να αρχίσουν να εκτελούνται κατά την εκκίνηση του συστήματος από την αρχή. Επομένως, δοκιμάστε να απενεργοποιήσετε τις εφαρμογές επικάλυψης με μη αυτόματο τρόπο.
Απενεργοποίηση επικάλυψης Discord:
- Ανοιξε το Διχόνοια εφαρμογή > Κάντε κλικ στο εικονίδιο με το γρανάζι (Ρυθμίσεις) στο κάτω μέρος.
- Επιλέγω Επικάλυμμα κάτω από Ρυθμίσεις εφαρμογής > Ανάβω ο Ενεργοποίηση επικάλυψης στο παιχνίδι.
- Κάντε κλικ στο Παιχνίδια > Επιλέξτε BONELAB.
- Σιγουρέψου ότι σβήνω ο Ενεργοποίηση επικάλυψης στο παιχνίδι μεταβάλλω.
- Μόλις τελειώσετε, επανεκκινήστε τον υπολογιστή σας για να εφαρμόσετε αλλαγές.
Απενεργοποιήστε τη γραμμή παιχνιδιών Xbox:
- Πάτα το Win+I κλειδιά για άνοιγμα Ρυθμίσεις.
- Τώρα, κάντε κλικ στο Παιχνίδι > Μετάβαση στο Μπάρα παιχνιδιών.
- Κλείσε το Εγγράψτε κλιπ παιχνιδιού, στιγμιότυπα οθόνης και μεταδώστε χρησιμοποιώντας τη γραμμή παιχνιδιού επιλογή.
- Μόλις τελειώσετε, αποθηκεύστε τις αλλαγές και επανεκκινήστε τον υπολογιστή για να εφαρμόσετε τις αλλαγές.
Απενεργοποιήστε την επικάλυψη Nvidia GeForce Experience:
- Εκκινήστε το Nvidia GeForce Experience εφαρμογή > Μετάβαση σε Ρυθμίσεις.
- Κάντε κλικ στο Γενικός > Καθιστώ ανίκανο ο Επικάλυψη εντός του παιχνιδιού επιλογή.
- Μόλις τελειώσετε, επανεκκινήστε τον υπολογιστή για να εφαρμόσετε τις αλλαγές.
Απενεργοποίηση επικάλυψης Steam:
- Ανοιξε το Ατμός πελάτης > Κάντε κλικ στο Βιβλιοθήκη.
- Κάντε δεξί κλικ επί BONELAB > Κάντε κλικ στο Ιδιότητες.
- Κάντε κλικ στο Γενικός > Σβήνω ο Ενεργοποιήστε την επικάλυψη Steam ενώ βρίσκεστε στο παιχνίδι επιλογή.
- Μόλις τελειώσετε, επανεκκινήστε τον υπολογιστή για να αλλάξετε τα εφέ.
Ορισμένοι παίκτες PC ή προχωρημένοι χρήστες χρησιμοποιούν επίσης κάποιες άλλες εφαρμογές επικάλυψης όπως το λογισμικό MSI Afterburner, Rivatuner, RGB κ.λπ. Εάν χρησιμοποιείτε επίσης οποιοδήποτε άλλο λογισμικό ποντικιού ή πληκτρολογίου ή οποιοδήποτε εργαλείο RGB που δεν είναι τόσο απαραίτητο κατά τη διάρκεια του παιχνιδιού, τότε είναι καλύτερα να τα απενεργοποιήσετε.
11. Απενεργοποιήστε το τείχος προστασίας των Windows και το λογισμικό προστασίας από ιούς
Οι πιθανότητες είναι μεγάλες να χρησιμοποιείτε την προεπιλεγμένη προστασία Τείχους προστασίας των Windows στον υπολογιστή σας, αλλά μερικές φορές η προσωρινή απενεργοποίησή της πριν από την εκκίνηση οποιουδήποτε παιχνιδιού μπορεί να μειώσει πολύ τα προβλήματα κατά την εκκίνηση. Για να γινει αυτο:
- Κάνε κλικ στο Αρχικο ΜΕΝΟΥ > Πληκτρολογήστε Τείχος προστασίας του Windows Defender και ανοίξτε το.
- Στη συνέχεια, κάντε κλικ στο Ενεργοποιήστε ή απενεργοποιήστε το τείχος προστασίας του Windows Defender από το αριστερό παράθυρο.
- Επίλεξε το Απενεργοποιήστε το τείχος προστασίας του Windows Defender (δεν συνιστάται) επιλογή για όλους τους τομείς.
- Μόλις τελειώσετε, κάντε κλικ στο Εντάξει για να αποθηκεύσετε τις αλλαγές > Κάντε επανεκκίνηση του υπολογιστή σας για να εφαρμόσετε αλλαγές.
Επιπλέον, φροντίστε να απενεργοποιήσετε το πρόγραμμα προστασίας από ιούς του Windows Defender στον υπολογιστή σας για να βεβαιωθείτε ότι δεν υπάρχει λογισμικό προστασίας από ιούς που να εμποδίζει τα αρχεία του παιχνιδιού. Να το πράξουν:
- Πάτα το Win+I κλειδιά για άνοιγμα Ρυθμίσεις.
- Κάντε κλικ στο Ενημέρωση & Ασφάλεια > Κάντε κλικ στο Ασφάλεια των Windows.
- Κάντε κλικ στο Ανοίξτε την Ασφάλεια των Windows > Μετάβαση στο Προστασία από ιούς και απειλές.

- Τώρα, κάντε κλικ στο Διαχείριση ρυθμίσεων > Απλά σβήνω ο Προστασία σε πραγματικό χρόνο μεταβάλλω.
- Εάν σας ζητηθεί, κάντε κλικ στο Ναί για να προχωρήσετε περαιτέρω.
- Μπορεί να διορθώσει το BONELAB Crashing στον υπολογιστή σας.
Σημείωση: Εάν χρησιμοποιείτε οποιοδήποτε άλλο πρόγραμμα προστασίας από ιούς τρίτου κατασκευαστή στον υπολογιστή σας, φροντίστε να το απενεργοποιήσετε από το μενού ρυθμίσεών του.
12. Προσαρμόστε τις επιλογές διαχείρισης ενέργειας
Είναι καλύτερα να ρυθμίσετε την επιλογή τροφοδοσίας υψηλής απόδοσης στον υπολογιστή σας πριν παίξετε παιχνίδια για να αξιοποιήσετε πλήρως τις δυνατότητες του σύστημα επειδή τα Windows προτιμούν να εκτελούνται στην προεπιλεγμένη λειτουργία ισορροπημένης ενέργειας για εξοικονόμηση ενέργειας και για να προσφέρουν μέτρια απόδοση για την καθημερινότητά σας έργο. Αλλά τα βαριά παιχνίδια ή εφαρμογές απαιτούν λειτουργία υψηλής απόδοσης που θα καταναλώνει επιπλέον ισχύ, αλλά προσφέρει εκπληκτική απόδοση. Να κάνω αυτό:
- Κάνε κλικ στο Αρχικο ΜΕΝΟΥ > Πληκτρολογήστε Πίνακας Ελέγχου και ανοίξτε το.
- Κάντε κλικ στο Υλικό και Ήχος > Επιλέξτε Επιλογές ενέργειας.
- Επιλέγω Υψηλή απόδοση και τελείωσες.
- Τέλος, επανεκκινήστε τον υπολογιστή για να εφαρμόσετε αλλαγές.
13. Επανεγκαταστήστε το Microsoft Visual C++ Runtime
Εάν το σύστημά σας των Windows δεν έχει εγκατεστημένο ή ήδη εγκατεστημένο το Microsoft Visual C++ Redistributables, φροντίστε να το εγκαταστήσετε ξανά με μη αυτόματο τρόπο, ακολουθώντας τα παρακάτω βήματα.
- Ανοιξε το Αρχικο ΜΕΝΟΥ > Πληκτρολογήστε εφαρμογές και δυνατότητες και ανοίξτε το.
- Κάνε κλικ στο Microsoft Visual C++ πρόγραμμα (α) από τη λίστα ένα προς ένα.
- Κάντε κλικ στο Απεγκατάσταση και ακολουθήστε τις οδηγίες που εμφανίζονται στην οθόνη.
- Μόλις απεγκατασταθούν όλα τα προγράμματα της Visual C++, επανεκκινήστε τον υπολογιστή.
- Τώρα, πηγαίνετε στο επίσημη ιστοσελίδα της Microsoft και κατεβάστε το πιο πρόσφατο Microsoft Visual C++ Runtime.
- Φροντίστε να το εγκαταστήσετε στον υπολογιστή σας και επανεκκινήστε το σύστημα για να αλλάξετε τα εφέ.
14. Εκτελέστε μια καθαρή εκκίνηση
Πολλοί χρήστες ισχυρίστηκαν ότι η εκτέλεση καθαρής εκκίνησης στον υπολογιστή διόρθωσε το πρόβλημα εκκίνησης του συστήματος επειδή ορισμένες εφαρμογές ή εργασίες ξεκινούν από την αρχή. Αυτές οι εργασίες εκτελούνται συνεχώς και καταναλώνουν πολλούς πόρους του συστήματος. Θα πρέπει να ακολουθήσετε τα παρακάτω βήματα για να το κάνετε:
- Πάτα το Win+R πλήκτρα για να ανοίξετε το Τρέξιμο κουτί διαλόγου.
- Τύπος msconfig και χτυπήστε Εισαγω για να ανοίξω Διαμόρφωση συστήματος.
- Παω σε Υπηρεσίες > Κάντε κλικ στο Απόκρυψη όλων των υπηρεσιών της Microsoft για να το ενεργοποιήσετε.

- Τώρα, κάντε κλικ στο Απενεργοποίηση όλων έτσι ώστε οι υπόλοιπες υπηρεσίες να απενεργοποιηθούν.
- Κάντε κλικ στο Ισχύουν και μετά Εντάξει για να αποθηκεύσετε τις αλλαγές.
- Στη συνέχεια, μεταβείτε στο Ξεκίνα > Κάντε κλικ στο Ανοίξτε τη Διαχείριση εργασιών.
- Κάνε κλικ στο Ξεκίνα καρτέλα > Βεβαιωθείτε ότι έχετε επιλέξει τη συγκεκριμένη εργασία που έχει μεγαλύτερο αντίκτυπο εκκίνησης.
- Τώρα, κάντε κλικ στο Καθιστώ ανίκανο για να το απενεργοποιήσετε.
Παρακαλώ σημειώστε: Κάντε τα ίδια βήματα για κάθε πρόγραμμα που έχει μεγαλύτερο αντίκτυπο εκκίνησης εκτός από την υπηρεσία ήχου ή γραφικών.
- Τέλος, φροντίστε να επανεκκινήσετε τον υπολογιστή σας για να εφαρμόσετε αλλαγές. Θα πρέπει να διορθώσει το BONELAB Crashing.
15. Επαναφορά προεπιλογής σε υπερχρονισμένη CPU ή GPU
Μερικές φορές η υπερχρονισμένη CPU ή GPU στον υπολογιστή μπορεί να προκαλέσει διενέξεις με το άλλο υλικό που μπορεί να προκαλέσει πρόβλημα συμφόρησης. Είναι καλύτερα να απενεργοποιήσετε προσωρινά ή να επαναφέρετε την υπερχρονισμένη CPU/GPU στην εργοστασιακή προεπιλογή, ώστε να μπορείτε να ελέγξετε την πιθανή αιτία πίσω από το πρόβλημα σύγκρουσης. Υπάρχουν πολλά εργαλεία διαθέσιμα στο διαδίκτυο για τη ρύθμιση της υπερχρονισμένης CPU ή GPU στον υπολογιστή, όπως τα MSI Afterburner, Riva Tuner, AMD Ryzen Master, EVGA Precision X κ.λπ.
Αυτό είναι, παιδιά. Υποθέτουμε ότι αυτός ο οδηγός ήταν χρήσιμος για εσάς. Για περαιτέρω απορίες, μπορείτε να σχολιάσετε παρακάτω.

![Λήψη J810GDDU3BSL2 / J810GFDDU3BSL2: Δεκέμβριος 2019 ενημερωμένη έκδοση κώδικα για το Galaxy J8 [Ινδία]](/f/f029dd302c6073a71672bb6c8971283a.jpg?width=288&height=384)