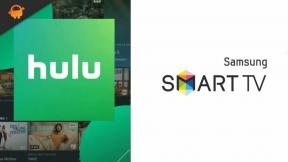Διόρθωση: Το FIFA 23 συνεχίζει να συντρίβεται στον υπολογιστή
μικροαντικείμενα / / April 29, 2023
Η ομάδα της EA πρόκειται να τερματίσει ένα από τα μεγαλύτερα franchise βιντεοπαιχνιδιών στην ιστορία με την κυκλοφορία FIFA 23 ως τελευταία έκδοση κάτω από τη σύνθεση της FIFA. Έφτασε η επίσημη επιβεβαίωση ότι η FIFA και η EA Sports χωρίζουν πλέον τους δρόμους τους μετά από μια επιτυχημένη διαδρομή 30 ετών από το 1993. Αν και ο τίτλος του FIFA 23 προσφέρει μια ανώτερη εμπειρία παιχνιδιού προσομοίωσης ποδοσφαίρου, εκτός από τη λάμψη και τη γοητεία, φαίνεται ότι το FIFA 23 συνεχίζει να χτυπά πολύ στον υπολογιστή με Windows.
Λοιπόν, είναι πολύ αξιοσημείωτο ότι η EA Sports έχει κάνει τεράστια δουλειά τα τελευταία 30 χρόνια για να προσφέρει μια σχεδόν ρεαλιστική εμπειρία ποδοσφαίρου gaming στους οπαδούς της FIFA με τη μορφή βιντεοπαιχνιδιών κάθε χρόνο. Υπό το franchise της FIFA, το FIFA 23 κυκλοφόρησε στις 29 Σεπτεμβρίου 2022. Αλλά φαίνεται ότι οι παίκτες της έκδοσης για υπολογιστή δεν είναι ευχαριστημένοι με αυτήν την έκδοση λόγω έλλειψης βελτιστοποίησης για τον υπολογιστή, εκτός από το εύκολο σφάλμα υπηρεσίας κατά της εξαπάτησης, τις καθυστερήσεις στο παιχνίδι, τα τραύλισμα, τις πτώσεις καρέ και πολλά άλλα.

Περιεχόμενα σελίδας
- Γιατί το FIFA 23 καταρρέει;
-
Διόρθωση: Το FIFA 23 συνεχίζει να συντρίβεται στον υπολογιστή
- 1. Ελέγξτε τις απαιτήσεις συστήματος
- 2. Εκτελέστε το παιχνίδι ως Διαχειριστής
- 3. Επαληθεύστε την ακεραιότητα των αρχείων παιχνιδιού
- 4. Ενημέρωση FIFA 23
- 5. Ενημερώστε το Microsoft Visual C++ Redistributable
- 6. Ενημερώστε το DirectX
- 7. Ενημέρωση προγραμμάτων οδήγησης GPU
- 8. Απενεργοποιήστε τις εφαρμογές επικάλυψης
- 9. Εγκαταστήστε τις ενημερώσεις των Windows σε εκκρεμότητα
- 10. Απενεργοποιήστε το πρόγραμμα προστασίας από ιούς και τείχος προστασίας
- 11. Εκκινήστε το παιχνίδι σε λειτουργία παραθύρου (Steam)
- 12. Εκτελέστε μια καθαρή εκκίνηση
- 13. Κλείσιμο διεργασιών φόντου
- 14. Επαναφορά του FIFA 23
- 15. Επανεγκαταστήστε το FIFA 23
Γιατί το FIFA 23 καταρρέει;
Ενώ οι περισσότεροι από τους παίκτες της έκδοσης PC FIFA 23 αντιμετωπίζουν το μη εκκίνηση του παιχνιδιού ή πρόβλημα κατάρρευσης της εκκίνησης αρκετά συχνά. Οι παίκτες που επηρεάζονται δεν μπορούν να καταλάβουν γιατί εμφανίζεται συχνά ένα τέτοιο ζήτημα, ακόμη κι αν ο υπολογιστής είναι αρκετά ικανός να τρέξει αυτό το παιχνίδι. Αξίζει επίσης να αναφέρουμε ότι μπορεί να υπάρχουν αρκετοί άλλοι πιθανοί λόγοι που ισχύουν για εσάς που πρέπει να γνωρίζετε πριν μπείτε στον οδηγό αντιμετώπισης προβλημάτων ή οποιοδήποτε συμπέρασμα.
Είναι επίσης υψηλές οι πιθανότητες να μην ξεκινήσει το παιχνίδι FIFA 23 στον υπολογιστή λόγω της παρωχημένης έκδοσης ενημερωμένης έκδοσης κώδικα παιχνιδιού, των ξεπερασμένων προγραμμάτων οδήγησης γραφικών, παλιά Windows, αρχεία παιχνιδιών που λείπουν ή είναι κατεστραμμένα, προβλήματα με το Microsoft Visual C++ με δυνατότητα αναδιανομής, περιττές εργασίες που εκτελούνται στο παρασκήνιο, και τα λοιπά. Μερικές φορές, προβλήματα με τη συμβατότητα με υπολογιστή, τις εργασίες που εκτελούνται στο παρασκήνιο, τις εφαρμογές επικάλυψης και άλλα μπορούν επίσης να προκαλέσουν την κατάρρευση της εκκίνησης με παιχνίδια υπολογιστή.
Διόρθωση: Το FIFA 23 συνεχίζει να συντρίβεται στον υπολογιστή
Καθώς τώρα γνωρίζετε τους πιθανούς λόγους πίσω από το πρόβλημα κατάρρευσης των παιχνιδιών υπολογιστή, ήρθε η ώρα να μπείτε στις παρακάτω λύσεις. Εδώ έχουμε μοιραστεί μερικές μεθόδους αντιμετώπισης προβλημάτων για εσάς που θα σας φανούν χρήσιμες. Επομένως, φροντίστε να ακολουθήσετε όλες τις μεθόδους μέχρι να επιλυθεί το πρόβλημα.
Διαφημίσεις
1. Ελέγξτε τις απαιτήσεις συστήματος
Πρώτα απ 'όλα, θα πρέπει να ελέγξετε για τη διαμόρφωση του υπολογιστή εάν πληροί τις απαιτήσεις συστήματος του παιχνιδιού ή όχι. Μερικές φορές το πρόβλημα συμβατότητας μεταξύ του υπολογιστή και του βιντεοπαιχνιδιού μπορεί να προκαλέσει πολλά σφάλματα. Εάν η κατασκευή του υπολογιστή σας είναι χαμηλή σε προδιαγραφές ή είναι ξεπερασμένη, φροντίστε να αναβαθμίσετε το συγκεκριμένο υλικό/λογισμικό για να το κάνετε συμβατό. Αναφέραμε τις απαιτήσεις συστήματος του παιχνιδιού παρακάτω.
Ελάχιστες απαιτήσεις:
- ΛΣ: Windows 10 64-bit
- Επεξεργαστής: Intel Core i5 6600k ή AMD Ryzen 5 1600
- Μνήμη: 8 GB RAM
- Γραφικά: NVIDIA GeForce GTX 1050 Ti ή AMD Radeon RX 570
- DirectX: Έκδοση 12
- Δίκτυο: Ευρυζωνική σύνδεση στο Διαδίκτυο
- Αποθήκευση: 100 GB διαθέσιμος χώρος
Προτεινόμενες Απαιτήσεις:
- ΛΣ: Windows 10 64-bit
- Επεξεργαστής: Intel Core i7 6700 ή AMD Ryzen 7 2700X
- Μνήμη: 12 GB RAM
- Γραφικά: NVIDIA GeForce GTX 1660 ή AMD Radeon RX 5600 XT
- DirectX: Έκδοση 12
- Δίκτυο: Ευρυζωνική σύνδεση στο Διαδίκτυο
- Αποθήκευση: 100 GB διαθέσιμος χώρος
2. Εκτελέστε το παιχνίδι ως Διαχειριστής
Εάν δεν εκτελείτε το βιντεοπαιχνίδι σας χρησιμοποιώντας ένα προνόμιο διαχειριστή, τότε ενδέχεται να προκληθούν ορισμένα προβλήματα με την εκκίνηση του παιχνιδιού ή τη διακοπή λειτουργίας της εκκίνησης ή ακόμα και τη μη φόρτωση του παιχνιδιού κ.λπ. Επομένως, είναι καλύτερο να εκτελέσετε απλώς το αρχείο exe του παιχνιδιού ως διαχειριστής στον υπολογιστή σας με Windows για να ελέγξετε εάν αυτό διορθώνει το πρόβλημα ή όχι. Να το πράξουν:
Διαφημίσεις
- Κάντε δεξί κλικ στο FIFA 23 αρχείο συντόμευσης exe στον υπολογιστή σας.
- Τώρα, επιλέξτε Ιδιότητες > Κάντε κλικ στο Συμβατότητα αυτί.

- Φροντίστε να κάνετε κλικ στο Εκτελέστε αυτό το πρόγραμμα ως διαχειριστής πλαίσιο ελέγχου για να το επισημάνετε.
- Κάντε κλικ στο Ισχύουν και επιλέξτε Εντάξει για να αποθηκεύσετε τις αλλαγές.
3. Επαληθεύστε την ακεραιότητα των αρχείων παιχνιδιού
Εάν σε περίπτωση, τα αρχεία του παιχνιδιού σας καταστραφούν ή λείπουν για κάποιους απροσδόκητους λόγους, τότε η επαλήθευση και η επιδιόρθωση των αρχείων του παιχνιδιού χρησιμοποιώντας το πρόγραμμα εκκίνησης παιχνιδιού μπορεί να σας βοηθήσει πολύ. Για να γινει αυτο:
Για τον πελάτη Steam:
Διαφημίσεις
- Εκτόξευση Ατμός > Κάντε κλικ στο Βιβλιοθήκη.
- Κάντε δεξί κλικ επί FIFA 23 από τη λίστα των εγκατεστημένων παιχνιδιών.
- Τώρα, κάντε κλικ στο Ιδιότητες > Μετάβαση στο Τοπικά Αρχεία.
- Κάντε κλικ στο Επαληθεύστε την ακεραιότητα των αρχείων παιχνιδιού.
- Θα πρέπει να περιμένετε τη διαδικασία μέχρι να ολοκληρωθεί.
- Μόλις τελειώσετε, απλώς επανεκκινήστε τον υπολογιστή σας.
Για τον πελάτη προέλευσης:
- Εκκινήστε το Πελάτης προέλευσης στον υπολογιστή σας.
- Κατευθυνθείτε προς το Η βιβλιοθήκη παιχνιδιών μου και εντοπίστε FIFA 23.
- Τώρα, κάντε κλικ στο Ρυθμίσεις (εικονίδιο με το γρανάζι) και επιλέξτε Επισκευή.
- Περιμένετε να ολοκληρωθεί η διαδικασία.
- Τέλος, επανεκκινήστε τον υπολογιστή για να εφαρμόσετε αλλαγές.
Για το Epic Games Launcher:
- Ανοιξε το Epic Games Launcher > Κάντε κλικ στο Βιβλιοθήκη.
- Κάνε κλικ στο εικονίδιο με τρεις κουκκίδες δίπλα στο FIFA 23.
- Κάντε κλικ στο Επαληθεύω > Περιμένετε να ολοκληρωθεί η διαδικασία και επανεκκινήστε τη λειτουργία εκκίνησης.
- Θα πρέπει να επιλύσει το πρόβλημα του FIFA 23 Crashing στον υπολογιστή.
4. Ενημέρωση FIFA 23
Θα πρέπει επίσης να σας προτείνουμε να ελέγξετε για την ενημέρωση του παιχνιδιού χειροκίνητα στο τέλος σας μέσω του αντίστοιχου προγράμματος-πελάτη παιχνιδιού για να βεβαιωθείτε ότι δεν υπάρχει παρωχημένη έκδοση παιχνιδιού που να έρχεται σε αντίθεση με την εκκίνηση του παιχνιδιού. Μια παρωχημένη έκδοση ενημερωμένης έκδοσης κώδικα παιχνιδιού μπορεί να προκαλέσει πολλά πιθανά ζητήματα που μπορεί να προκαλέσουν σφάλματα. Για να γινει αυτο:
Για το Steam:
- Ανοιξε Ατμός και πηγαίνετε στο Βιβλιοθήκη.
- Κάντε κλικ στο FIFA 23 από το αριστερό παράθυρο.
- Το Steam θα αναζητήσει αυτόματα τη διαθέσιμη ενημέρωση.
- Εάν υπάρχει διαθέσιμη ενημέρωση, κάντε κλικ στο Εκσυγχρονίζω.
- Φροντίστε να περιμένετε για κάποιο χρονικό διάστημα μέχρι να ολοκληρωθεί η ενημέρωση.
- Μόλις τελειώσετε, φροντίστε να επανεκκινήσετε τον υπολογιστή για να εφαρμόσετε αλλαγές.
Για το Epic Games Launcher:
- Ανοιξε το Epic Games Launcher > Προχωρήστε στο Βιβλιοθήκη.
- Τώρα, κάντε κλικ στο εικονίδιο με τρεις τελείες δίπλα στο FIFA 23.
- Βεβαιωθείτε ότι το Αυτόματη ενημέρωση επιλογή είναι άναψε.
- Θα πρέπει να εγκαταστήσει αυτόματα τη διαθέσιμη ενημέρωση του παιχνιδιού.
Διαφήμιση
Για προέλευση:
- Εκκινήστε το Πελάτης προέλευσης στον υπολογιστή σου.
- Παω σε Βιβλιοθήκη > Κάντε δεξί κλικ επί FIFA 23.
- Επιλέγω Ελεγχος για ενημερώσεις > Εάν είναι διαθέσιμο, προχωρήστε με το ίδιο.
- Μπορεί να χρειαστεί λίγος χρόνος για να ολοκληρωθεί η ενημέρωση.
- Μόλις τελειώσετε, μπορείτε να επανεκκινήσετε τον υπολογιστή για να εφαρμόσετε αλλαγές.
5. Ενημερώστε το Microsoft Visual C++ Redistributable
Συνιστάται ιδιαίτερα να ενημερώσετε τα Microsoft Visual C++ Redistributables στον υπολογιστή ακολουθώντας τα παρακάτω βήματα.
Σημείωση: Εάν χρησιμοποιείτε το Origin ή το Epic Games Launcher, μπορείτε να μεταβείτε στην επίσημη σελίδα Microsoft Visual C++ Redistributables για να κατεβάσετε την πιο πρόσφατη έκδοση.
- Μεταβείτε στην ακόλουθη διαδρομή στον υπολογιστή σας:
C:\Program Files (x86)\Steam\steamapps\common\Steamworks Shared\_CommonRedist\vcredist
- Θα πρέπει να δείτε τους παρακάτω φακέλους:
- 2012\vc_redist.x64.exe
- 2013\vc_redist.x64.exe
- 2019\vc_redist.x64.exe
- Απλώς φροντίστε να εκτελέσετε όλα αυτά τα εκτελέσιμα αρχεία που υπάρχουν. (Εάν έχετε διαφορετικούς φακέλους, τότε εκτελέστε το αρχείο vc_redist.x64.exe σε αυτούς τους φακέλους)
- Τέλος, επανεκκινήστε τον υπολογιστή σας για να διορθώσετε το πρόβλημα.
6. Ενημερώστε το DirectX
Μερικές φορές οι ξεπερασμένες εκδόσεις του DirectX μπορούν επίσης να σας προβληματίσουν πολύ με τα παιχνίδια υπολογιστή. Είναι καλύτερα να ενημερώσετε την έκδοση DirectX με μη αυτόματο τρόπο για να αποφύγετε προβλήματα κατάρρευσης.
- μεταβείτε στο C:\Program Files (x86)\Steam\steamapps\common\Steamworks Shared\_CommonRedist\DirectX διαδρομή φακέλου.
- Στη συνέχεια, εκτελέστε το DXSETUP.exe αρχείο για επανεγκατάσταση/ενημέρωση του DirectX.
- Μόλις τελειώσετε, επανεκκινήστε τον υπολογιστή σας για να εφαρμόσετε αλλαγές.
7. Ενημέρωση προγραμμάτων οδήγησης GPU
Φαίνεται ότι πολλοί παίκτες που επηρεάζονται έχουν αναφέρει το ξεπερασμένο πρόγραμμα οδήγησης γραφικών. Εάν χρησιμοποιείτε επίσης το παλιό πρόγραμμα οδήγησης γραφικών για λίγο, τότε φροντίστε να ελέγξετε για ενημερώσεις ακολουθώντας τα παρακάτω βήματα:
- Πάτα το Win+X πλήκτρα για να ανοίξετε το Μενού γρήγορης σύνδεσης.
- Τώρα, κάντε κλικ στο Διαχειριστή της συσκευής από τη λίστα > Διπλό κλικ επί Προσαρμογείς οθόνης.
- Κάντε δεξί κλικ στην αποκλειστική κάρτα γραφικών που είναι ενεργή.

- Στη συνέχεια, επιλέξτε Ενημέρωση προγράμματος οδήγησης > Επιλέξτε να Αναζητήστε αυτόματα προγράμματα οδήγησης.
- Εάν υπάρχει διαθέσιμη ενημέρωση, το σύστημα θα τη πραγματοποιήσει αυτόματα λήψη και εγκατάσταση.
- Μόλις τελειώσετε, επανεκκινήστε τον υπολογιστή για να εφαρμόσετε τις αλλαγές.
Αυτή η μέθοδος θα πρέπει να διορθώσει το πρόβλημα κατάρρευσης του FIFA 23 στον υπολογιστή. Εάν όχι, μπορείτε να μεταβείτε στην επόμενη μέθοδο.
8. Απενεργοποιήστε τις εφαρμογές επικάλυψης
Σύμφωνα με ορισμένους από τους παίκτες που επηρεάστηκαν, η απενεργοποίηση της επικάλυψης Steam και της επικάλυψης Origin στον υπολογιστή με Windows τους βοήθησε να διορθώσουν εύκολα το πρόβλημα μη εκκίνησης του παιχνιδιού. Καθώς η εφαρμογή επικάλυψης εντός παιχνιδιού εκτελείται πάντα στο παρασκήνιο κάθε φορά που εκκινείτε το πρόγραμμα-πελάτη του παιχνιδιού, είναι πολύ πιθανό να έχετε προβλήματα με τις διαδικασίες ή τους πόρους του συστήματος.
Για επικάλυψη προέλευσης:
- Ανοιξε το Πελάτης προέλευσης > Μετάβαση στο Η βιβλιοθήκη παιχνιδιών μου.
- Εγκατάσταση FIFA 23 > Κάντε κλικ στο Ρυθμίσεις (Εικονίδιο με γρανάζι).
- Επιλέγω Ιδιότητες παιχνιδιού > Καταργήστε την επιλογή το κιβώτιο Ενεργοποιήστε το Origin In-Game για το FIFA 23.
- Κάντε κλικ στο Αποθηκεύσετε και ξεκινήστε ξανά το παιχνίδι.
Για επικάλυψη Steam:
- Ανοιξε το Ατμός πελάτης > Μετάβαση σε Βιβλιοθήκη.
- Τώρα, κάντε δεξί κλικ επί FIFA 23 > Επιλέξτε Ιδιότητες.
- Κατευθυνθείτε προς το Γενικός ενότητα > Εδώ ακριβώς καταργήστε την επιλογή ο Ενεργοποίηση επικάλυψης Steam πλαίσιο ελέγχου.
- Επιστρέψτε στο Βιβλιοθήκη > Ανοίξτε ξανά Ομάδα για να ελέγξετε για το ζήτημα μη εκκίνησης.
9. Εγκαταστήστε τις ενημερώσεις των Windows σε εκκρεμότητα
Ενδέχεται με κάποιο τρόπο κάποιο από τα σφάλματα των Windows ή τα αρχεία συστήματος να έρχονται σε σύγκρουση με το παιχνίδι για να εκτελεστεί σωστά. Μερικές φορές, ένα ζήτημα ασυμβατότητας μπορεί επίσης να προκύψει όταν δεν ενημερώσατε το λογισμικό για λίγο. Επομένως, φροντίστε να εγκαταστήσετε όλες τις εκκρεμείς ενημερώσεις των Windows μία προς μία και να τις διατηρήσετε στην πιο πρόσφατη έκδοση του λειτουργικού συστήματος. Να κάνω αυτό:
- Πάτα το Win+I κλειδιά για άνοιγμα Ρυθμίσεις των Windows.
- Στη συνέχεια, κάντε κλικ στο Ενημέρωση & Ασφάλεια > Επιλέξτε Ελεγχος για ενημερώσεις σύμφωνα με το Ενημερωμένη έκδοση για Windows Ενότητα.

- Εάν υπάρχει διαθέσιμη ενημέρωση λειτουργιών, επιλέξτε Λήψη και εγκατάσταση.
- Περιμένετε λίγο μέχρι να ολοκληρωθεί η ενημέρωση.
- Τέλος, επανεκκινήστε τον υπολογιστή σας για να εφαρμόσετε τις αλλαγές αμέσως.
10. Απενεργοποιήστε το πρόγραμμα προστασίας από ιούς και τείχος προστασίας
- Κάνε κλικ στο Αρχικο ΜΕΝΟΥ > Πληκτρολογήστε Πίνακας Ελέγχου και κάντε κλικ σε αυτό.
- Τώρα, πληκτρολογήστε τείχος προστασίας στο πλαίσιο αναζήτησης > Κάντε κλικ στο τείχος προστασίας των Windows.
- Από το αριστερό παράθυρο, κάντε κλικ στο Ενεργοποιήστε ή απενεργοποιήστε το Τείχος προστασίας των Windows.
- Φροντίστε να επιλέξετε Απενεργοποιήστε το Τείχος προστασίας των Windows για το Ρυθμίσεις ιδιωτικού, τομέα και δημόσιου δικτύου.
- Τέλος, επανεκκινήστε τον υπολογιστή για να εφαρμόσετε αλλαγές και δοκιμάστε να ελέγξετε το πρόβλημα.
Τώρα, θα πρέπει να απενεργοποιήσετε και την προστασία κατά των ιών (Windows Defender) ακολουθώντας τα παρακάτω βήματα:
- Κατευθυνθείτε προς το Ρυθμίσεις Windows > Απόρρητο και ασφάλεια.
- Τώρα, πηγαίνετε στο Ασφάλεια Windows > Προστασία από ιούς και απειλές.
- Κάντε κλικ στο Διαχείριση ρυθμίσεων >Τότε σβήνω ο Προστασία σε πραγματικό χρόνο επιλογή.
- Μόλις τελειώσετε, φροντίστε να επανεκκινήσετε τον υπολογιστή σας για να εφαρμόσετε αλλαγές.
Εάν σε αυτήν την περίπτωση, χρησιμοποιείτε οποιοδήποτε πρόγραμμα προστασίας από ιούς τρίτου κατασκευαστή, τότε φροντίστε να το απενεργοποιήσετε χειροκίνητα.
11. Εκκινήστε το παιχνίδι σε λειτουργία παραθύρου (Steam)
Δοκιμάστε να ξεκινήσετε το παιχνίδι σε λειτουργία προβολής με παράθυρο για να ελέγξετε αν αυτό σας βοηθά ή όχι. Μερικές φορές ένας υπολογιστής με μέση προδιαγραφή υλικού μπορεί να προκαλέσει αρκετά προβλήματα με τη λειτουργία προβολής πλήρους οθόνης κατά την εκτέλεση του παιχνιδιού.
- Ανοιξε το Ατμός πελάτη και πηγαίνετε στο Βιβλιοθήκη.
- Κάντε δεξί κλικ επί FIFA 23 > Επιλέξτε Ιδιότητες.
- Στο Γενικός ενότητα, κάντε κλικ στο Ορίστε τις επιλογές εκκίνησης.
- Στη συνέχεια, αντιγράψτε και επικολλήστε το ακόλουθο όρισμα γραμμής εντολών:
-παράθυρο -noborder
- Φροντίστε να αποθηκεύσετε τις αλλαγές και δοκιμάστε να εκτελέσετε ξανά το παιχνίδι για να ελέγξετε εάν το FIFA 23 εκκινείται σωστά ή όχι.
12. Εκτελέστε μια καθαρή εκκίνηση
- Τύπος Windows + R πλήκτρα για να ανοίξετε το Τρέξιμο κουτί διαλόγου.
- Τώρα, πληκτρολογήστε msconfig και χτυπήστε Εισαγω να ανοίξει το Διαμόρφωση συστήματος παράθυρο.
- μεταβείτε στο Υπηρεσίες καρτέλα > Ενεργοποίηση του Απόκρυψη όλων των υπηρεσιών της Microsoft πλαίσιο ελέγχου.

- Κάντε κλικ στο Απενεργοποίηση όλων.
- Κάντε κλικ στο Ισχύουν και μετά Εντάξει για να αποθηκεύσετε τις αλλαγές.
- Τώρα, κάντε κλικ στο Ξεκίνα καρτέλα > Κάντε κλικ στο Ανοίξτε τη Διαχείριση εργασιών.
- Σύμφωνα με το Ξεκίνα καρτέλα από τη διεπαφή του Task Manager, κάντε κλικ στις συγκεκριμένες εργασίες που είναι ενεργοποιημένες για την εκκίνηση της εκκίνησης > Κάντε κλικ στο Καθιστώ ανίκανο.
- Βεβαιωθείτε ότι έχετε επιλέξει τα προγράμματα εκκίνησης με μεγάλη επίδραση και τα απενεργοποιείτε ένα προς ένα.
- Μόλις ολοκληρωθούν όλα, επανεκκινήστε τον υπολογιστή σας για να εφαρμόσετε τις αλλαγές.
- Τέλος, ελέγξτε αν το FIFA 23 που κολλάει στον υπολογιστή έχει επιδιορθωθεί ή όχι.
13. Κλείσιμο διεργασιών φόντου
- Πάτα το Ctrl + Shift + Esc κλειδιά για άνοιγμα Διαχειριστής εργασιών.
- Κάνε κλικ στο Διαδικασίες καρτέλα > Επιλέξτε την εργασία που θέλετε να κλείσετε.

- Αφού επιλέξετε, κάντε κλικ στο Τέλος εργασίας. Φροντίστε να κάνετε τα βήματα για κάθε εργασία ξεχωριστά.
- Μόλις τελειώσετε, απλώς επανεκκινήστε τον υπολογιστή σας για να αλλάξετε άμεσα εφέ.
14. Επαναφορά του FIFA 23
- Πάτα το Windows (Έναρξη) + X πλήκτρα για να ανοίξετε το Μενού γρήγορης σύνδεσης.
- Επιλέγω Εφαρμογές και δυνατότητες > Κάντε κλικ στο FIFA 23 από τη λίστα των εγκατεστημένων προγραμμάτων για να το επιλέξετε.
- Τώρα, κάντε κλικ στο Προχωρημένες επιλογές > Επιλέξτε Επαναφορά.
- Μόλις τελειώσετε, επανεκκινήστε τον υπολογιστή σας και προσπαθήστε να ξεκινήσετε το παιχνίδι.
15. Επανεγκαταστήστε το FIFA 23
Εάν καμία από τις μεθόδους δεν λειτούργησε για εσάς, δοκιμάστε να εγκαταστήσετε ξανά το παιχνίδι FIFA 23 για να ελέγξετε αν αυτό σας βοηθά να διορθώσετε το πρόβλημα μη εκκίνησης του παιχνιδιού. Να το πράξουν:
- Κάνε κλικ στο Αρχικο ΜΕΝΟΥ και αναζητήστε τον Πίνακα Ελέγχου.
- Ανοιξε Πίνακας Ελέγχου > Κάντε κλικ στο Απεγκαταστήστε ένα πρόγραμμα.
- Εντοπίστε και κάντε δεξί κλικ επί FIFA 23 > Επιλέξτε Απεγκατάσταση.
- Εάν σας ζητηθεί, κάντε κλικ στο Απεγκατάσταση και πάλι για επιβεβαίωση.
- Περιμένετε να ολοκληρωθεί η διαδικασία απεγκατάστασης. Μπορείτε να ακολουθήσετε τις οδηγίες που εμφανίζονται στην οθόνη για να το κάνετε.
- Μόλις τελειώσετε, φροντίστε να επανεκκινήσετε τον υπολογιστή για να εφαρμόσετε αλλαγές.
- Τέλος, μεταβείτε στο συγκεκριμένο πρόγραμμα εκκίνησης παιχνιδιών που χρησιμοποιείτε (Steam ή Origin ή Epic Games Launcher) και εγκαταστήστε ξανά το FIFA 23.
Αυτό είναι, παιδιά. Ελπίζουμε ότι αυτός ο οδηγός ήταν χρήσιμος για εσάς. Για περαιτέρω απορίες, μπορείτε να σχολιάσετε παρακάτω.