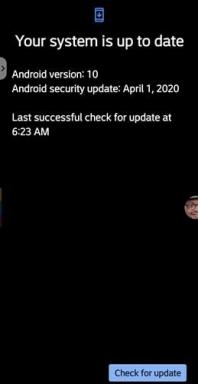Πώς να διορθώσετε εάν το Lenovo IdeaPad δεν εκκινεί μετά την ενημέρωση
μικροαντικείμενα / / April 29, 2023
Οι φορητοί υπολογιστές από κάθε μάρκα λειτουργούν κυρίως σε Windows, το οποίο είναι το πιο χρησιμοποιούμενο λειτουργικό σύστημα. Ωστόσο, τα Windows ήταν γνωστά για τη φύση τους με πολλούς πόρους σε σύγκριση με το Linux ή το macOS και η Microsoft εργάζεται εδώ και δεκαετίες για να διορθώσει αυτό το πρόβλημα. Η κυκλοφορία των Windows 11 ήταν επαναστατική και είναι αναμφίβολα τα πιο βελτιστοποιημένα Windows ποτέ. Επίσης, η Microsoft έχει προσφέρει μια δωρεάν αναβάθμιση από τα Windows 10 σε 11 και κυκλοφορεί πολλές ενημερώσεις κάθε τόσο για να διορθώνει τα σφάλματα.
Η Lenovo είναι μια από τις πιο διάσημες μάρκες φορητών υπολογιστών σε όλο τον κόσμο και η σειρά IdeaPad της παίρνει το προβάδισμα μεταξύ των παραγωγικών χρηστών. Παρόλο που είναι φθηνοί, οι φορητοί υπολογιστές IdeaPad προσφέρουν αρκετά καλές προδιαγραφές και εμπειρία. Έτσι, όπως κάθε άλλος υπολογιστής, έχουν λάβει επίσης την ενημέρωση των Windows 11 και άλλες ενημερώσεις ασφαλείας, οι οποίες τελικά τους έφεραν σε πρόβλημα.
Πολλοί χρήστες έχουν αναφέρει ότι το Lenovo IdeaPad τους δεν εκκινείται μετά την ενημέρωση στην πιο πρόσφατη έκδοση των Windows και ενημερώσεις ασφαλείας. Εξετάσαμε το πρόβλημα και καταλήξαμε σε λύσεις που θα επιλύσουν εύκολα το πρόβλημα. Έτσι, χωρίς καμία περαιτέρω καθυστέρηση, ας δούμε πρώτα ποιοι μπορεί να είναι οι λόγοι πίσω από το ίδιο το ζήτημα.

Περιεχόμενα σελίδας
- Το Lenovo IdeaPad δεν εκκινείται: Πιθανοί λόγοι
-
Πώς να διορθώσετε εάν το Lenovo IdeaPad δεν εκκινεί μετά την ενημέρωση;
- Διόρθωση 1: Εκτελέστε μια αυτόματη επισκευή
- συμπέρασμα
Το Lenovo IdeaPad δεν εκκινείται: Πιθανοί λόγοι
Ένα λειτουργικό σύστημα αποτελείται από διάφορα στοιχεία που λαμβάνουν τη βοήθεια διαφορετικών στοιχείων υλικού για να λειτουργούν άψογα. Ωστόσο, μια ενημέρωση μπορεί να αποτελείται από κάποιο λογισμικό με σφάλματα που μπορεί τελικά να εισχωρήσει στη γενική λειτουργία των υπαρχουσών λειτουργικών μονάδων. Ως αποτέλεσμα, ο υπολογιστής κολλάει και δεν εκκινείται όπως έκανε προηγουμένως. Ωστόσο, διαφορετικά ζητήματα υλικού μπορεί επίσης να είναι η αιτία πίσω από το πρόβλημα και θα συζητήσουμε κάθε λύση με λεπτομερή τρόπο.
Πώς να διορθώσετε εάν το Lenovo IdeaPad δεν εκκινεί μετά την ενημέρωση;
Διόρθωση 1: Εκτελέστε μια αυτόματη επισκευή
Τα Windows διαθέτουν μια επιλογή αυτόματης επιδιόρθωσης για τους φορητούς υπολογιστές τους, η οποία είναι αρκετά βολική με διάφορους τρόπους. Ωστόσο, εάν ο φορητός υπολογιστής σας δεν μπορεί να ανοίξει απευθείας τη λειτουργία, πρέπει να χρησιμοποιήσετε μια εξωτερική μονάδα δίσκου πολυμέσων εγκατάστασης των Windows. Παρακαλώ κοιτάξτε αυτός ο σύνδεσμος, δημιουργήστε ένα νέο μέσο εγκατάστασης των Windows και ακολουθήστε τα παρακάτω βήματα.
Διαφημίσεις
- Κρατώντας τον φορητό υπολογιστή απενεργοποιημένο, τοποθετήστε τη μονάδα στυλό και πατήστε το κουμπί λειτουργίας.
- Μόλις ενεργοποιηθεί η οθόνη, πατήστε το F12 (ή Fn + F12) πληκτρολογήστε πολλές φορές, επιλέξτε τη μονάδα εκκίνησης και πατήστε enter.
- Μόλις εκκινήσει ο φορητός υπολογιστής σας και εμφανιστεί ένα νέο παράθυρο, κάντε κλικ στο Επιδιορθώστε τον υπολογιστή σας από την κάτω αριστερή γωνία.
- Όταν εμφανιστεί η νέα σελίδα, μεταβείτε σε Αντιμετώπιση προβλημάτων > Προχωρημένες επιλογές > Αυτόματη Επισκευή και περιμένετε να επιδιορθωθεί μόνο του το σύστημα.
- Μόλις ολοκληρωθεί η επισκευή, ο φορητός υπολογιστής σας θα πρέπει να εκκινήσει κανονικά. Ωστόσο, εάν δεν το κάνει, κατευθυνθείτε στα επόμενα βήματα παρακάτω.
Διόρθωση 2: Επισκευάστε τον τομέα εκκίνησης
Ένας τομέας εκκίνησης είναι ο χώρος αποθήκευσης που βοηθά στην εκκίνηση του λειτουργικού συστήματος και αποτελεί μέρος του ίδιου του σκληρού δίσκου. Ωστόσο, υπάρχουν μεγάλες πιθανότητες να καταστραφεί ο τομέας εκκίνησης ή το BCD και ο φορητός υπολογιστής σας να μην ξεκινήσει για προφανείς λόγους. Αλλά, το καλό είναι ότι αυτή η περιοχή μνήμης μπορεί να επαναρυθμιστεί εύκολα. Ωστόσο, αυτό θα απαιτήσει επίσης τη συσκευή Windows Installation Media. Έτσι, έχοντας πει αυτό και υποθέτοντας ότι έχετε τη συσκευή μαζί σας, ακολουθήστε τα ακόλουθα βήματα:
- Εκκίνηση από το μέσο εγκατάστασης και, στη συνέχεια, κάντε κλικ στο Επιδιορθώστε τον υπολογιστή σας.
- Τώρα πλοηγηθείτε στο Αντιμετώπιση προβλημάτων > Προχωρημένες επιλογές > Γραμμή εντολών και περιμένετε να εμφανιστεί η γραμμή εντολών.
- Τώρα εκτελέστε αυτές τις εντολές πληκτρολογώντας τες και πατώντας enter:
bootrec /fixmbrbootrec /fixbootbootrec /scanosbootrec /rebuildbcd
4. Μόλις εκτελεστούν με επιτυχία οι εντολές, επανεκκινήστε τον φορητό υπολογιστή σας και εκκινήστε από τον σκληρό σας δίσκο για να δείτε αν όλα λειτουργούν.
Επιδιόρθωση 3: Επανεκκινήστε σκληρά τον φορητό υπολογιστή σας
Διαφημίσεις
Εάν καμία από τις παραπάνω λύσεις δεν λειτούργησε για εσάς, το επόμενο πράγμα που μπορείτε να κάνετε είναι να επανεκκινήσετε σκληρά τον φορητό υπολογιστή σας. Ωστόσο, μια σκληρή επανεκκίνηση μπορεί να προκαλέσει απώλεια δεδομένων. ως εκ τούτου, πρέπει να έχετε το ίδιο υπόψη. Επίσης, αποσυνδέστε τυχόν εξωτερικές συσκευές, όπως το πληκτρολόγιο, το ποντίκι, τα ακουστικά κ.λπ.
Μόλις απενεργοποιηθεί ο φορητός υπολογιστής σας, απλώς πατήστε το κουμπί λειτουργίας και μετά το Βάρδια κλειδί. Τώρα περιμένετε λίγο και αφήστε τον φορητό υπολογιστή σας να εκκινήσει. Ωστόσο, εάν αυτό δεν λειτουργήσει, ακολουθήστε τα επόμενα βήματα.
Διόρθωση 4: Επαναφέρετε τις ρυθμίσεις του BIOS στις προεπιλογές
Διαφημίσεις
Το BIOS είναι το πρόγραμμα που ελέγχει τα πάντα, από την επιλογή της συσκευής εκκίνησης μέχρι την εκκίνηση του φορητού υπολογιστή, την επιλογή των επιλογών και το overclocking. Ωστόσο, μερικές φορές τείνουμε να τροποποιούμε το BIOS αλλάζοντας ορισμένες ρυθμίσεις, γεγονός που μπορεί να προκαλέσει την μη εκκίνηση του φορητού υπολογιστή. Έτσι, ο καλύτερος τρόπος για να διορθώσετε το πρόβλημα είναι να επαναφέρετε το BIOS στις προεπιλεγμένες ρυθμίσεις, κάτι που μπορεί να γίνει αρκετά εύκολα.
Δείτε πώς μπορείτε να επαναφέρετε το BIOS:
- Ενώ ο φορητός υπολογιστής σας είναι απενεργοποιημένος, πατήστε το κουμπί λειτουργίας.
- Μόλις ενεργοποιηθεί η οθόνη, πατήστε το F2 (ή Fn + F2) πληκτρολογήστε πολλές φορές και περιμένετε να εμφανιστεί το μενού του BIOS.
- Τώρα αναζητήστε την αντιστοίχιση κλειδιών για Προεπιλογές ρύθμισης (ως επί το πλείστον F9 ή Fn + F9).
- Πατήστε το πλήκτρο ή το συνδυασμό πλήκτρων και συμφωνήστε με τυχόν αναδυόμενα παράθυρα.
- Κάντε επανεκκίνηση του φορητού υπολογιστή σας πατώντας το Αποθήκευση και έξοδος κλειδί (F10 ή Fn + F10).
Επιδιόρθωση 5: Επανεγκαταστήστε τα Windows
Η επαναφορά του BIOS υποτίθεται ότι διορθώνει τον φορητό υπολογιστή σας, καθώς προκαθορίζει όλες τις ρυθμίσεις, κάτι που μπορεί να προκαλεί σφάλματα. Ωστόσο, εάν αυτό δεν βοηθήσει, η μόνη διέξοδος είναι να επανεγκαταστήσετε τα Windows στον φορητό υπολογιστή σας. Αυτή είναι μια πολύ εύκολη δουλειά καθώς θα πρέπει απλώς να ακολουθήσετε τα βήματα στην οθόνη και θα τελειώσετε.
Δείτε πώς μπορείτε να επανεγκαταστήσετε τα Windows στον φορητό υπολογιστή σας:
- Πρώτα και κύρια, εισαγάγετε και επιλέξτε το μέσο εγκατάστασης των Windows από το μενού Boot Device.
- Μόλις εμφανιστεί ένα νέο παράθυρο, κάντε κλικ στο Εγκατάσταση τώρα.
- Τώρα Αποδέχομαι τους Όρους και Προϋποθέσεις και κάντε κλικ Επόμενο.
- Τώρα κάντε κλικ στο Εθιμο στην επόμενη οθόνη και θα εμφανιστούν οι μονάδες δίσκου σας.
- Επιλέξτε όλα τα υπάρχοντα διαμερίσματα ένα προς ένα και κάντε κλικ στο Διαγράφω.
- Μόλις σας μείνει με το Μη εκχωρημένος χώρος, επιλέξτε το και κάντε κλικ Επόμενο.
- Η εγκατάσταση των Windows θα ξεκινήσει τώρα. Περιμένετε να ολοκληρωθεί η διαδικασία και ακολουθήστε τους οδηγούς στην οθόνη.
συμπέρασμα
Διαφήμιση
Σε αυτό το άρθρο, έχουμε συζητήσει διάφορους λόγους και τις λύσεις που προκαλούν το πρόβλημα με τη μη εκκίνηση του Lenovo IdeaPad. Η επανεγκατάσταση των Windows είναι η πιο χρήσιμη διέξοδος και ως επί το πλείστον θα διορθώσει το πρόβλημα εύκολα. Ωστόσο, εάν και αυτό δεν λειτουργήσει, θα πρέπει να επισκεφτείτε το πλησιέστερο κέντρο σέρβις της Lenovo. Τούτου λεχθέντος, η επίσκεψη στο κέντρο σέρβις είναι πολύ χρήσιμη, καθώς μπορούν να διαγνώσουν το πρόβλημα πιο τέλεια και να βρουν μια πολύ καλύτερη λύση για τον φορητό υπολογιστή σας.