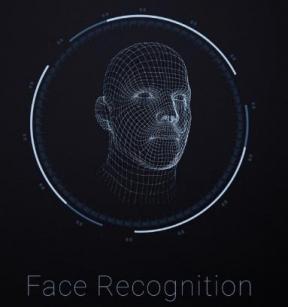Solución: el controlador NBA 2K23 no funciona en la PC
Miscelánea / / April 29, 2023
Visual Concepts y 2K Games han hecho un excelente trabajo al lanzar un videojuego de simulación de deportes de baloncesto llamado 'NBA 2K23donde los jugadores pueden mostrar su talento en la opción Mi CARRERA con Mi EQUIPO. Como el título NBA 2K23 es nuevo en el mercado, requiere más optimizaciones y, recientemente, algunos jugadores han comenzado a enfrentarse a NBA 2K23. el controlador no funciona en la pc.
Este no es un problema nuevo para los juegos de PC porque hay muchos otros juegos disponibles que entran en conflicto con el controlador de la PC. Aunque la mayoría de los juegos pasan por muchas etapas para garantizar la calidad antes del lanzamiento oficial completo, algunos problemas pueden quedar intactos. Afortunadamente, los jugadores desafortunados son lo suficientemente activos como para descubrir tales problemas o errores comunes una vez que comienzan a jugar. Ahora, los jugadores de NBA 2K23 para PC están informes de problemas relacionados con el controlador.

Contenido de la página
-
Solución: el controlador NBA 2K23 no funciona en la PC
- 1. Reinicie la PC
- 2. Vuelva a conectar su controlador / Gamepad
- 3. Desconecte el mouse/teclado u otros periféricos
- 4. Pulse las teclas Alt+Intro
- 5. Cambie la frecuencia de actualización de la pantalla a 60 Hz
- 6. Seleccione Alto rendimiento en la configuración de gráficos
- 7. Usar DS4Windows
- 8. Intenta usar un controlador con cable
Solución: el controlador NBA 2K23 no funciona en la PC
Se vuelve muy frustrante porque incluso después de conectar el gamepad/controlador, algunos juegos de PC no pueden detectar el controlador o las entradas no funcionan correctamente. Mientras tanto, es muy probable que el controlador de su controlador no esté instalado en el sistema o que haya un problema con el puerto USB. A veces, una conectividad USB tambaleante o suelta puede evitar que el controlador funcione correctamente. Afortunadamente, algunas soluciones pueden ayudarte.
1. Reinicie la PC
Asegúrese de reiniciar su computadora después de cerrar el juego y Epic Games Launcher porque un reinicio normal del sistema puede solucionar múltiples fallas temporales o problemas de datos de caché. Deberías probarlo.
2. Vuelva a conectar su controlador / Gamepad
Tendrás que salir del juego NBA 2K23 y cerrar Epic Games Launcher, luego apagar tu controlador/gamepad. Ahora, encienda el controlador/gamepad y conéctese a su computadora. Una vez hecho esto, asegúrese de reiniciar el juego NBA 2K23 en la PC para verificar el problema.
anuncios
3. Desconecte el mouse/teclado u otros periféricos
También debe desconectar todos los periféricos externos de su PC, como el teclado, el mouse, la impresora, las unidades USB y más. Luego, vuelva a conectar los dispositivos USB necesarios a la PC para verificar el problema. Si el problema se soluciona, hay un problema con el dispositivo USB o el sistema de su PC tuvo algún problema técnico anteriormente.
4. Pulse las teclas Alt+Intro
Si estás en las sesiones de juego y el controlador se desconecta automáticamente o no puede reconocido de repente, luego asegúrese de presionar las teclas Alt+Enter en el teclado para salir del juego pantalla. Luego, volver a la pantalla del juego puede solucionar el problema.
5. Cambie la frecuencia de actualización de la pantalla a 60 Hz
Otro paso que deberá seguir es cambiar la frecuencia de actualización de la pantalla de su monitor a 60 Hz, que es básico o recomendado. A veces, una frecuencia de actualización de pantalla más alta puede desencadenar varios problemas técnicos. Para hacerlo:
- Presione las teclas Win+I para abrir la Configuración de Windows.
- Ahora, vaya a Sistema > Haga clic en Pantalla.
- Desplácese un poco hacia abajo en el panel derecho> Haga clic en Configuración de pantalla avanzada.
- Aquí puede averiguar y seleccionar la frecuencia de actualización de 60 Hz fácilmente. Si ya está configurado en 60 Hz, no necesita cambiarlo.
6. Seleccione Alto rendimiento en la configuración de gráficos
- Clickea en el Menu de inicio > Buscar Configuración de gráficos y entrar en ella.
- Dentro de esto, asegúrese de que el Aplicación de escritorio está seleccionado > Haga clic en Navegar.
- La ventana del Explorador de archivos se abrirá y se dirigirá a la instalada Carpeta del iniciador de juegos épicos.
- Ve a la NBA 2K23 carpeta > Seleccione la SaintsRow.exe solicitud.
- Haga clic en Agregar para incluirlo en la lista.
- Ahora, busca el juego en la lista > Haz clic en Opciones de NBA 2K23.
- Luego haga clic en Alto rendimiento.
- Haga clic en Ahorrar luego intente iniciar el juego nuevamente para verificar el problema.
7. Usar DS4Windows
- Descargue la herramienta DS4Windows de Internet en la PC.
- Ahora, instale la herramienta y asegúrese de ejecutar el DS4Actualizador (exe) archivo de la carpeta de instalación.
- Dirígete al directorio y haga doble clic en el archivo para ejecutarlo. Si UAC lo solicita, haga clic en Sí para permitir el acceso de administrador. Instalará la última aplicación DS4Windows en su PC.
- Abra la herramienta DS4Windows > Vaya a la pestaña Configuración desde la interfaz.
- Haga clic en 'Ocultar controlador DS4' para habilitarlo/marcarlo.
- Asegúrese de cerrar la interfaz y verifique el problema nuevamente.
8. Intenta usar un controlador con cable
Si ninguno de los métodos funcionó para usted, intente usar un controlador con cable/genérico en la PC mediante un cable USB para verificar el problema. Hay muchas posibilidades de que, de alguna manera, la conectividad Bluetooth del controlador no pueda controlar los nervios con la conectividad de su PC o viceversa.
anuncios
Eso es todo, chicos. Suponemos que esta guía le resultó útil. Para más consultas, puede comentar a continuación.