Rebajar Google Pixel 6 y 6 Pro de Android 13 a Android 12
Miscelánea / / April 29, 2023
Google ha lanzado la versión estable de Android 13, y ya ha pasado un tiempo. Muchos de ustedes se han subido al carro para explorar los nuevos cambios en la última versión del sistema operativo Android. Aunque Android 13 trae un montón de mejoras, no a todas les gusta. Las razones principales incluyen problemas de estabilidad y errores de software. Si es usuario de Google Pixel 6 o Pixel 6 Pro y no puede permanecer en Android 13, hay una forma de cambiar a Android 12, que analizaremos en este artículo.

Para degradar un Google Pixel, actualizamos manualmente un sistema operativo Android anterior. Pero no puede aplicar el mismo proceso a Pixel 6 y Pixel 6 Pro con Google Tensor. Además de las nuevas funciones y personalizaciones, Google ha traído actualizaciones del cargador de arranque a Android 13. Después de haber instalado la compilación de Android 13 en su Google Pixel 6 y Pixel 6 Pro, no puede cambiarlos a Android 12 debido a la protección antirretroceso. Por lo tanto, no puede aplicar el proceso regular de degradar un Google Pixel.
¿Significa que no puede volver a Android 12 en su teléfono de la serie Pixel 6? La respuesta es no. Aún puede iniciar Android 12 en el dispositivo, ya que el gestor de arranque actualizado es compatible con Android 13 y Android 12.
Contenido de la página
-
Cómo degradar Google Pixel 6 y 6 Pro de Android 13 a Android 12
- Método 1: modificando el script intermitente
- Método 2: mostrando imágenes oficiales de soporte para desarrolladores
- Ultimas palabras
Cómo degradar Google Pixel 6 y 6 Pro de Android 13 a Android 12
Método 1: modificando el script intermitente
Antes de degradar Google Pixel 6 y 6 Pro de Android 13 a Android 12, es importante Tenga en cuenta que después de degradar el sistema operativo Android, se perderá las últimas novedades en privacidad y seguridad. características. Además, el dispositivo no recibirá nuevas actualizaciones de parches de seguridad.
Realice una copia de seguridad completa de su teléfono, ya que el proceso de degradación borra todos sus datos. Asegúrese de haber instalado los últimos binarios ADB y Fastboot en su PC.
anuncios
Paso 1: Descarga la imagen de fábrica de Android 12 para tu Google Pixel.
- Google Píxel 6.
- Desbloqueado, AT&T y T-Mobile
- Operadores de EMEA
- Banco suave
- Verizon
- Google Pixel 6 Pro.
- Desbloqueado, AT&T y T-Mobile
- Operadores de EMEA
- Banco suave
- Verizon
Paso 2: Extraiga el archivo ZIP descargado y archive la imagen del gestor de arranque. El archivo debe llamarse "bootloader-[nombre en clave del dispositivo]-slider-[versión principal]-[versión secundaria].img".
Paso 3: Elimine la imagen del gestor de arranque de la carpeta extraída.
Etapa 4: Si está utilizando una PC con Windows, abra el archivo "flash-alll.bat" en el Bloc de notas o cualquier otro editor de texto. Ahora, elimine la parte relacionada con la actualización del cargador de arranque, agregue "-force" (sin comillas) entre los argumentos "-w" y "actualizar" en la sección de actualización de la imagen del sistema y guarde el archivo.
anuncios
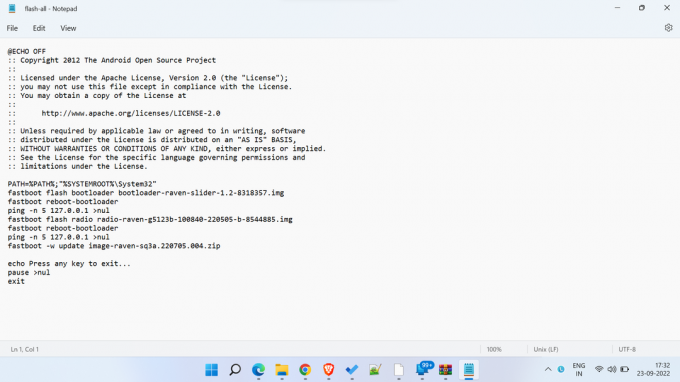
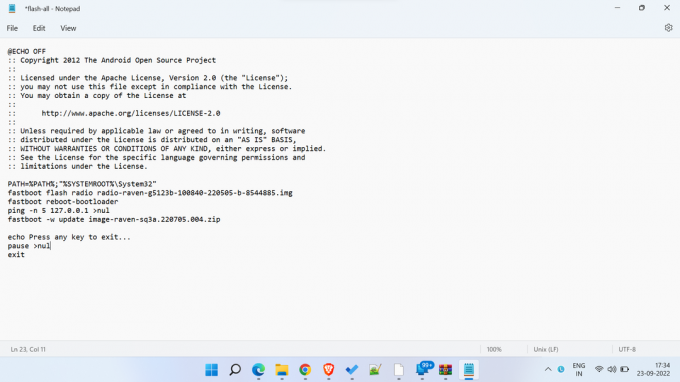
Si es usuario de Linux o macOS, abra el archivo "flash-all.sh" en su editor de texto favorito. Ahora, elimine la parte relacionada con la actualización del cargador de arranque, agregue "-force" (sin comillas) entre los argumentos "-w" y "actualizar" en la sección de actualización de la imagen del sistema y guarde el archivo. Vea las imágenes de arriba como referencia.
Paso 5: Ahora, estamos listos para actualizar la imagen de fábrica de Android 12 a través de Fastboot. Debe tener un cargador de arranque desbloqueado para flashear a través de Fastboot. Por lo tanto, debe desbloquear el gestor de arranque si aún no lo ha hecho.
anuncios
Paso 6: Abra la ventana de comandos en su computadora y navegue hasta la ubicación de la imagen de fábrica de Android 12 extraída. Puede navegar a la carpeta extraída en Windows, presione Mayús + clic derechoy haga clic en Abra Windows PowerShell aquí.
Paso 7: Ejecute el siguiente script intermitente.
- Para ventanas:
.\destello-todo.murciélago- Para macOS y Linux:
./destello-todo.shPaso 8: Espere hasta que se complete el proceso de flasheo. El dispositivo debería reiniciarse automáticamente.
El primer reinicio después de actualizar la imagen de fábrica de Android 12 puede demorar un poco más. No se asuste y presione cualquier botón. Gracias a Desarrolladores XDA por compartir este método.
Método 2: mostrando imágenes oficiales de soporte para desarrolladores
Google ofrece imágenes del sistema Android 12 para Pixel 6 y Pixel 6 Pro basadas en Android 12 y Android 12L estables. Estas compilaciones están destinadas a desarrolladores que cuentan con una versión actualizada del gestor de arranque. Las imágenes de soporte para desarrolladores incluyen nuevas correcciones de seguridad y un contador anti-retroceso incrementado.
Anuncio
Descargar imágenes de soporte para desarrolladores para Pixel 6 y Pixel 6 Pro
Una vez que haya descargado las Imágenes de soporte para desarrolladores para el dispositivo de destino, siga estos pasos para actualizar la compilación a través de Fastboot:
Necesita un Pixel 6 o Pixel 6 Pro con un gestor de arranque desbloqueado para realizar los pasos necesarios. Por lo tanto, debe desbloquear el gestor de arranque si aún no lo ha hecho. Además, asegúrese de haber instalado los últimos binarios ADB y Fastboot en su PC.
Paso 1: Extraiga el archivo zip y pegue los archivos extraídos en la carpeta ADB y fastboot.
Paso 2: Permitir Depuración USB en tu teléfono. Se encuentra en las Opciones de desarrollador. Si no lo encuentras, ve a Configuración > Acerca del teléfono y toque 7 veces en el número de compilación para habilitar las Opciones de desarrollador. Ahora, busque las Opciones de desarrollador dentro de la aplicación Configuración y habilite la depuración de USB.
Paso 3: Conecte su teléfono a su computadora a través de un cable USB.
Etapa 4: Abra la ventana de comandos en su computadora y navegue hasta la ubicación de la carpeta ADB y fastboot. En Windows, simplemente puede hacerlo navegando a la carpeta ADB, presionando Mayús + clic derechoy tocando Abra Windows PowerShell aquí.
Etapa 4: Ejecute el siguiente comando para reiniciar el teléfono en modo Fastboot.
cargador de arranque de reinicio adbPaso 5: Ejecute el siguiente comando en su PC Mac o Linux:
destello-todoEste comando ejecuta el flash-todo.sh archivo de script que instala el firmware de banda base, el sistema operativo y el gestor de arranque. Los usuarios de Windows pueden simplemente hacer doble clic en el flash-todo.bat archivo.
Paso 6: Su dispositivo debe reiniciarse en el sistema operativo Android 12.
Ultimas palabras
No recomendaría cambiar tu Google Pixel de Android 13 a Android 12. Sin embargo, si enfrenta varios errores de software, fallas del sistema o problemas de estabilidad y se siente frustrado con Android 13, cambiar a Android 12 no debería ser una mala elección. Espero que esta guía te haya sido útil. ¿Tienes alguna pregunta o duda? Escríbalos en los comentarios a continuación e intentaremos responder lo antes posible.



