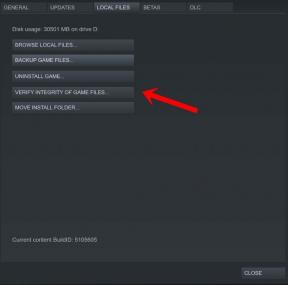La mejor configuración de gráficos de War Thunder para 3070, 3080, 3090, 1060, 1070, 2060, 2080 y más
Miscelánea / / April 29, 2023
Trueno de guerra es uno de los videojuegos multijugador de combate vehicular gratuitos de Gaijin Entertainment que se lanzó en 2012 y el lanzamiento oficial ocurrió en 2016. Es el mejor juego militar MMO multiplataforma de su clase que ofrece una jugabilidad y efectos visuales asombrosos. Como el título ha recibido críticas positivas en Steam, muchos jugadores están ansiosos por conocer War Thunder. La mejor configuración de gráficos para 3070, 3080, 3090, 1060, 1070, 2060, 2080, etc.
Aquí estamos hablando de la nvidia tarjetas gráficas que incluyen GPU Nvidia Graphics GTX 1060 y 1070 de nivel de entrada, GPU RTX 2060 y 2080, y tarjetas gráficas insignia de la serie RTX 30 de primer nivel como 3070, 3080, 3090, o incluso 3090Ti. Aunque no hemos mencionado otros modelos de tarjetas gráficas Nvidia, el juego War Thunder puede ejecutarse con bastante facilidad en la GPU Nvidia GTX 660, que es un requisito mínimo. Entonces, cualquier cosa superior a la GTX 660 será bastante buena.
Entonces, si usted es uno de los jugadores de PC de War Thunder que desea obtener un mejor rendimiento en el juego, independientemente de su máquina, entonces está en el lugar correcto. Aquí compartimos con usted configuraciones gráficas optimizadas en el juego que deberían ser útiles para lograr 60 FPS o más en una configuración de PC de nivel de entrada con la tarjeta gráfica GTX 660 o superior. Mientras que si está utilizando la serie RTX 20 o la tarjeta gráfica de la serie RTX 30, obtendrá un rendimiento mucho mejor.

Contenido de la página
-
La mejor configuración de gráficos de War Thunder para 3070, 3080, 3090, 1060, 1070, 2060, 2080 y más
- 1. Comprobar los requisitos del sistema
- 2. Obtenga un mínimo de 60 FPS con la configuración de gráficos óptima
- 3. Ajustes para el panel de control de Nvidia
- 4. Actualizar controladores de gráficos
- 5. Cambiar a GPU dedicada
- 6. Verificar y reparar archivos de juegos
- 7. Intente deshabilitar las aplicaciones superpuestas
- 8. Actualizar trueno de guerra
La mejor configuración de gráficos de War Thunder para 3070, 3080, 3090, 1060, 1070, 2060, 2080 y más
¡Sí! Incluso con la calidad de resolución de gráficos de 2K o 4K, podrá obtener la cantidad máxima de FPS que sea. Aunque los usuarios del conjunto de chips AMD pueden jugar videojuegos en sus PC gracias a la potente tarjeta gráfica HD integrada, los usuarios de CPU Intel no tienen la suerte suficiente en este segmento. En ese caso, los usuarios de CPU Intel tienen que usar una tarjeta gráfica externa para sacar lo mejor de la experiencia de juego sin comprometer la pérdida de calidad.
Sin embargo, la configuración de gráficos incorrecta del juego o problemas de incompatibilidad con la PC y el juego pueden ocurrir problemas relacionados con el rendimiento, como FPS bajo, retrasos, tartamudeos, fallas gráficas y más. Bueno, si también enfrenta estos problemas, no se preocupe porque proporcionamos algunos ajustes gráficos en el juego War Thunder que debería mejorar el conteo de cuadros por segundo y reducir los retrasos o tartamudeos drásticamente
anuncios
Si está utilizando una PC de categoría de presupuesto de nivel de entrada o de gama baja con los gráficos Nvidia de nivel de entrada tarjeta como la serie GeForce GT o GTX, es posible que experimente muchas caídas de FPS con gráficos inadecuados ajustes. Para obtener una experiencia de juego óptima de 60 FPS o superior, es posible que deba sacrificar la calidad de resolución de gráficos y algunas otras opciones de gráficos en el juego. Mientras que los usuarios de tarjetas gráficas Nvidia de gama media o alta pueden obtener más de 100 FPS fácilmente.
1. Comprobar los requisitos del sistema
Antes de pasar a otras soluciones alternativas o ajustes de configuración, debe asegurarse de que la especificación de su PC sea lo suficientemente compatible o no. Hemos mencionado los requisitos del sistema a continuación que puede consultar.
Mínimo:
- sistema operativo: Windows 7 SP1/8/10 (64 bits)
- Procesador: Doble núcleo 2,2 GHz
- Memoria: 4GB RAM
- Gráficos: Tarjeta de video de nivel DirectX 10.1: AMD Radeon 77XX / NVIDIA GeForce GTX 660. La resolución mínima admitida para el juego es 720p.
- DirectX: Versión 11
- Red: Conexión de Internet de banda ancha
- Almacenamiento: 17 GB de espacio disponible
Recomendado:
anuncios
- sistema operativo: Windows 10/11 (64 bits)
- Procesador: Intel Core i5 o Ryzen 5 3600 o superior
- Memoria: 16GB RAM
- Gráficos: Tarjeta de video de nivel DirectX 11 o superior y controladores: Nvidia GeForce 1060 y superior, Radeon RX 570 y superior
- DirectX: Versión 12
- Red: Conexión de Internet de banda ancha
- Almacenamiento: 95 GB de espacio disponible
2. Obtenga un mínimo de 60 FPS con la configuración de gráficos óptima
Si está utilizando una configuración de PC obsoleta o de gama baja, ajustar la configuración de gráficos en el juego War Thunder podría ayudarlo a lograr un mayor recuento de FPS.
Tenga en cuenta: Si la configuración de su PC y la tarjeta gráfica son lo suficientemente potentes, puede cambiar la siguiente configuración de gráficos según sus preferencias. También puede intentar cambiar cada opción de gráficos a diferentes niveles y verificar si las imágenes del juego y los recuentos de FPS son lo suficientemente buenos o no. Mientras que los usuarios de PC de gama baja o de nivel de entrada deben seguir los mismos ajustes para obtener un número máximo de cuadros por segundo, aunque las imágenes se reducirán.
- VSync – Desactivado
- Modo ventana: pantalla completa
- Resolución: 1920 x 1080 o nativa
- Ajuste preestablecido de gráficos: personalizado
- Anisotropía: desactivada o 4X
- SSAA-Ninguno
- Suavizado – Ninguno
- Calidad de textura: baja
- Calidad de la sombra: mínima
- Resolución de procesamiento: 50 a 60
- Pequeñas Sombras - Ninguna
- Calidad del terreno: ninguna
- Deformación del terreno: alta
- Rango de árboles: ninguno
- Huellas de neumáticos: ninguna
- Densidad de partículas: ninguna
- Calidad del agua: baja
- Hierba - Ninguno
- Calidad de la nube (en vuelo) – Media
- Nubes (sobre el suelo) – Medio
- Calidad SSAO: ninguna
- Calidad de los reflejos: ninguno
- Desplazamiento - Ninguno
- Procesamiento – Automático
- Aspectos destacados de Nvidia: apagado
- Modo VR: desactivado
- Sombras: activadas
- Sombras de objetos: activadas
- Sombras en los efectos - Desactivado
- Costa avanzada – Desactivado
- Neblina – Apagado
- Partículas blandas: apagado
- Detalles lejanos del terreno: apagado
- Destellos de lente: activados
- Animación de suspensión: activada
- Follaje detallado - Desactivado
- Capturas de pantalla JPEG: según sus preferencias
- Alto rango dinámico (HDR) – Desactivado
3. Ajustes para el panel de control de Nvidia
Puede dirigirse a la aplicación del Panel de control de Nvidia e intentar realizar los siguientes ajustes para asegurarse de que su juego funcione un poco mejor sin que se rompa la pantalla.
anuncios
- V-Sync (sincronización vertical) - APAGADO
- Almacenamiento en búfer triple: activado
- Máximo de fotogramas renderizados previamente: 1
4. Actualizar controladores de gráficos
Debe intentar verificar la actualización del controlador de gráficos en su PC con Windows e instalar la última versión para asegurarse de que no haya ninguna actualización pendiente por su parte. Un controlador de gráficos desactualizado o faltante puede desencadenar problemas con los programas con uso intensivo de gráficos que funcionan correctamente. Para hacer eso:
- Botón derecho del ratón sobre el Menu de inicio para abrir el Menú de acceso rápido.
- Haga clic en Administrador de dispositivos de la lista para abrir la interfaz.
- Ahora, tendrás que haga doble clic en Adaptadores de pantalla para expandirlo.

- Entonces botón derecho del ratón en el nombre de la tarjeta gráfica dedicada que está utilizando para traer el menú contextual.
- A continuación, haga clic en Actualizar controlador > Elegir Buscar automáticamente controladores.
- El sistema buscará automáticamente la actualización disponible.
- Si hay una actualización disponible, se descargará e instalará automáticamente la última versión.
- Una vez hecho esto, asegúrese de reiniciar su PC para aplicar los cambios.
Si no puede encontrar ninguna actualización pendiente, simplemente diríjase al sitio web oficial del sitio web de Nvidia a continuación y busque manualmente la última actualización. Si hay una nueva versión disponible para la tarjeta gráfica, simplemente descargue el controlador e instálelo en su PC. Puede saltar al siguiente enlace para hacerlo:
- GPU Nvidia
5. Cambiar a GPU dedicada
A veces, el juego puede ejecutarse con los gráficos HD integrados en la PC que vienen con los procesadores para manejar tareas gráficas mínimas. Pero si está utilizando una tarjeta gráfica Nvidia externa, asegúrese de cambiar el juego War Thunder a la GPU dedicada siguiendo los pasos a continuación.
- Botón derecho del ratón en la pantalla del escritorio para abrir el menú contextual.
- Ahora, haga clic en Panel de control de Nvidia Para abrirlo.
- Dirigirse a Configuración 3D > Seleccionar Administrar la configuración 3D.
- Abre el Configuración del programa pestaña > Elegir Trueno de guerra del menú desplegable.
- A continuación, seleccione el procesador gráfico preferido para este programade otro menú desplegable.
- Finalmente, su GPU Nvidia debería mostrarse como Procesador Nvidia de alto rendimiento.
- Guarde los cambios y reinicie la PC.
6. Verificar y reparar archivos de juegos
Hay muchas posibilidades de que, de alguna manera, los archivos del juego falten o estén dañados en la PC, lo que eventualmente entra en conflicto con el juego que se ejecuta correctamente. Es posible que no reciba errores o mensajes de advertencia, por eso no entenderá lo que está sucediendo. Es mejor realizar la reparación de archivos de juegos en la PC. Para hacerlo:
- Lanzar el Vapor cliente > Haga clic en Biblioteca.
- Botón derecho del ratón en Trueno de guerra de la lista de juegos instalados.
- Ahora, haga clic en Propiedades > Ir a Archivos locales.
Anuncio

- Haga clic en Verificar la integridad de los archivos del juego.
- Tendrá que esperar el proceso hasta que se complete.
- Una vez hecho esto, simplemente reinicie su computadora.
7. Intente deshabilitar las aplicaciones superpuestas
A veces, un par de aplicaciones pueden venir con una aplicación de superposición adicional que básicamente ayuda mucho a los streamers o jugadores. Sin embargo, estas aplicaciones superpuestas pueden eventualmente entrar en conflicto con los archivos del juego para funcionar sin problemas y pueden causar varios problemas, como caídas de FPS, problemas de pantalla negra, retrasos, fallas, etc. Debería intentar deshabilitar las aplicaciones de superposición manualmente antes de iniciar el juego nuevamente para verificar si el juego se está ejecutando con un FPS más alto o no. Para hacerlo:
Desactivar superposición de discordia:
- Lanzar el Discordia aplicación > Haga clic en el icono de engranaje en el fondo.
- Seleccionar Cubrir bajo Ajustes de Aplicacion > Encender el Habilitar superposición en el juego.
- Clickea en el Juegos pestaña > Seleccionar Trueno de guerra.
- Finalmente, Apagar el Habilitar superposición en el juego palanca.
- Asegúrese de reiniciar su PC para aplicar los cambios.
Deshabilitar la barra de juegos de Xbox:
- presione el ganar + yo llaves para abrir Configuración de Windows.
- Haga clic en Juego de azar > Ir a Barra de juegos > Apagar Grabe clips de juegos, capturas de pantalla y transmisiones usando la barra de juegos opción.
Deshabilite la superposición de experiencia Nvidia GeForce:
- Lanzar el Experiencia Nvidia GeForce aplicación > Dirígete a Ajustes.
- Clickea en el General pestaña > Desactivar el Superposición en el juego opción.
- Finalmente, reinicie la PC para aplicar los cambios y vuelva a iniciar el juego.
Desactivar superposición de vapor:
- Abre el Vapor cliente en la PC > Haga clic en Biblioteca.
- Botón derecho del ratón en Trueno de guerra desde el panel izquierdo > Seleccionar Propiedades.
- Ahora, haga clic en General > Apagar el 'Habilitar la superposición de Steam mientras está en el juego' opción.
Hay algunas otras aplicaciones de superposición que pueden causarle problemas, como MSI Afterburner, Rivatuner, software RGB, etc. Deberías apagarlos también.
8. Actualizar trueno de guerra
En su mayoría, una versión de parche del juego desactualizada puede desencadenar múltiples problemas potenciales con el juego en ejecución, así como una jugabilidad más fluida. Debes instalar la última actualización para que el juego sea compatible con menos errores. Para hacer eso:
- Abre el Vapor cliente > Ir a Biblioteca.
- Haga clic en Trueno de guerra de la lista de juegos instalados en el panel izquierdo.
- Ahora, el cliente buscará automáticamente la actualización disponible.
- Si hay una actualización disponible, verá la Actualizar opción.
- Simplemente haga clic en él y espere un par de minutos hasta que se complete la actualización del juego. [Depende del espacio de almacenamiento y la conectividad a Internet]
- Una vez hecho esto, asegúrese de cerrar el cliente Steam.
- Finalmente, reinicie su PC para aplicar los cambios.
Prima: Si no quiere meterse con la configuración de gráficos del juego, puede abrir el Experiencia Nvidia GeForce aplicación Luego haga clic en Optimizar para obtener la configuración optimizada de War Thunder inmediatamente sin ajustar manualmente las opciones de gráficos.
Eso es todo, chicos. Suponemos que esta guía le resultó útil. Para más consultas, puede comentar a continuación.