Solución: Steam Deck no se sincroniza con la nube
Miscelánea / / April 29, 2023
El Cubierta de vapor está diseñado para increíbles sesiones de juegos de PC de mano usando joysticks o trackpads con posiciones de control de tamaño completo para que los usuarios se sientan lo suficientemente cómodos. Si bien la mejor parte es que Valve ofrece Steam sincronización en la nube acceso para los usuarios de Steam Deck que han iniciado sesión, que incluye la Biblioteca de Steam completa para mostrar los juegos instalados en cualquier lugar y en cualquier momento. Pero parece que muchos usuarios se enfrentan al azar al problema de que Steam Deck no se sincroniza con la nube.
Ahora, si usted también es una de las víctimas que se encuentra con un problema de este tipo, asegúrese de seguir esta guía de solución de problemas por completo para resolverlo. Valve se asoció con AMD para crear la APU personalizada de Steam Deck que está realmente optimizada para la experiencia de juego de PC portátil. El AMD Zen 2 + RDNA 2 integrado ofrece un rendimiento impresionante para ejecutar casi todos los videojuegos AAA más recientes con bastante eficiencia. Sin embargo, el problema de la sincronización en la nube se está volviendo muy frustrante.
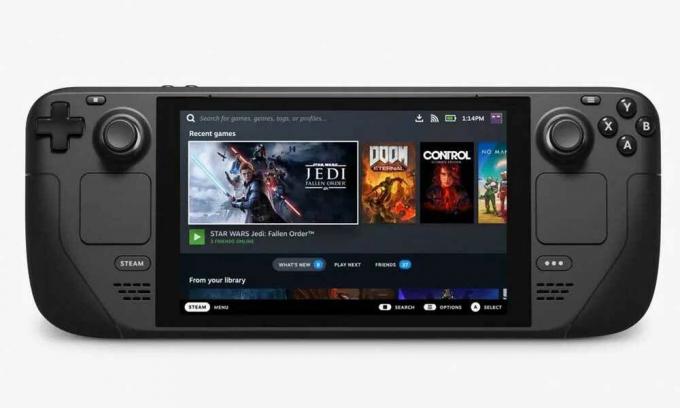
Contenido de la página
-
Solución: Steam Deck no se sincroniza con la nube
- 1. Reiniciar Steam Deck
- 2. Comprobar el estado del servidor de Steam
- 3. Buscar actualizaciones de SteamOS
- 4. Buscar actualizaciones específicas del juego
- 5. Habilitar la sincronización de la nube de Steam
- 6. Vuelva a intentar la sincronización en la nube
- 7. Reparar la carpeta de la biblioteca de Steam
Solución: Steam Deck no se sincroniza con la nube
Según varios informes en línea, los usuarios de Steam Deck se encuentran con el error de sincronización de Steam Cloud, lo que indica que podría haber un problema de sincronización de datos del juego guardado del lado del servidor. También hay muchas posibilidades de que Steam Cloud Synchronization se deshabilite por algún motivo. El mensaje de error dice "Steam no pudo sincronizar sus archivos para Steam Input Configs con Steam Cloud". que puede aparecer si ha abierto la aplicación en otra PC.
Bueno, este error específico puede ocurrir con su Steam Deck Synchronization debido a ajustes, configuraciones o archivos de datos de usuario incorrectos. Incluso puede suceder debido a archivos de juego dañados o faltantes que se han instalado en su Steam Deck. Alternativamente, problemas con la conexión a Internet, interrupción del servidor Steam, problemas con SteamOS obsoleto, versión de juego obsoleta, etc. Afortunadamente, hemos mencionado un par de posibles soluciones para que pueda solucionar este problema fácilmente.
1. Reiniciar Steam Deck
Se recomienda encarecidamente reiniciar Steam Deck manualmente para asegurarse de que no haya fallas temporales en el sistema que le molesten o no. Para hacerlo:
anuncios
- presione el Botón de vapor > Seleccionar Fuerza.
- Elegir Reanudar y su Steam Deck se reiniciará automáticamente.
Nota: Si su Steam Deck está encendido pero no responde, puede forzar el reinicio presionando prolongadamente el botón de Encendido durante tres segundos. Si aún no responde, es posible que haya un problema relacionado con el software del sistema que le preocupa mucho. Por lo tanto, puede intentar presionar prolongadamente el botón de Encendido durante unos 10 segundos para forzar el reinicio.
2. Comprobar el estado del servidor de Steam
También debe verificar el estado del servidor Steam en steamstat (punto) nosotros y Estado de vapor de DownDetector página web para verificar el tiempo de inactividad o los problemas de mantenimiento. En caso de que haya un problema con el estado del servidor, asegúrese de esperar un par de horas y vuelva a intentarlo. Si no hay ningún problema con el servidor Steam en su región, puede pasar al siguiente método.
3. Buscar actualizaciones de SteamOS
También puede verificar las actualizaciones de SteamOS manualmente siguiendo los pasos a continuación para asegurarse de que no haya una actualización de software pendiente disponible. El software del sistema obsoleto puede eventualmente desencadenar múltiples problemas. Para hacer esto:
- presione el Botón de vapor > Ir a Ajustes.
- presione el Un botón > Elegir Sistema.
- Ir a Canal de actualización del sistema > Seleccione el canal en particular Beta o Preview. [El canal predeterminado es estable]
- Obtendrás el Reiniciar ahora opción> Selecciónelo para reiniciar Steam Deck.
- Aplicará el nuevo Canal del sistema> Repita los mismos pasos una vez más y seleccione Buscar actualizaciones.
- Si hay una nueva actualización disponible, seleccione Aplicar para iniciar un reinicio del sistema.
- La instalación de la actualización del firmware comenzará > Espere a que se complete.
4. Buscar actualizaciones específicas del juego
También se sugiere verificar la actualización específica del juego que le está causando problemas con la sincronización en la nube. A veces, los problemas con la versión desactualizada del juego pueden causar conflictos. Para hacerlo:
anuncios
- Abre tu Biblioteca de vapor > En la página de la biblioteca del juego, selecciona Administrar.
- Elegir Propiedades > Seleccione el Actualizaciones pestaña.
- Asegúrate de seleccionar Actualizaciones automáticas > Reinicie Steam Deck.
5. Habilitar la sincronización de la nube de Steam
Si deshabilitó la función de sincronización en la nube anteriormente, al activarla podría corregir los errores relacionados con Steam Cloud para todos los juegos de PC en Steam Deck. Para hacer esto:
- presione el Botón de vapor > Seleccione el Vapor menú en la esquina superior izquierda.
- Ir a Ajustes de la lista > Navegar a la Nube pestaña.
- Marque la PermitirSincronización de la nube de vapor caja.
- Seleccionar DE ACUERDO para guardar los cambios.
- Una vez hecho esto, reinicie Steam Deck para aplicar los cambios.
6. Vuelva a intentar la sincronización en la nube
También puede volver a intentar la sincronización en la nube manualmente siguiendo los pasos a continuación para asegurarse de que la cuenta de Steam no esté fuera de sincronización con el estado de la nube.
- presione el Botón de vapor > Seleccione el juego específico que le preocupa.
- Seleccionar fuera de sincronización bajo la Estado de la nube opción.
- Elegir el Reintentar sincronización botón de la ventana emergente.
- Espere a que se complete el proceso y debería aparecer el estado de la nube A hoy.
7. Reparar la carpeta de la biblioteca de Steam
Si ninguno de los métodos funcionó para usted, asegúrese de seguir los pasos a continuación para intentar verificar y reparar los archivos del juego (carpeta de la biblioteca de Steam) que incluirá todos los juegos instalados en Steam Cubierta. A veces, los problemas con los archivos del juego dañados o faltantes en Steam Deck pueden causar varios conflictos. Para hacer esto:
anuncios
- presione el Botón de vapor para abrirlo > Seleccione el Vapor menú.
- Ir a Ajustes > Ir a la Descargas pestaña.
- Selecciona el Carpetas de la biblioteca de Steam botón > Seleccione el juego específico.
- Elegir Carpeta de reparación desde el menú de opciones.
- Si se le solicita, asegúrese de seleccionar Sí para confirmar.
- Espere a que se complete el proceso de reparación.
- Una vez hecho esto, Steam podrá sincronizar archivos en la nube fácilmente.
Eso es todo, chicos. Suponemos que esta guía le resultó útil. Para más consultas, puede comentar a continuación.



![J610FNXXU1ARIO: septiembre de 2018 Seguridad para Galaxy J6 Plus [Europa]](/f/29b7902c05813227509f19605be4a7f4.jpg?width=288&height=384)