¿Cómo recuperar videos eliminados permanentemente de su PC?
Miscelánea / / April 29, 2023
¿Sabes lo que sucede cuando borras accidentalmente archivos de tu computadora? Es fácil suponer que dichos archivos nunca se recuperarán. Pero no te preocupes; muchas herramientas de recuperación de datos lo ayudan a recuperar esos archivos. Si te preguntas cómo recuperar videos borrados desde su PC, ha venido al lugar correcto.
En este artículo, le mostraremos cómo recuperar videos eliminados de su PC y también compartiremos las mejores soluciones para deshacerse de ellos de forma permanente.

Contenido de la página
-
Parte 1: ¿Cómo recuperar videos eliminados de forma permanente con Tenorshare 4DDiG?
- Paso 1: seleccione un disco local
- Paso 2: escanear el disco local
- Paso 3: Vista previa y recuperación de archivos del disco local
-
Parte 2: ¿Cómo recuperar videos eliminados sin software?
- Solución 1: recupere videos eliminados a través de una copia de seguridad de su computadora
- Solución 2: recuperar videos eliminados de la función Historial de archivos
- Solución 3: Recuperación de videos eliminados con la versión anterior
- Solución 4: restaurar videos eliminados usando el símbolo del sistema
- Parte 3: ¿Cómo proteger videos importantes?
- Conclusión
- Tenorshare 4DDiG Ventas de regreso a clases 2022
Parte 1: ¿Cómo recuperar videos eliminados de forma permanente con Tenorshare 4DDiG?
Si ha eliminado permanentemente videos de su PC, es posible restaurarlos. Tenoreshare 4DDiG es el software que le recomendamos que utilice este software para recuperarlos. Este software puede recuperar videos eliminados de varios dispositivos de almacenamiento, como discos duros, unidades flash USB y tarjetas de memoria. Es compatible con todos los sistemas operativos Windows, como Windows y MAC. Tiene una interfaz simple y puede recuperar videos en poco tiempo. Entonces, si desea saber cómo recuperar videos eliminados usando Tenoreshare 4DDiG, siga los pasos que se detallan a continuación:
Paso 1: seleccione un disco local
En primer lugar, descargue e instale el software. Una vez que Tenorshare 4DDiG Windows Data Recovery se haya instalado y ejecutado, se le presentará la siguiente interfaz de inicio, que incluye Recuperación de datos y opciones avanzadas. Necesitamos seleccionar la unidad local donde perdimos nuestros videos de una lista de discos duros y luego hacer clic en Iniciar. Puede seleccionar los tipos de archivos de destino en la esquina superior derecha de la pantalla.
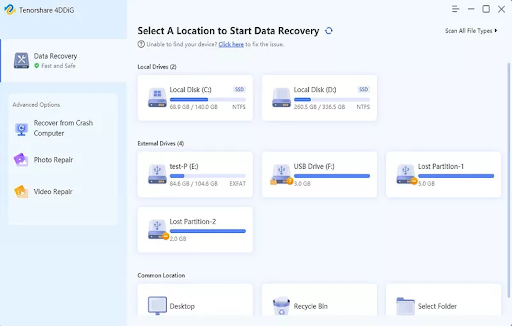
anuncios
Paso 2: escanear el disco local
Tan pronto como 4DDiG determina que la unidad seleccionada contiene datos faltantes, la examina en busca de datos faltantes. Si ha identificado archivos que desea recuperar, puede pausar o detener la búsqueda en cualquier momento. En la Vista de árbol, encontrará categorías como Archivos eliminados, Archivos existentes, Ubicación perdida, Archivos RAW y Archivos de etiquetas. La vista de archivos también le permite ver tipos de archivos como fotos, videos, documentos, audio y correos electrónicos. El panel izquierdo también le permite filtrar su búsqueda usando Filtro o buscar archivos de destino.

Paso 3: Vista previa y recuperación de archivos del disco local
Es posible obtener una vista previa y recuperar los archivos de destino después de descubrirlos. Guarde los datos en una partición diferente si se ha sobrescrito el disco o se ha perdido permanentemente la información.

anuncios
Parte 2: ¿Cómo recuperar videos eliminados sin software?
Si eliminó un video, aún puede recuperarlo. Incluso si el disco duro de su PC ha sido borrado, siempre existe la posibilidad de que los archivos eliminados todavía estén allí. Si quieres recuperarlos, no entres en pánico. Puedes probar las siguientes soluciones:
Solución 1: recupere videos eliminados a través de una copia de seguridad de su computadora
Si periódicamente realiza una copia de seguridad de sus archivos, los videos eliminados pueden recuperarse copiándolos y pegándolos en su computadora.
Puede volver a copiar sus archivos de video en su PC desde un disco duro externo si los ha respaldado.
anuncios
También es posible descargar los archivos a su PC haciendo clic derecho y eligiendo descargarlos si ha realizado una copia de seguridad de sus datos en un servicio de almacenamiento en la nube como Google Drive.
Solución 2: recuperar videos eliminados de la función Historial de archivos
La función Historial de archivos de Windows realiza una copia de seguridad de las versiones de sus archivos automáticamente. Sin embargo, es importante tener en cuenta que ya debe tener configurada la opción de copia de seguridad del Historial de archivos en su PC para que este método funcione. Basado en esa suposición de que está activado para usted, aquí hay un proceso para recuperar videos eliminados usando el Historial de archivos:
- En el menú Inicio, busque Historial de archivos y elija la mejor coincidencia.
- En el menú de la izquierda, seleccione Restaurar archivos personales.
-
Aparecerá una lista de carpetas respaldadas. Elija la ubicación del archivo de video que desea recuperar.
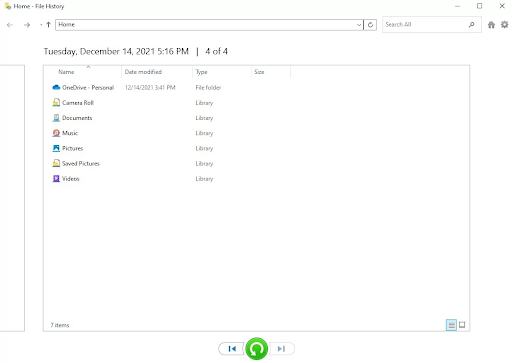
4.Puede recuperar un archivo de video (o una carpeta completa) en la parte inferior de la página seleccionándolo y haciendo clic en el botón verde de recuperación.

Anuncio
Podrá recuperar los archivos de video desde su ubicación original. Es importante recordar que es posible que el archivo de video recuperado no sea la versión más reciente, por lo que es posible que se pierda cualquier edición que haya realizado recientemente.
Solución 3: Recuperación de videos eliminados con la versión anterior
Con el Historial de archivos, puede restaurar una versión anterior de un archivo:
- El archivo eliminado se puede encontrar abriendo el Explorador de Windows y haciendo clic derecho en él.
- Puede restaurar versiones anteriores seleccionando Restaurar versiones anteriores.
- Puede obtener una vista previa del contenido de una copia de seguridad del Historial de archivos seleccionando la más relevante y haciendo clic en Abrir.
- Asegúrese de que el archivo que desea recuperar esté seleccionado.
- Si desea recuperarlo, haga clic en el botón verde Recuperar en la parte inferior de la ventana de vista previa.

Solución 4: restaurar videos eliminados usando el símbolo del sistema
Puede usar la herramienta de recuperación de archivos de Windows de Microsoft para recuperar archivos en Windows. Sin embargo, deberá estar familiarizado con el uso del símbolo del sistema, ya que la utilidad tiene una interfaz de línea de comandos.
También está limitado a la actualización de mayo de Windows 10, versiones más recientes y Windows 11.
Los pasos para usar la recuperación de archivos de Windows son los siguientes:
-
Desde Microsoft Store, descargue Recuperación de archivos de Windows.

2. Seleccione la mejor coincidencia en Recuperación de archivos de Windows en el menú Inicio una vez instalado. Haga clic en Sí si aparece el mensaje de UAC.
3.En este caso, asumiremos que D: es la unidad de destino y E: es la unidad de origen: winfr E: D: /regular

Puede filtrar los resultados de la recuperación si conoce la extensión del archivo de video con el interruptor winfr E: D: /regular /n *.mp4
4. Al finalizar, verá una carpeta llamada "Recuperación-[fecha]-[hora]" que contiene los archivos recuperados en la unidad de destino.

Parte 3: ¿Cómo proteger videos importantes?
Si tiene videos importantes en su computadora, siempre es mejor protegerlos. Si el video se elimina accidentalmente, es posible que pierda sus datos. Por lo tanto, siempre es mejor proteger los videos importantes asegurándose de que no se eliminen.
Estos son algunos consejos para proteger videos importantes:
Realice una copia de seguridad de sus videos regularmente para que pueda recuperarlos si les sucede algo. Cuando se trata de proteger sus videos, es muy importante mantenerlos seguros. La mayoría de las personas almacenan sus videos en sus computadoras, pero si algo le sucede a su computadora, podría significar perder sus videos. Los servicios en la nube como Dropbox o Google Drive le permiten guardar sus archivos en la nube y acceder a ellos desde cualquier lugar. Los servicios en la nube también le permiten compartir sus archivos con otros, lo que facilita la colaboración.
Conclusión
Si perdió valiosos archivos de video a través de una eliminación accidental, no entre en pánico. Siempre puede recuperar sus archivos con la ayuda de un buen programa de recuperación de datos como Tenoreshare 4DDiG. Esperamos que haya encontrado útil esta publicación. Por favor, siéntase libre de compartirlo con otros.
Tenorshare 4DDiG Ventas de regreso a clases 2022
Tenorshare es una de las mejores compañías de software que ofrece una amplia gama de productos para ayudarlo a administrar y respaldar sus archivos. Su software de recuperación de video 4DDiG es una de las mejores herramientas para recuperar videos perdidos o eliminados de su PC. Es fácil de usar, rápido y fiable. Se acerca el Tenoreshare (Ventas de regreso a la escuela), que se ejecutará a partir del 1 de septiembre. 7 a oct. 10. Durante este período, puede aprovechar grandes descuentos en Tenoreshare 4DDiG. Por lo tanto, no pierda esta oportunidad y obtenga el software al precio más reducido del año.




