Corrección: COD Black Ops Cold War Crashing Código de error 0xc0000005
Miscelánea / / April 29, 2023
2020 Call of Duty: Black Ops Guerra Fría es uno de los populares videojuegos de disparos en primera persona de la franquicia COD desarrollado por Treyarch & Raven Software y publicado por Activision. Como el juego está en el mercado desde hace un par de años, parece que la cantidad de errores e informes de errores es bastante alta. También vale la pena mencionar que COD Black Ops Cold War estrellarse El código de error 0xc0000005 en la PC está preocupando a muchos jugadores.
Cada vez que los jugadores intentan ingresar al juego COD Black Ops Cold War, reciben un mensaje de error fatal que dice “Desafortunadamente, la aplicación ha dejado de funcionar inesperadamente. Probar un "Escanear y reparar" podría resolver el problema. Si el problema persiste, comuníquese con el soporte en línea: https://support.activision.com/black-ops-cold-war – Código de error: 0xC0000005 (0x0) N”. Básicamente indica la reparación de archivos de juegos instalados.
Ahora, si también encuentra el mismo código de error 0xc0000005 (0x0) N en la PC mientras usa el cliente Battle.net, no necesita preocuparse por eso. El juego primero se bloquea con una pantalla negra para los jugadores desafortunados y luego aparece un aviso de error específico en la pantalla que se siente frustrante. También vale la pena mencionar que no todos enfrentan este error e incluso no todos los jugadores afectados pueden corregir el error escaneando y reparando los archivos del juego.

Contenido de la página
- ¿Qué causa el código de error 0xc0000005 en COD Black Ops Cold War?
-
Corrección: COD Black Ops Cold War Crashing Código de error 0xc0000005
- 1. Escanear y reparar archivos de juegos
- 2. Actualizar COD: BOCW
- 3. Actualizar controladores de gráficos
- 4. Instalar actualizaciones de Windows
- 5. Cerrar procesos en segundo plano
- 6. Realizar un inicio limpio
- 7. Borrar datos de caché de Battle.net
- 8. Ejecute la prueba de diagnóstico de memoria de Windows
- 9. Desinstalar y reinstalar COD: BOCW
- 10. Intenta cambiar/actualizar la RAM
¿Qué causa el código de error 0xc0000005 en COD Black Ops Cold War?
Bueno, se pueden encontrar varias razones posibles que eventualmente pueden desencadenar el código de error en el juego Call of Duty Black Ops Cold War para la versión para PC. Como:
- Puede deberse a archivos del juego dañados o faltantes durante la instalación o actualización del juego en la PC.
- En segundo lugar, los controladores de gráficos faltantes o desactualizados pueden ser otra posible razón detrás del problema de bloqueo o pantalla negra. Por lo tanto, es importante tener un controlador de gráficos actualizado en el sistema.
- También puede ocurrir debido a la caché corrupta con el iniciador de Battle.net. Debe borrar el caché de Battle.net en su PC.
- A veces, las aplicaciones de terceros también pueden entrar en conflicto con el juego para que funcione correctamente. Cerrar tareas en segundo plano puede ser útil.
- Un inicio limpio también puede eliminar el error particular en algunos casos.
- Una instalación de juego corrupta puede arruinar la experiencia de juego. Intenta desinstalar y reinstalar el juego puede resolver el error.
Corrección: COD Black Ops Cold War Crashing Código de error 0xc0000005
Varios jugadores han informado sobre lo mismo en el r/blackopscoldwar foro subreddit. Sin embargo, como los jugadores afectados solo reciben este mensaje de error en particular cada vez, debe intentar reparar los archivos del juego.
anuncios
Actualización de la guerra fría 26 de septiembre de blackopscoldwar
Somos conscientes e investigamos los bloqueos o las pantallas negras que los jugadores pueden encontrar en https://t.co/J7MUwaHJW4 después de recibir el de hoy #BlackOpsColdWar actualizar.
— Estudios Treyarch (@Treyarch) 26 de septiembre de 2022
Actualización: una actualización de @battlenet ha sido lanzado, lo que debería ayudar a resolver este problema. Se anima a los jugadores a realizar un Escaneo y reparación en su instalación de #BlackOpsColdWar para volver a la acción.
Detalles adicionales sobre Trello: https://t.co/Izn7T1Sqra
— Estudios Treyarch (@Treyarch) 28 de septiembre de 2022
Aquí hemos compartido un par de posibles soluciones a continuación, además de escanear y reparar, lo que podría ayudar a resolver el problema. Entonces, sin más preámbulos, saltemos a ello.
anuncios
1. Escanear y reparar archivos de juegos
En primer lugar, debe intentar escanear y reparar los archivos del juego Call of Duty: Black Ops Cold War en su PC siguiendo los pasos a continuación. A veces, los problemas con los archivos del juego perdidos o dañados en la PC pueden causarle muchos problemas para iniciar el juego correctamente.
- Abierto Explorador de archivos (Presione el Ganar+E teclas) en la PC.
- Dirígete a lo instalado Call of Duty Black Ops Guerra Fría carpeta de datos del juego.
- Ahora, tendrás que Borrar el Archivos IDX y EXE de la carpeta.
- Abre el batalla.net cliente en su PC.
- Clickea en el COD: BOCW juego > Haga clic en OPCIONES (Icono de engranaje).
- A continuación, haga clic en Escanear y reparar > Haga clic en Comenzar escaneo.
- Espere a que se complete el proceso de verificación.
- Una vez hecho esto, cierre el iniciador de Battle.net y reinicie su PC.
2. Actualizar COD: BOCW
Se recomienda encarecidamente verificar las actualizaciones del juego en la PC siguiendo los pasos a continuación. Si está utilizando una versión de parche de juego obsoleta durante un tiempo, es muy probable que algún error le esté preocupando.
- Abre el batalla.net lanzador > Haga clic en el logotipo de ventisca desde la esquina superior izquierda.
- Ir a Ajustes > Haga clic en Instalación/actualización del juego.
- Desplácese hacia abajo hasta la parte inferior> Haga clic en Aplique las últimas actualizaciones y descargue datos de parches futuros para juegos jugados recientemente para habilitarlo.
- A continuación, haga clic en Hecho para guardar los cambios > Reinicia el iniciador de Battle.net para aplicar los cambios.
- Actualizará el juego a la versión disponible automáticamente.
3. Actualizar controladores de gráficos
También debe verificar la actualización del controlador de gráficos en la PC siguiendo los pasos a continuación para asegurarse de que no haya un controlador de GPU obsoleto que lo esté molestando. Un controlador de gráficos obsoleto podría entrar en conflicto con el lanzamiento del juego en la mayoría de los casos.
anuncios
- presione el Ganar+X llaves para abrir el Menú de enlace rápido.
- Haga clic en Administrador de dispositivos de la lista para abrirlo.
- Haga doble clic en Adaptadores de pantalla para expandirlo.

- Botón derecho del ratón en la tarjeta gráfica dedicada que está utilizando.
- Haga clic en Actualizar controlador > Elegir Buscar automáticamente controladores.
- El sistema buscará automáticamente la actualización disponible.
- Si hay una actualización disponible, se descargará e instalará automáticamente la última versión.
- Una vez hecho esto, asegúrese de reiniciar su PC para aplicar los cambios.
Si no hay una actualización disponible en la PC, asegúrese de visitar el sitio web oficial del fabricante de la tarjeta gráfica y obtener manualmente la última versión. Busque el modelo de tarjeta gráfica en particular mediante los siguientes enlaces.
- GPU Nvidia
- GPU AMD
- GPU Intel
4. Instalar actualizaciones de Windows
Una versión de Windows o un número de compilación desactualizados pueden eventualmente causar varios problemas con errores y estabilidad que los usuarios pueden no esperar en absoluto. Es mejor buscar actualizaciones de Windows manualmente siguiendo los pasos a continuación.
- presione el ganar + yo llaves para abrir Configuración de Windows.
- Haga clic en Actualización y seguridad > Seleccionar Buscar actualizaciones bajo la actualizacion de Windows sección.
- Si hay una actualización disponible, seleccione Descargar e instalar.
- Puede tomar un tiempo completar la actualización.
- Una vez hecho esto, reinicie su computadora para instalar la actualización.
5. Cerrar procesos en segundo plano
La ejecución innecesaria de tareas o programas en segundo plano puede consumir una gran cantidad de recursos del sistema, como el uso de la CPU o la memoria, lo que literalmente reduce el rendimiento del sistema. Por lo tanto, los problemas de bloqueo, retraso y falta de carga de inicio aparecen con bastante frecuencia. Simplemente, cierre por completo todas las tareas innecesarias que se ejecutan en segundo plano. Para hacer esto:
- presione el Ctrl+Mayús+Esc llaves para abrir Administrador de tareas.
- Ahora, haga clic en el Procesos pestaña.
- Haga clic para seleccionar la tarea individualmente que desea cerrar. [Ejecutándose en segundo plano y consumiendo suficientes recursos del sistema]
- Haga clic en Tarea final para cerrar un proceso de uno en uno. Asegúrese de hacer los mismos pasos para cada tarea.
- Una vez hecho esto, reinicie su sistema para aplicar los cambios.
6. Realizar un inicio limpio
Hay muchas posibilidades de que realizar un inicio limpio del sistema solucione varios problemas con el rendimiento de la aplicación y el inicio del juego. Algunos programas o servicios pueden ejecutarse en segundo plano sin su intención desde el inicio del sistema Windows. Esas aplicaciones o servicios consumen una gran cantidad de recursos del sistema, ancho de banda, etc., lo que eventualmente puede afectar el rendimiento en primer plano de las aplicaciones o los juegos. Para limpiar el arranque del sistema:
- presione el Ganar+R llaves para abrir el Correr caja de diálogo.
- Tipo msconfig y golpear Ingresar abrir Configuración del sistema.
- Ve a la Servicios pestaña > Permitir el Esconder todos los servicios de Microsoft casilla de verificación haciendo clic en ella.
- A continuación, haga clic en Desactivar todo > Haga clic en Aplicar y DE ACUERDO para guardar los cambios.
- Ve a la Puesta en marcha pestaña > Haga clic en Abrir Administrador de tareas.
- Se abrirá la interfaz del Administrador de tareas > Ir a la Puesta en marcha pestaña.
- Haga clic en la tarea particular que está afectando el rendimiento [mayor impacto de inicio].
- Ahora, haga clic en Desactivar para apagarlo.
- Realice los mismos pasos para cada programa que tenga un mayor impacto de inicio. También puede deshabilitar los programas de impacto de inicio medio o bajo.
- Una vez hecho esto, reinicie su PC para aplicar los cambios.
7. Borrar datos de caché de Battle.net
Anuncio
Puede encontrar el código de error Black Ops Cold War 0xc0000005 en la PC si hay algún archivo de juego dañado disponible o si los datos de caché de Battle.net tienen algún problema. Asegúrese de seguir los pasos a continuación para borrar los datos de caché de Battle.net en su PC para corregir este error.
- Salga del cliente de Battle.net y luego presione el Ctrl+Mayús+Esc llaves para abrir Administrador de tareas.
- Ahora, cerrar la tarea del iniciador de Battle.net desde el Administrador de tareas.
- presione el Ganar+R llaves para abrir el Correr caja de diálogo.
- Ingresar %ProgramData% en el campo y golpeó Ingresar.
- A continuación, ubique el Carpeta de Battle.net > Borrar la carpeta.
- Una vez hecho esto, reinicie el iniciador de Battle.net para verificar el problema.
8. Ejecute la prueba de diagnóstico de memoria de Windows
Este error específico también puede ocurrir debido a una falla de hardware, como RAM corrupta. También vale la pena mencionar que verifique manualmente la Prueba de diagnóstico de memoria de Windows siguiendo los pasos a continuación para asegurarse de que no haya problemas con la RAM en su computadora.
- Abre el Menu de inicio y busque Diagnóstico de memoria de Windows.
- Asegúrese de abrir el Diagnóstico de memoria de Windows solucionador de problemas del resultado.
- Seleccionar Reinicie ahora y busque problemas (recomendado) desde el cuadro de diálogo.
- Espere a que se complete y luego puede intentar ejecutar el juego Black Ops Cold War.
9. Desinstalar y reinstalar COD: BOCW
Si ninguno de los métodos funcionó para usted, asegúrese de desinstalar y reinstalar el juego COD: Black Ops Cold War en la PC siguiendo los pasos a continuación. Es mejor reinstalar el juego para eliminar posibles fallas o problemas con los archivos del juego para evitar problemas o errores de lanzamiento.
- Abre el Lanzador de Battle.net y seleccione Call of Duty: Black Ops Guerra Fría desde el panel izquierdo.
- Selecciona el Opciones menú del lado izquierdo.
- Haga clic en Desinstalar juego > Si se le solicita, confirme el proceso de desinstalación.
- Una vez hecho esto, cierre el iniciador de Battle.net y reinicie la PC.
- Luego abra el iniciador de Battle.net nuevamente> Comenzar a instalar COD: BOCW.
- Clickea en el Opciones menú > Seleccionar Modificar Instalar.
- Seleccione el modo que desea instalar y seleccione Confirmar.
- Finalmente, seleccione Iniciar instalación > Espere a que se complete.
- ¡Disfrutar!
10. Intenta cambiar/actualizar la RAM
Como consejo adicional, se recomienda encarecidamente intentar cambiar o actualizar la memoria RAM física de su computadora manualmente para verificar si el problema aún le molesta o no. A veces, el espacio de RAM insuficiente o incompatible puede causar problemas al ejecutar programas duros. Debe usar al menos 8 GB de RAM como mínimo para ejecutar un juego en estos días. De lo contrario, puede usar 16 GB de RAM más alta en dos dispositivos para dos canales para que esté preparado para el futuro.
Eso es todo, chicos. Suponemos que esta guía le resultó útil. Para más consultas, puede comentar a continuación.

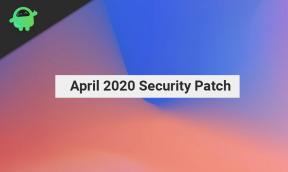
![Método fácil para rootear Highscreen Power Five Max 2 usando Magisk [No se necesita TWRP]](/f/7c52c2b4e859b98bc0f72e2ea94f2398.jpg?width=288&height=384)
