El chat de voz de Overwatch 2 no funciona, ¿cómo solucionarlo?
Miscelánea / / April 29, 2023
Overwatch 2 ha tenido éxito y muchos jugadores ya han pasado a la segunda iteración. Pero algunos de estos usuarios han informado de algunos problemas con el segundo título. Uno de los problemas más reportados en los últimos tiempos es el chat de voz. Desafortunadamente, muchos Overwatch 2 no han podido usar el chat de voz en el juego.
El problema podría estar en el dispositivo que está utilizando para jugar, o podría tener algunas configuraciones deshabilitadas en su propio juego. Cualquiera que sea el caso, lo analizaremos aquí. Si usted es uno de los usuarios con problemas, este artículo lo ayudará. Así que sin más preámbulos, entremos en materia.
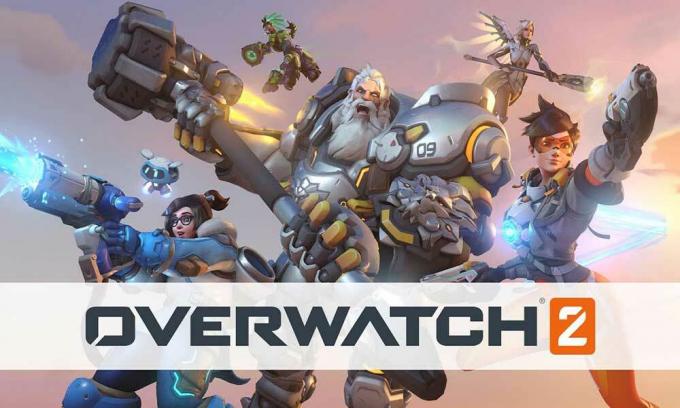
Contenido de la página
-
¿Cómo arreglar el chat de voz de Overwatch 2 que no funciona?
- Verifique los controles parentales:
- Compruebe la configuración de Windows:
- Reiniciar ajustes:
- Compruebe el cortafuegos:
- Compruebe la conexión de sus auriculares:
- Compruebe si sus auriculares están silenciados:
- Pruebe con otro par de auriculares:
- Actualizar controladores de audio:
¿Cómo arreglar el chat de voz de Overwatch 2 que no funciona?
Este problema es evidente no solo en las PC, sino también en las consolas de juegos como PlayStation y Xbox. Aquí enumeraremos las soluciones para ambos tipos de dispositivos.
Verifique los controles parentales:
Encontrarás controles parentales para el juego en la cuenta de Battle.net.
Inicie sesión en la cuenta utilizando la dirección de correo electrónico del padre o tutor a través de cualquier navegador. Esto es posible solo si su cuenta tiene una dirección de correo electrónico de los padres. Luego vaya a la configuración de los padres y cambie la configuración de Chat de texto y voz para esa cuenta.
anuncios
Después de cambiar la configuración de voz y texto para Overwatch 2, intente usar la función de chat de voz en el juego. Si no funciona incluso ahora, pruebe la siguiente solución.
Compruebe la configuración de Windows:
Hay configuraciones específicas de Windows en su PC que podrían estar bloqueando el acceso al micrófono de sus auriculares conectados. Para solucionar esto, debe cambiar algunas configuraciones.
- Presione las teclas Windows + R para abrir el cuadro de diálogo Ejecutar.
- Ingrese "mmsys.cpl" en el cuadro de diálogo y presione Entrar.
- Aparecerán los ajustes de audio. Haga clic con el botón derecho en los altavoces y los auriculares y seleccione "Establecer como dispositivo predeterminado".
- Nuevamente, haga clic con el botón derecho en Altavoces y auriculares y seleccione "Establecer como dispositivo de comunicaciones predeterminado".
- Ahora haga clic en la pestaña Grabación y repita los pasos mencionados anteriormente.
Después de cambiar esta configuración, prueba la siguiente solución si aún no puedes usar la función de chat de voz de Overwatch 2.
Reiniciar ajustes:
En caso de que haya una inconsistencia de datos en la configuración de su juego, esa también podría ser la causa de su problema. Lo mejor que puede hacer aquí es restablecer la configuración del juego a su valor predeterminado. Esto asegurará que todo lo relacionado con la configuración de su juego esté configurado correctamente.
anuncios
- Inicie sesión en su cuenta en Battle.net.
- Encuentra Overwatch 2 en la lista de juegos.
- Haz clic en el ícono de la rueda dentada en el juego y elige la opción "Restablecer opciones en el juego".
- Haga clic en Restablecer y luego haga clic en Listo para confirmar su acción.
Ahora inicie Overwatch 2 en su dispositivo. Si la función de chat de voz aún no funciona, pruebe la siguiente solución.
Compruebe el cortafuegos:
A veces, una herramienta antivirus o de terceros puede bloquear el acceso al micrófono y la cámara para aplicaciones particulares. Si usa herramientas de seguridad de terceros, asegúrese de que Overwatch 2 esté en la Lista blanca. Puede intentar deshabilitar temporalmente esta herramienta de terceros y verificar si eso soluciona su problema.
Pruebe la siguiente solución si deshabilitar la herramienta de seguridad de terceros no ayudó con el problema del chat de voz.
anuncios
Compruebe la conexión de sus auriculares:
Esto es tanto para consolas de juegos como para usuarios de PC. El auricular que está conectando a su dispositivo debe estar conectado correctamente. Si la entrada de su dispositivo está suelta o el cable está roto, los auriculares no funcionarán, sin importar cuánto intente hacerlo funcionar.
Si la conexión entre los auriculares y la PC o la consola es correcta, pero la función de chat de voz sigue sin funcionar, pruebe la siguiente solución.
Compruebe si sus auriculares están silenciados:
Algunos auriculares tienen un botón o control independiente que le permite silenciar el micrófono del auricular. Si tiene alguna de estas funciones, asegúrese de que su micrófono no esté silenciado. Además, asegúrese de que el puerto que utiliza para conectar su dispositivo sea compatible con la salida de micrófono y sonido. Algunas PC vienen con conectores separados de 3,5 mm para salida de sonido y micrófono. Si tiene una PC de este tipo, necesita usar una tarjeta de sonido que pueda controlar sus auriculares con un solo puerto.
Si probar esta solución tampoco le brinda ningún resultado, intente con la siguiente solución.
Pruebe con otro par de auriculares:
Existe la posibilidad de que los auriculares que está utilizando con su PC o consola sean incompatibles. Si aún no ha probado otros auriculares, es hora de que lo haga. Hay varios auriculares para juegos disponibles en el mercado que puedes probar. Así que vaya a su tienda de auriculares más cercana o compre uno en línea. Y luego, intente usar los nuevos auriculares con su dispositivo. Debería funcionar bien.
Actualizar controladores de audio:
Anuncio
Esta solución es específicamente para usuarios de PC que tienen problemas con el problema del chat de voz que no funciona. Existe la posibilidad de que los controladores de audio de su PC estén desactualizados. En ese caso, la función de chat de voz no funcionará con Overwatch 2.
Hay tres formas de actualizar un controlador. Puede hacerlo de forma automática, manual o mediante una aplicación de terceros.
Para hacerlo automáticamente, puede usar el administrador de dispositivos de Windows.
- Mantenga presionada la tecla Windows + X y elija "Administrador de dispositivos" de la lista de opciones.
- Expanda Entradas y salidas de audio en la ventana del administrador de dispositivos y haga clic derecho en el nombre de su dispositivo de audio.
- Elija "Actualizar controlador".
- Elija "Buscar automáticamente el software del controlador actualizado".
- Siga las instrucciones en pantalla e instale la actualización del controlador que aparece.
Debe visitar el sitio web de soporte del fabricante de su computadora portátil para el proceso manual y buscar el archivo de configuración del controlador de audio. Será como cualquier otro archivo de instalación de software. Una vez que encuentre el archivo de instalación, instálelo en su computadora como con cualquier otra aplicación.
Además de estos dos métodos, también tienes una tercera opción. Puede instalar una herramienta de utilidad de controlador de terceros en su computadora, escaneando automáticamente su computadora en busca de controladores obsoletos o faltantes. También instalará los controladores más recientes en su computadora con un simple clic. Sin embargo, estas herramientas de software de utilidad suelen tener un precio. Pero el precio vale la pena, ya que no necesita volver a preocuparse por los controladores en su computadora.
Esto debería resolver su problema de chat de voz con Overwatch 2.
Entonces, se trata de cómo se puede arreglar el chat de voz de Overwatch 2 que no funciona. Si tiene alguna pregunta o consulta sobre este artículo, comente a continuación y nos pondremos en contacto con usted. Además, echa un vistazo a nuestros otros artículos sobre consejos y trucos para iPhone,Consejos y trucos de Android, Consejos y trucos para PC, y mucho más para obtener más información útil.



