¿Cómo arreglar el objetivo y el retraso de entrada de Overwatch 2?
Miscelánea / / April 29, 2023
vigilancia 2 finalmente salió, es una secuela de Overwatch que se lanzó en 2016, y es un juego de acción futurista basado en equipos 5v5. Fue desarrollado y publicado por Blizzard Entertainment. El juego ha tenido mucho éxito desde su lanzamiento el 4 de octubre, los jugadores han disfrutado mucho de este juego. Sin embargo, algunos jugadores se enfrentan a problemas en los que se enfrentan a retrasos en el objetivo de Overwatch 2, o se observa un gran retraso o retraso en la entrada. En esta guía, nuestro objetivo es solucionar este problema sugiriendo a los jugadores varios métodos para intentar resolverlo.
Hemos recibido numerosos informes en la última semana en los que los jugadores sienten que están experimentando un retraso en el movimiento, que no pueden apuntar bien, tomas de entrada lentas de los jugadores, etc. Overwatch 1 no tuvo tales problemas, pero Overwatch 2 parece tener algunas configuraciones prehabilitadas que están causando estos problemas relacionados con el objetivo y el retraso de entrada.

Contenido de la página
-
¿Cómo arreglar el objetivo y el retraso de entrada de Overwatch 2?
- Método 1: habilite la entrada de mouse de alta precisión desde la configuración
- Método 2: deshabilite la escala de representación dinámica en la configuración
- Método 3: deshabilite la configuración relacionada con Vsync en la configuración
- Método 4: deshabilite la precisión del puntero en la configuración de Windows
- Método 5: deshabilite Vsync desde el panel de control de Nvidia (solo GPU de Nvidia)
- Método 6: Reporte el problema en los foros/soporte de Overwatch
- Conclusión
¿Cómo arreglar el objetivo y el retraso de entrada de Overwatch 2?
Primero revisaremos las configuraciones que están disponibles en el juego y nos dirigiremos a algunas configuraciones de Windows que podrían resolver este problema.
Método 1: habilite la entrada de mouse de alta precisión desde la configuración
La primera y más importante solución que sugerimos que los jugadores busquen es la opción "Habilitar entrada de mouse de alta precisión" que está disponible en la configuración del juego. Para hacer esto, los jugadores deben seguir estos pasos.
- Una vez que el Juego esté abierto, presione el 'ESC' botón en su teclado –> Seleccionar 'Opciones'.

anuncios
- Dirigirse a Configuración de juego Tabulador de la parte superior de la pantalla.
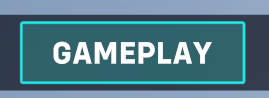
- Seleccionar Configuración general desde el lado izquierdo de su pantalla.

- Busque la pestaña Miscellaneous -> Active el 'Entrada de ratón de alta precisión opción.
Método 2: deshabilite la escala de representación dinámica en la configuración
El segundo método sería desactivar la Escala de representación dinámica en Configuración. Esta opción permite que el juego ofrezca una velocidad de fotogramas constante que podría disminuir su resolución, por lo que te sugerimos que desactives esta opción. Para apagarlo, los jugadores deben seguir estos pasos.
Lea también: Lista de niveles de héroes de Overwatch 2
anuncios
- En el Juego, presione Esc en su teclado -> Seleccione Opciones
- Esta vez, dirígete a la Ajustes de video Tabulador de la parte superior de la pantalla.

- En Video, busque el 'Escala de renderizado dinámico' ajuste y apáguelo.
Método 3: deshabilite la configuración relacionada con Vsync en la configuración
Nuestro tercer culpable dentro de la configuración del juego podría ser Vsync. Vsync obliga a su juego a bloquear la velocidad de fotogramas a la frecuencia de actualización de su monitor. Esto es para evitar problemas como el desgarro de la pantalla, etc. Para apagarlo, los jugadores deben seguir estos pasos.
- En el Juego, presione Esc en su teclado -> Seleccione Opciones
- Ahora, dirígete a la Ajustes de video Tabulador de la parte superior de la pantalla.
- En Video, busque el 'Vsync‘, ‘Amortiguador triple', y 'Reducir el almacenamiento en búfer‘ajustes y apágalos todos.

anuncios
- Si Nvidia Reflex está disponible, le sugerimos que lo configure en On + Boost para una experiencia más fluida.
Método 4: deshabilite la precisión del puntero en la configuración de Windows
Muchos jugadores olvidan que Pointer Precision también puede causar esa sensación. Para deshabilitar esto, los jugadores deben seguir estos pasos. Esto funciona en Windows 10/11.
- En la barra de búsqueda de sus ventanas. Busque 'Configuración del mouse'
- Seleccione 'Configuración adicional del mouse' en la pestaña abierta.
- Dirígete a la pestaña "Opciones de puntero" desde la parte superior.
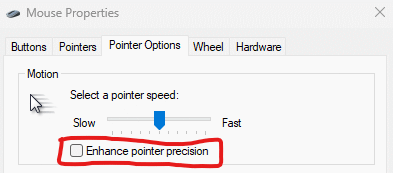
- Desmarque la casilla que dice "Mejorar la precisión del puntero".
Método 5: deshabilite Vsync desde el panel de control de Nvidia (solo GPU de Nvidia)
Finalmente, si todas las soluciones anteriores no funcionan, deshabilitar Vsync desde el Panel de control de Nvidia parece ser la única solución. Los jugadores deben seguir estos pasos.
- En el escritorio, haga clic con el botón derecho y seleccione Panel de control de Nvidia.
- En el lado izquierdo, seleccione la opción 'Administrar configuración 3D'.
- En la pestaña Configuración global, busque Sincronización vertical -> Seleccione la opción Desactivado.
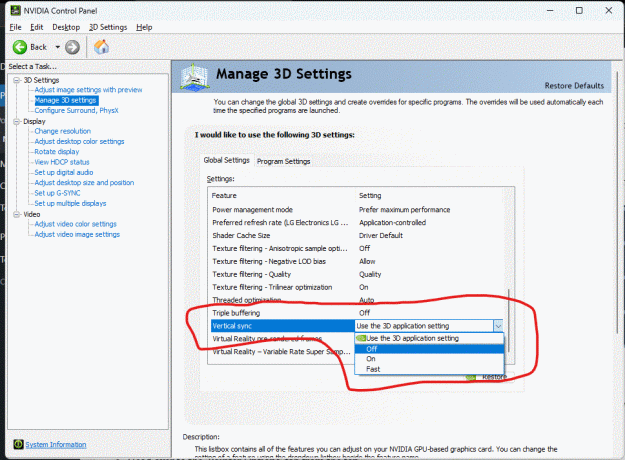
- Aplique la configuración y cierre el Panel de control.
Método 6: Reporte el problema en los foros/soporte de Overwatch
Si todos los métodos sugeridos anteriormente no funcionan. Le sugerimos que informe el problema a los foros de Overwatch o al equipo de soporte. El juego se lanzó recientemente y puede tener muchos errores, es posible que se necesiten algunas actualizaciones antes de que se resuelvan todos los errores principales.
Anuncio
Lea también: Solución: Overwatch 2 sigue fallando al iniciar en la PC
Le sugerimos que espere pacientemente hasta que Blizzard Entertainment publique actualizaciones constantes para solucionar estos problemas.
Conclusión
Esto nos lleva al final de esta guía para corregir Overwatch 2 Aim and Input Lag. Tenga en cuenta que los métodos anteriores definitivamente deberían ayudarlo a solucionar este problema, pero si no, le recomendamos que reinstale el juego y vea si ayuda.



![Descargar el firmware de Huawei P8 Lite 2017 B322 Oreo PRA-L11 / PRA-L31 [8.0.0.322]](/f/9212674fac0fd842a682079cbe083fd1.jpg?width=288&height=384)