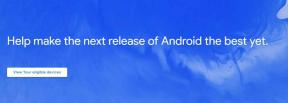Solución: Persona 5 Royal sigue fallando al iniciar en la PC
Miscelánea / / April 29, 2023
Persona 5 Royal es la nueva versión remasterizada que se lanzó en 2019. Este nuevo juego de rol relanzado trae muchos cambios y personajes nuevos. Mientras tanto, parece que hay varios jugadores que han comenzado a informar sobre el problema de bloqueo continuo de Persona 5 Royal en el inicio de la PC, lo que sin duda es frustrante.
Ahora, si usted también es una de las víctimas de tal problema, siga esta guía de solución de problemas para solucionarlo. Con respecto a la falla de inicio o el problema de que el juego no se inicia en la PC, los jugadores pueden encontrar lo mismo por varias razones. Afortunadamente, aquí hemos compartido un par de soluciones que pueden ser útiles. Hoy en día, casi todos los juegos de PC vienen con múltiples problemas como bloqueos, retrasos, tartamudeos, caídas de velocidad de fotogramas, etc.

Contenido de la página
- ¿Por qué Persona 5 Royal se bloquea?
-
Solución: Persona 5 Royal sigue fallando al iniciar en la PC
- 1. Comprobar los requisitos del sistema
- 2. Ejecuta el juego como administrador
- 3. Deshabilitar optimizaciones de pantalla completa
- 4. Actualizar controlador GPU
- 5. Actualizar Windows
- 6. Forzar el uso de la GPU dedicada
- 7. Cerrar tareas innecesarias en segundo plano
- 8. Reparar archivos de juegos
- 9. Actualizar el juego Persona 5 Royal
- 10. Desactivar aplicaciones superpuestas de terceros
- 11. Desactivar el Firewall de Windows y el software antivirus
- 12. Ajustar las opciones de administración de energía
- 13. Vuelva a instalar el tiempo de ejecución de Microsoft Visual C++
- 14. Realizar un inicio limpio
- 15. Restaurar valor predeterminado a CPU o GPU con overclocking
¿Por qué Persona 5 Royal se bloquea?
Parece que muchos jugadores de PC se encuentran con el problema de fallas en el inicio debido a múltiples razones, como la compatibilidad problemas con la PC, software de sistema desactualizado, una versión de juego desactualizada, tareas innecesarias de terceros, problemas de aplicaciones de inicio y más. Pero es posible que los jugadores afectados no descubran lo que está pasando. En ese caso, es mejor echar un vistazo rápido a las razones enumeradas a continuación que pueden ser útiles antes de seguir la guía.
- Problemas de compatibilidad con la especificación de PC
- Una versión desactualizada del juego.
- Un lanzador de juegos obsoleto
- Controladores de gráficos obsoletos
- Problemas con la versión de DirectX
- Tareas de ejecución en segundo plano innecesarias
- Bloqueo de software antivirus o cortafuegos
- Problemas de la aplicación de inicio
- Problemas con los redistribuibles de Microsoft Visual C++,
- CPU/GPU con overclocking
- Problemas de superposición de aplicaciones
Solución: Persona 5 Royal sigue fallando al iniciar en la PC
Como ahora conoce las posibles razones, es hora de entrar en la guía de solución de problemas a continuación. Puede seguir las soluciones a continuación individualmente hasta que el problema se solucione por completo. Es posible que te enfrentes al problema de bloqueo debido a varios otros aspectos, como conflictos con los archivos del juego o problemas de software/hardware en la PC. Por lo tanto, es mejor entrar en los métodos a continuación.
anuncios
1. Comprobar los requisitos del sistema
En primer lugar, verifique los requisitos del juego con la configuración de su PC para determinar si es lo suficientemente compatible. A veces, los problemas con la compatibilidad pueden causarle muchos problemas. Si su configuración no está actualizada, asegúrese de actualizar para que sea compatible. A continuación, proporcionamos los requisitos mínimos y recomendados del sistema para su comodidad. Puede pasar al siguiente método si su PC cumple con todos los requisitos.
Requerimientos mínimos:
- Requiere un procesador y sistema operativo de 64 bits
- sistema operativo: ventanas 10
- Procesador: Intel Core i7-4790, 3,4 GHz | AMD Ryzen 5 1500X, 3,5 GHz
- Memoria: 8GB RAM
- Gráficos: Nvidia GeForce GTX 650 Ti, 2 GB | AMD Radeon R7 360, 2GB
- DirectX: Versión 11
- Almacenamiento: 41 GB de espacio disponible
- Notas adicionales: Bajo 720p a 60 FPS. Requiere una CPU que admita el conjunto de instrucciones AVX y SSE4.2
Requerimientos Recomendados:
- Requiere un procesador y sistema operativo de 64 bits
- sistema operativo: ventanas 10
- Procesador: Intel Core i7-4790, 3,4 GHz | AMD Ryzen 5 1500X 3,5 GHz
- Memoria: 8GB RAM
- Gráficos: Nvidia GeForce GTX 760, 2 GB | AMD Radeon HD 7870, 2GB
- DirectX: Versión 11
- Almacenamiento: 41 GB de espacio disponible
- Notas adicionales: Alto 1080p a 60 FPS
2. Ejecuta el juego como administrador
Asegúrese de ejecutar el archivo de la aplicación del juego en su PC como acceso de administrador para permitir el acceso del Control de cuentas de usuario (UAC) al sistema. En algunos casos, su sistema requiere el permiso de acceso de UAC para ejecutar un programa que es bastante importante. Siguiendo los pasos a continuación, deberá permitir el acceso del administrador por una vez y no volverá a pedirle lo mismo. Para hacerlo:
- Ir a la instalada Persona 5 real directorio del juego.
- Rclic derecho en el archivo de la aplicación en su PC.
- Haga clic en Propiedades > Haga clic en el Compatibilidad pestaña.

- Clickea en el Ejecute este programa como administrador casilla de verificación para habilitarlo.
- Una vez hecho esto, haga clic en Aplicar y luego DE ACUERDO para guardar los cambios.
- Finalmente, simplemente haga doble clic en el archivo de la aplicación del juego para iniciarlo.
Si en el caso, está ejecutando el juego a través del cliente Steam, realice los mismos pasos para el cliente del juego respectivo también.
3. Deshabilitar optimizaciones de pantalla completa
A veces, desactivar las optimizaciones de pantalla completa del sistema de Windows para el archivo de la aplicación de su juego específico debería solucionar el problema. problemas de compatibilidad para algunas PC. Aunque viene deshabilitado de forma predeterminada, debe verificarlo para asegurarse de que la optimización de pantalla completa no está habilitado. Para hacer esto:
- Abre el Vapor cliente > Haga clic en Biblioteca.
- Botón derecho del ratón en Persona 5 real > Haga clic en Administrar.
- Haga clic en Explorar archivos locales > Dirígete a la Persona 5 real carpeta instalada.
- Rclic derecho en Persona 5 Royal.exe > Haga clic en Propiedades.
- Ve a la Compatibilidad pestaña > Asegúrese de hacer clic en Deshabilitar optimizaciones de pantalla completa para marcarlo.
- Una vez hecho esto, haga clic en Aplicar y luego DE ACUERDO para guardar los cambios.
4. Actualizar controlador GPU
Otra cosa que debe hacer es actualizar la versión del controlador de gráficos en su PC siguiendo los pasos a continuación. Si hay una actualización disponible, asegúrese de instalarla. Un controlador de GPU desactualizado puede causar varios problemas con el inicio del programa, como en los juegos o incluso durante las sesiones de juego. No solo su juego se ve patético, sino que su PC no podrá ejecutar todo su potencial debido al conflicto de gráficos. Para hacer eso:
- presione el Ganar+X llaves para abrir el Menú de acceso rápido.
- Haga clic en Administrador de dispositivos de la lista.
- Haga doble clic en Adaptadores de pantalla para expandirlo.

- Botón derecho del ratón en la tarjeta gráfica dedicada que está activa o que está utilizando.
- Ahora, haga clic en Actualizar controlador > Haga clic en Buscar automáticamente controladores.
- Ahora buscará automáticamente la actualización disponible y luego descargará e instalará la última versión.
- Solo espera lo mismo y reinicia la PC para aplicar los cambios.
Si no hay una actualización disponible para su GPU, puede ir al sitio web oficial de la tarjeta gráfica desde los enlaces a continuación y buscar el modelo de sus gráficos manualmente. Asegúrese de descargar e instalar el último controlador de GPU para su número de modelo según el fabricante.
- GPU Nvidia
- GPU AMD
- GPU Intel
5. Actualizar Windows
Si está ejecutando una versión de Windows obsoleta o un número de compilación durante un tiempo, asegúrese de seguir los pasos a continuación para verificar lo mismo. Siempre intente instalar la última actualización del sistema para que pueda obtener el último parche de seguridad, un rendimiento mejorado, correcciones de errores, funciones adicionales y más.
- presione el ganar + yo llaves para abrir Ajustes.
- Haga clic en actualizacion de Windows > Haga clic en Buscar actualizaciones.

- Si hay una actualización disponible, haga clic en Descargar e instalar.
- Espere a que se complete el proceso de actualización.
- Una vez hecho esto, reinicie su PC para aplicar los cambios. Si el bloqueo de Persona 5 Royal sigue apareciendo, no se preocupe.
Además, también debe verificar las actualizaciones opcionales siguiendo los pasos a continuación porque a veces un par de actualizaciones de controladores o actualizaciones de parches de seguridad pueden aparecer aquí que pueden ayudarlo a solucionar varios errores o problemas lo que.
- presione el ganar + yo llaves para abrir Ajustes.
- Haga clic en actualizacion de Windows > Haga clic en Opciones avanzadas.
- Desplácese hacia abajo para localizar Opciones adicionales.
- Haga clic en Actualizaciones opcionales > Si hay una actualización disponible, puede seleccionar la actualización.
- Ahora, haga clic en Descargar e instalar luego espere un tiempo para completarlo.
- Finalmente, reinicie el sistema manualmente.
6. Forzar el uso de la GPU dedicada
Anuncio
Se recomienda encarecidamente usar siempre la tarjeta gráfica dedicada (externa) en su escritorio para juegos y aplicaciones pesados para que pueda obtener un mayor rendimiento de gráficos todo el tiempo. Para hacer eso:
Para GPU Nvidia:
- Botón derecho del ratón en la pantalla del escritorio en blanco > Abrir Panel de control de Nvidia.
- Ir a Configuración 3D > Haga clic en Administrar la configuración 3D.
- Abierto Configuración del programa > Seleccionar Persona 5 real de la lista.
- Seleccionar procesador gráfico preferido para este programade la lista.
- Una vez hecho esto, puede verlo como Procesador Nvidia de alto rendimiento.
- Asegúrese de guardar los cambios y reiniciar la PC.
Para GPU AMD:
- Botón derecho del ratón en la pantalla del escritorio en blanco > Abrir Configuración de Radeon.
- Dirigirse a Ajustes adicionales > Ir a preferencias.
- Haga clic en Fuerza > Haga clic en Configuración de la aplicación de gráficos intercambiables.
- Seleccionar Persona 5 real de la lista. [Si el juego no está visible, seleccione Agregar aplicación para incluir el juego]
- Una vez hecho esto, seleccione Alto rendimiento de Configuración de gráficos.
- Finalmente, reinicie la PC para aplicar los cambios.
7. Cerrar tareas innecesarias en segundo plano
Se recomienda cerrar todas las tareas innecesarias que se ejecutan en segundo plano en su sistema siguiendo las pasos a continuación porque cuantos más recursos del sistema se utilicen, mayor será el rendimiento del sistema. gota. Es posible que no lo notes drásticamente cuando te enfrentes a retrasos en el juego, caídas de velocidad de fotogramas, tartamudeos, etc. Pero este método debería serle útil de muchas maneras.
- presione el Ctrl + Mayús + Esc llaves para abrir Administrador de tareas.

- Haga clic en Procesos y verifique qué tarea consume más recursos.
- Simplemente haga clic en el proceso en particular y seleccione Tarea final para cerrarlo con fuerza.
- Asegúrese de realizar los mismos pasos para cada proceso de aplicación de terceros que consuma más recursos.
- Una vez hecho esto, cierre el Administrador de tareas y reinicie su PC.
8. Reparar archivos de juegos
No hace falta decir que los problemas con archivos de juegos dañados o faltantes en la PC pueden encontrar muchos bloqueos al iniciar el juego sin ningún mensaje de error adecuado en algunos casos. Si es así, su juego comienza a cargarse durante unos segundos y luego se cierra automáticamente o no se inicia en Entonces, es mejor verificar y reparar los archivos del juego instalados en la PC siguiendo los pasos a continuación. Algunos jugadores ya han solucionado el bloqueo de Scron en su PC.
- Lanzar el Vapor cliente > Haga clic en Biblioteca.
- Botón derecho del ratón en Persona 5 real de la lista.
- Haga clic en Propiedades > Ir a Archivos locales.

- Haga clic en Verificar la integridad de los archivos del juego.
- Este proceso puede tardar algún tiempo en completarse. Entonces, ten un poco de paciencia.
- Una vez hecho esto, asegúrese de reiniciar la PC para aplicar los cambios.
9. Actualizar el juego Persona 5 Royal
También deberíamos recomendarle que verifique la actualización del juego manualmente en su extremo a través del cliente Steam para asegurarse de que no haya una versión desactualizada del juego que entre en conflicto con el lanzamiento del juego. Una versión de parche del juego desactualizada puede desencadenar varios problemas potenciales que podrían provocar bloqueos de cualquier tipo. Para hacer esto:
- Abierto Vapor E ir a Biblioteca.
- Haga clic en Persona 5 real desde el panel izquierdo.
- Steam buscará automáticamente la actualización disponible.
- Si hay una actualización disponible, haga clic en Actualizar.
- Asegúrese de esperar un tiempo hasta que se complete la actualización.
- Una vez hecho esto, asegúrese de reiniciar la PC para aplicar los cambios.
- Finalmente, es posible que no enfrente el problema de Persona 5 Royal Crashing en la PC.
10. Desactivar aplicaciones superpuestas de terceros
La mayoría de los conflictos con el fondo que ejecuta aplicaciones de superposición de terceros pueden desencadenar varios problemas con el lanzamiento del juego porque consumen una gran cantidad de recursos del sistema al igual que los procesos cada vez que inicia el juego. Aunque el juego no se inicia, la aplicación superpuesta se inicia y se ejecuta hasta que la cierra manualmente. Mientras que algunas aplicaciones superpuestas también pueden comenzar a ejecutarse mientras inicia el sistema desde el principio. Entonces, intente deshabilitar las aplicaciones superpuestas manualmente.
Desactivar superposición de discordia:
- Abre el Discordia aplicación > Haga clic en el icono de engranaje (Configuración) en la parte inferior.
- Seleccionar Cubrir bajo Ajustes de Aplicacion > Encender el Habilitar superposición en el juego.
- Haga clic en Juegos > Seleccionar Persona 5 real.
- Asegurate que apagar el Habilitar superposición en el juego palanca.
- Una vez hecho esto, reinicie su PC para aplicar los cambios.
Deshabilitar la barra de juegos de Xbox:
- presione el ganar + yo llaves para abrir Ajustes.
- Ahora, haga clic en Juego de azar > Ir a Barra de juegos.
- Apaga el Grabe clips de juegos, capturas de pantalla y transmisiones usando la barra de juegos opción.
- Una vez hecho esto, guarde los cambios y reinicie la PC para aplicar los cambios.
Deshabilite la superposición de experiencia Nvidia GeForce:
- Lanzar el Experiencia Nvidia GeForce aplicación > Ir a Ajustes.
- Haga clic en General > Desactivar el Superposición en el juego opción.
- Una vez hecho esto, reinicie la PC para aplicar los cambios.
Desactivar superposición de vapor:
- Abre el Vapor cliente > Haga clic en Biblioteca.
- Botón derecho del ratón en Persona 5 real > Haga clic en Propiedades.
- Haga clic en General > Apagar el Habilita la superposición de Steam mientras estás en el juego opción.
- Una vez hecho esto, reinicie la PC para cambiar los efectos.
Algunos jugadores de PC o usuarios avanzados también usan otras aplicaciones superpuestas como MSI Afterburner, Rivatuner, software RGB, etc. Si también está utilizando cualquier otro software de mouse o teclado o cualquier herramienta RGB que no sea tan necesaria durante el juego, entonces es mejor apagarlos. Una vez hecho esto, intente iniciar el juego Persona 5 Royal para comprobar si el problema del bloqueo todavía le molesta o no.
11. Desactivar el Firewall de Windows y el software antivirus
Es muy probable que esté utilizando la protección de Firewall de Windows predeterminada en su PC, pero a veces deshabilitarla temporalmente antes de iniciar cualquier juego puede reducir mucho los problemas de bloqueo de inicio. Para hacer esto:
- Clickea en el Menu de inicio > Tipo Cortafuegos de Windows Defender y ábrelo.
- A continuación, haga clic en Activar o desactivar el Firewall de Windows Defender desde el panel izquierdo.
- Selecciona el Desactive el Firewall de Windows Defender (no recomendado) opción para todos los dominios.
- Una vez hecho esto, haga clic en DE ACUERDO para guardar los cambios > Reinicie su PC para aplicar los cambios.
Además, asegúrese de desactivar el programa antivirus Windows Defender en su PC para asegurarse de que no haya ningún software antivirus que bloquee los archivos del juego. Para hacerlo:
- presione el ganar + yo llaves para abrir Ajustes.
- Haga clic en Actualización y seguridad > Haga clic en Seguridad de Windows.
- Haga clic en Abra Seguridad de Windows > Ir a Protección contra virus y amenazas.

- Ahora, haga clic en Administrar configuraciones > Solo apagar el Protección en tiempo real palanca.
- Si se le solicita, haga clic en Sí para seguir adelante.
- Puede arreglar Persona 5 Royal Crashing en su PC.
Nota: Si está utilizando cualquier otro programa antivirus de terceros en su PC, asegúrese de apagarlo desde su menú de configuración.
12. Ajustar las opciones de administración de energía
Es mejor configurar la opción de energía de alto rendimiento en su computadora antes de jugar juegos para obtener todo el potencial de la sistema porque Windows prefiere ejecutarse en el modo de energía equilibrada predeterminado para ahorrar energía y ofrecer un rendimiento medio para su uso diario. tarea. Pero los juegos o aplicaciones pesados requieren un modo de alto rendimiento que consumirá energía adicional pero ofrece un rendimiento sorprendente. Para hacer eso:
- Clickea en el Menu de inicio > Tipo Panel de control y ábrelo.
- Haga clic en Hardware y sonido > Seleccionar Opciones de poder.
- Seleccionar Alto rendimiento y tu estas listo.
- Finalmente, reinicie la PC para aplicar los cambios.
13. Vuelva a instalar el tiempo de ejecución de Microsoft Visual C++
Si su sistema Windows no tiene Microsoft Visual C++ Redistributables instalado o ya instalado, asegúrese de reinstalarlo manualmente siguiendo los pasos a continuación.
- Abre el Menu de inicio > Tipo aplicaciones y funciones y ábrelo.
- Clickea en el Microsoft Visual C++ programa(s) de la lista uno por uno.
- Haga clic en Desinstalar y siga las instrucciones en pantalla.
- Una vez que todos los programas de Visual C++ estén desinstalados, reinicie la PC.
- Ahora, ve a la sitio web oficial de microsoft y descargue el último tiempo de ejecución de Microsoft Visual C++.
- Asegúrese de instalarlo en su computadora y reinicie el sistema para cambiar los efectos.
14. Realizar un inicio limpio
Varios usuarios afirmaron que realizar un inicio limpio en la PC solucionó el problema de inicio del sistema porque algunas aplicaciones o tareas comienzan desde el principio. Estas tareas se ejecutan todo el tiempo y consumen muchos recursos del sistema. Debes seguir los siguientes pasos para hacerlo:
- presione el Ganar+R llaves para abrir el Correr caja de diálogo.
- Tipo msconfig y golpear Ingresar abrir Configuración del sistema.
- Ir a Servicios > Haga clic en Esconder todos los servicios de Microsoft para habilitarlo.

- Ahora, haga clic en Desactivar todo para que el resto de los servicios se apaguen.
- Haga clic en Aplicar y luego DE ACUERDO para guardar los cambios.
- A continuación, vaya a Puesta en marcha > Haga clic en Abrir Administrador de tareas.
- Clickea en el Puesta en marcha pestaña > Asegúrese de seleccionar la tarea específica que tiene un mayor impacto de inicio.
- Ahora, haga clic en Desactivar para apagarlo.
Tenga en cuenta: Realice los mismos pasos para cada programa que tenga un mayor impacto de inicio, excepto para el servicio de audio o gráficos.
- Finalmente, asegúrese de reiniciar su computadora para aplicar los cambios. Debería arreglar Persona 5 Royal Crashing en la PC.
15. Restaurar valor predeterminado a CPU o GPU con overclocking
A veces, la CPU o GPU overclockeada en la PC puede causar conflictos con el otro hardware, lo que puede desencadenar un problema de cuello de botella. Es mejor deshabilitar temporalmente o restaurar la CPU/GPU overclockeada a los valores predeterminados de fábrica para que pueda verificar la posible razón detrás del problema de bloqueo. Hay múltiples herramientas disponibles en línea para ajustar la CPU o GPU overclockeada en la PC, como MSI Afterburner, Riva Tuner, AMD Ryzen Master, EVGA Precision X, etc.
Eso es todo, chicos. Suponemos que esta guía le resultó útil. Para más consultas, puede comentar a continuación.