Cómo omitir la contraseña de administrador de Windows 10 cuando está bloqueado
Miscelánea / / April 29, 2023
Olvidó su contraseña de administrador de Windows 10 y se bloqueó su computadora. Esta es la única cuenta de administrador que tiene. No tiene un disco de restablecimiento de contraseña ni ninguna otra forma de restablecer su contraseña. No querrás perder ningún archivo en tu computadora. Así que te estás preguntando si hay una manera de omita la contraseña de administrador de Windows 10 cuando esté bloqueado de la computadora
Ahora has venido al lugar correcto. Este artículo demostrará dos formas simples pero efectivas de eludir la contraseña de administrador de Windows 10 y desbloquear su computadora bloqueada.
- Método 1: omitir la contraseña de administrador de Windows 10 con software
- Método 2: omitir la contraseña de Windows 10 con el símbolo del sistema
Contenido de la página
-
Método 1: omitir la contraseña de administrador de Windows 10 con software
- Paso 1: Cree un disco de restablecimiento de contraseña.
- Paso 2: inicie su computadora bloqueada desde el disco.
- Paso 3: omita la contraseña de administrador de Windows 10.
-
Método 2: omitir la contraseña de administrador de Windows 10 con el símbolo del sistema
- Paso 1: arranque con opciones de inicio avanzadas.
- Paso 2: Reemplace Utilman.exe con CMD.exe.
- Paso 3: omita la contraseña de administrador de Windows 10.
- Es fácil omitir la contraseña de administrador de Windows 10 cuando está bloqueado
Método 1: omitir la contraseña de administrador de Windows 10 con software
Usando una herramienta especializada como Reparador de contraseñas de Windows iSumsoft para resolver los problemas de contraseñas de Windows normalmente produce el doble de resultados con la mitad del esfuerzo. Esta es una de las mejores herramientas de restablecimiento de contraseña de Windows 10, que le permite omitir la contraseña de Windows 10 en unos minutos sin pérdida de datos. Simplemente siga los pasos a continuación.
Paso 1: Cree un disco de restablecimiento de contraseña.
Debido a que su computadora está bloqueada, debe crear un disco de restablecimiento de contraseña para ella usando iSumsoft Windows Password Refixer en otra computadora que funcione. Si no tiene una segunda computadora, pida prestada una a un amigo.
En otra computadora que funcione, descargue e instale iSumsoft Windows Password Refixer.
Ejecute iSumsoft Windows Password Refixer y seleccione el dispositivo USB.
anuncios

Inserte una unidad USB en la computadora y haga clic en el botón Comenzar a grabar.

Haga clic en Sí cuando se le solicite, y el software creará con éxito un disco de restablecimiento de contraseña de Windows para usted en segundos.
anuncios

Paso 2: inicie su computadora bloqueada desde el disco.
Inserte el disco de restablecimiento de contraseña (USB) en su computadora bloqueada en la que desea omitir su contraseña de administrador de Windows 10.
Inicie o reinicie su computadora, y tan pronto como aparezca la primera pantalla, mantenga presionado el menú de inicio (generalmente Esc, F12, F11 o F10, según el fabricante de la computadora) para acceder al Boot Menú.
anuncios
En el menú de inicio, elija el dispositivo USB como dispositivo de inicio principal y su computadora se iniciará desde la unidad USB.

Paso 3: omita la contraseña de administrador de Windows 10.
iSumsoft Windows Password Refixer aparecerá en su pantalla después de que su máquina haya terminado de iniciarse desde el disco de restablecimiento de contraseña.
Seleccione su sistema Windows 10, luego la cuenta de administrador cuya contraseña desea omitir y luego haga clic en Restablecer contraseña.
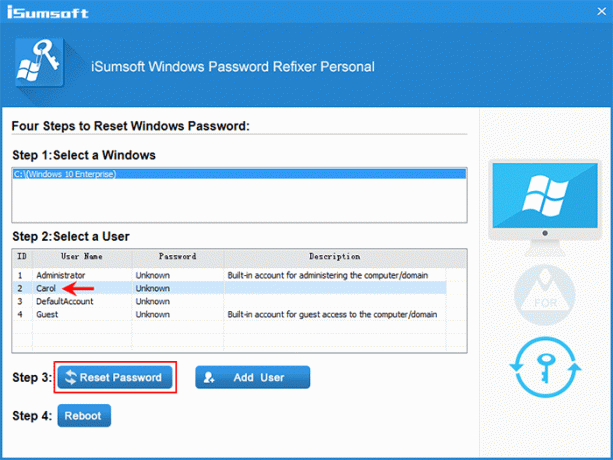
Anuncio
Haga clic en Sí cuando se le solicite y la contraseña de su cuenta de Windows 10 se eliminará de inmediato.

Haga clic en Reiniciar y, cuando se le solicite, haga clic en Sí e inmediatamente extraiga la unidad USB. Luego, su computadora se iniciará en Windows 10.
Cuando esté en la pantalla de inicio de sesión de Windows 10, puede iniciar sesión sin ingresar una contraseña.
Método 2: omitir la contraseña de administrador de Windows 10 con el símbolo del sistema
Si espera omitir su contraseña de administrador de Windows 10 sin usar ningún software de terceros, el truco del símbolo del sistema es para usted. Ya sea que haya iniciado sesión o esté bloqueado, el símbolo del sistema le permite restablecer u omitir las contraseñas olvidadas de la cuenta local de Windows sin perder datos. Aquí se explica cómo omitir la contraseña de administrador de Windows 10 mediante el símbolo del sistema cuando está bloqueado.
Paso 1: arranque con opciones de inicio avanzadas.
Asegúrate de que tu computadora esté apagada.
Presione el botón de Encendido para encender su computadora, y tan pronto como vea el logotipo de Windows, presione y mantenga presionado el botón de Encendido hasta que la computadora se apague.
Repita el proceso anterior y su computadora se iniciará en la pantalla Preparando reparación automática.
Elija Opciones avanzadas y su computadora se iniciará en la pantalla Opciones de inicio avanzadas.

Sugerencias: si su computadora no puede iniciarse en la pantalla Opciones de inicio avanzadas a través de los pasos anteriores, deberá usar un disco de instalación de Windows para iniciar su computadora.
Paso 2: Reemplace Utilman.exe con CMD.exe.
En la pantalla de opciones de Inicio avanzado, seleccione Solucionar problemas > Opciones avanzadas > Recuperación de imagen del sistema.

Cuando aparezca el asistente "Vuelva a crear la imagen de su computadora", elija Cancelar, luego Siguiente.

En la siguiente página, haga clic en Avanzado, elija Instalar un controlador y luego haga clic en Aceptar.

Aparecerá un cuadro de diálogo Abrir. Elija Esta PC, luego ubique y abra la unidad del sistema operativo donde está instalado su Windows 10.

Cuando esté en la unidad del sistema operativo, abra la carpeta Windows\System32, localice el archivo Utilman y cámbiele el nombre a Utilman1. Para ver los cambios, debe presionar F5 para actualizar la carpeta.

Localice el archivo cmd y cámbiele el nombre a Utilman. Al hacerlo, se reemplaza la aplicación Utility Manager Utilman.exe, que se usa para configurar las opciones de accesibilidad, con la aplicación Command Prompt CMD.exe.

Siga haciendo clic en Cancelar para cerrar todas las ventanas de la pantalla y volverá a la pantalla Elegir una opción. Esta vez, elija Continuar para permitir que su computadora arranque en Windows 10.

Paso 3: omita la contraseña de administrador de Windows 10.
Cuando esté en la pantalla de inicio de sesión de Windows 10, haga clic en el icono Borrar acceso (Accesibilidad) en la esquina inferior derecha. Esto abrirá una ventana del símbolo del sistema en lugar del menú de accesibilidad.
En la ventana del símbolo del sistema, escriba contraseña de usuario de usuario de redy presione Entrar. Esto omitirá su contraseña olvidada de Windows 10 y establecerá una nueva. Necesitas reemplazar el “nombre de usuario” en el comando con el nombre real de su cuenta de administrador, y el “contraseña” con la nueva contraseña deseada, por ejemplo, usuario de red Carol 123456.

Luego, puede iniciar sesión en Windows 10 con su nueva contraseña de administrador. Si necesita volver a colocar la utilidad Facilidad de acceso donde estaba, simplemente vaya a la carpeta Windows\System32 en la unidad de su sistema operativo y cambie el nombre del archivo Utilman a CMD y el archivo Utilman1 a Utilman.
Es fácil omitir la contraseña de administrador de Windows 10 cuando está bloqueado
Cuando olvida su contraseña de administrador de Windows 10 y no puede acceder a su computadora, en realidad no necesita preocuparse. Esto se debe a que es fácil eludir la contraseña de Windows 10 utilizando los trucos del símbolo del sistema integrados de Windows o una herramienta de software especial como iSumsoft Windows Password Refixer. Omitir también significa cambiar o eliminar la contraseña sin conocer la contraseña anterior. Más importante aún, no causará pérdida de datos ni daños al sistema.



