Cómo reparar el iPhone 11 atascado en una pantalla negra o en blanco
Miscelánea / / August 05, 2021
Hay muchos problemas comunes y algunos de los poco comunes que los usuarios pueden enfrentar mientras usan un iPhone. Sin embargo, si eres un iPhone 11 o el usuario de iPhone 11 Pro / 11 Pro Max y enfrenta problemas como atascado en la pantalla negra, entonces debe seguir esta guía para obtener los pasos de solución de problemas a continuación. Consulte Cómo reparar el iPhone 11 atascado en un problema de pantalla negra o en blanco.
Este problema puede aparecer debido a la falla del software o al problema de actualización del software. Mientras tanto, la actualización pendiente de la aplicación de terceros o la actualización pendiente del sistema iOS también pueden causarle problemas mientras usa su teléfono. Además, el dispositivo se queda atascado en la pantalla negra o en blanco debido a la poca capacidad de almacenamiento o cualquier aplicación de terceros maliciosa que puede consumir mucha RAM en segundo plano. Por lo tanto, asegúrese de comprobarlo.
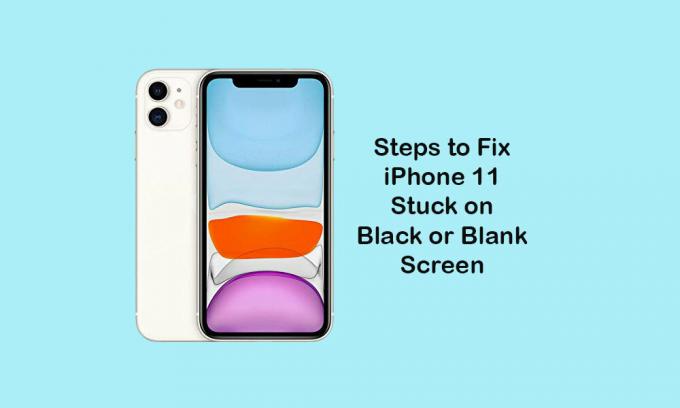
Tabla de contenido
-
1 Cómo reparar el iPhone 11 atascado en una pantalla negra o en blanco
- 1.1 1. Forzar reinicio de su iPhone
- 1.2 2. Verificar actualización de software (iOS)
- 1.3 3. Restablecer todas las configuraciones para reparar el iPhone 11 atascado en la pantalla negra o en blanco
- 1.4 4. Realizar un restablecimiento de fábrica
- 1.5 5. Conéctese a iTunes y restaure su iPhone para reparar el iPhone 11 atascado en una pantalla negra o en blanco
- 1.6 5. Use el modo DFU a través de iTunes
Cómo reparar el iPhone 11 atascado en una pantalla negra o en blanco
Si todos los trucos mencionados anteriormente no le resultan útiles, debe seguir las soluciones a continuación que pueden serle útiles. Intente recordar si se le cayó el dispositivo al suelo por error o si algo lo golpea. En caso afirmativo, debe verificar cualquier pantalla interna u otro daño de hardware y dirigirse al centro de servicio autorizado de Apple.
1. Forzar reinicio de su iPhone
- Presione y suelte rápidamente el botón Subir volumen
- Presione y suelte rápidamente el botón para bajar el volumen.
- Mantenga presionado el botón lateral / de encendido hasta que aparezca el logotipo de Apple.
- Suelta el botón y espera a que se inicie el dispositivo.
2. Verificar actualización de software (iOS)
- Dirígete a Configuración> General> Actualización de software.
- Verificará automáticamente la actualización de software disponible.
- Si está disponible, descárguelo e instálelo por completo utilizando datos móviles más rápidos o la red Wi-Fi.
3. Restablecer todas las configuraciones para reparar el iPhone 11 atascado en la pantalla negra o en blanco
- Abra la Configuración de iPhone> Seleccione General> Seleccione Restablecer.
- Toque Restablecer todas las configuraciones.
- Si se le solicita, ingrese el código de acceso.
- Seleccione Restablecer todas las configuraciones nuevamente para continuar.
- Reinicia tu iPhone.
4. Realizar un restablecimiento de fábrica
- Abra la Configuración del dispositivo> General> toque Restablecer.
- Toque Borrar todos los contenidos y configuraciones.
- Si es necesario, ingrese la contraseña de su dispositivo para continuar.
- Toque Borrar todo el contenido y la configuración nuevamente para confirmar.
- Tu dispositivo se reiniciará.
5. Conéctese a iTunes y restaure su iPhone para reparar el iPhone 11 atascado en una pantalla negra o en blanco
Si ya hizo una copia de seguridad de la versión anterior de iOS en su computadora a través de iTunes, entonces puede restaurar esa versión de iOS en su iPhone nuevamente.
- Conecte su iPhone a la computadora con el cable Lightning.
- Abra iTunes en la PC y espere a que el sistema detecte su dispositivo conectado.
- Aparecerá un icono de iPhone en la parte superior izquierda de iTunes.
- Ahora, haga clic en el icono de iPhone y luego haga clic en el botón Restaurar.
- Cierra sesión en Find My iPhone.
- A continuación, haga clic en Restaurar y luego haga clic nuevamente en Restaurar para confirmar.
- Su dispositivo se borrará por completo y se instalará el sistema iOS.
- Finalmente, su iPhone se reiniciará automáticamente.
5. Use el modo DFU a través de iTunes
El modo DFU o Actualización de firmware del dispositivo es un modo de recuperación avanzado que puede solucionar la pantalla que no responde o cualquier problema relacionado con la pantalla en su iPhone.
Guía para ingresar y salir del modo DFU en iPhone 11 SeriesSuponemos que ha encontrado útil esta guía de solución de problemas. Si tiene alguna consulta, háganoslo saber en los comentarios a continuación.
A Subodh le encanta escribir contenido, ya sea relacionado con la tecnología o de otro tipo. Después de escribir en un blog de tecnología durante un año, se apasiona por ello. Le encanta jugar y escuchar música. Además de los blogs, es adictivo para las versiones de PC para juegos y las filtraciones de teléfonos inteligentes.



