Cómo instalar iOS 13 en sus dispositivos iPhone [Guía paso a paso]
Miscelánea / / August 05, 2021
La World Wide Developer Conference 2019, que se conoce más comúnmente como WWDC, es la conferencia anual de desarrolladores de Apple que se celebró en San José, California en junio. Muchas características nuevas y emocionantes y algunas características que fueron demandadas por los usuarios de iPhone de Apple para muchos meses (Sí, estoy hablando del modo oscuro en todo el sistema), finalmente se reveló junto con el nuevo iOS 13. Una de las nuevas características más prometedoras que yo, junto con millones de otros usuarios de teléfonos inteligentes, quería tener en un iPhone, era el modo oscuro en todo el sistema. Su sutil mejora la duración de la batería, no te hace volar los ojos, se puede usar de noche y, lo que es más importante, ¡me encanta el NEGRO!
Además, puede tener en sus manos el iOS 13 ahora mismo sin necesidad de esperarlo. La vista previa para desarrolladores o el programa beat para iOS 13 está aquí y puede instalarlo en su dispositivo de inmediato sin necesidad de esperar su lanzamiento oficial en otoño de este año. Y, para su amable información, no vamos a piratear ni hacer nada ilegal para lograrlo. Además, vamos a participar en su programa beta. Apple ha invitado a los probadores beta a descargar e instalar iOS 13 para que se puedan encontrar y solucionar más errores, fallas y otros problemas antes de su lanzamiento final.
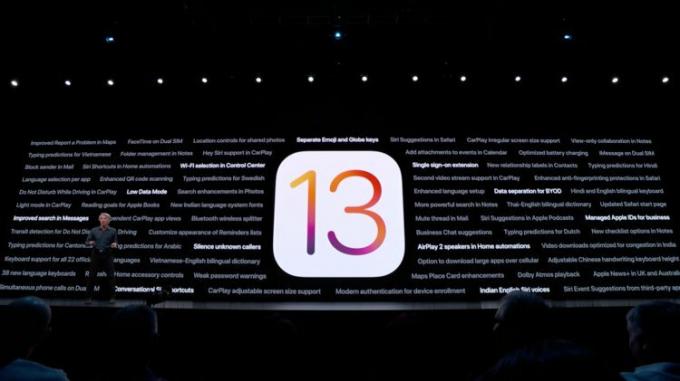
Pero, hay una trampa, esto solo está disponible para los desarrolladores. Además, la Beta pública estará disponible para pruebas masivas solo después de julio. Esto se hace para evitar cualquier tipo de problema o daño a su iPhone mientras prueba la versión beta, ya que Public Beta es más adecuada para personas que solo quieren probar. Por lo tanto, se recomienda que si no conoce un iPhone, no lo instale.
Puedes conocer todas las nuevas funciones de iOS 13 aquí.
Además, hablando de problemas, las versiones beta de cualquier cosa estarán llenas de problemas y errores, por lo que se recomienda hacer un copia de seguridad completa de todos y cada uno en su teléfono inteligente antes de continuar con la instalación de la versión beta de iOS 13 en su dispositivo. Porque, si algo sale mal, perderá todos y cada uno de los elementos de su dispositivo iOS.
Tabla de contenido
- 1 Lista de dispositivos compatibles
-
2 Cómo descargar e instalar iOS 13 en su iPhone ahora mismo
- 2.1 Método Mojave
- 2.2 Método Catalina
Lista de dispositivos compatibles
Antes de continuar con la instalación de iOS 13 en su dispositivo, asegúrese de que su dispositivo sea compatible y verifique si su dispositivo es compatible con iOS 13 beta o no de la lista a continuación;
- iPhone 6s
- iPhone 6s Plus
- iPhone SE
- iPhone 7
- iPhone 7 Plus
- iPhone 8
- iPhone 8 Plus
- iPhone X
- iPhone Xs
- iPhone Xs Max
- iPhone XR
Además, la lista se toma de una fuente confiable Betaprofiles.com. Y el firmware es iOS 13 Dev beta 1 (17A5492t).
Cómo descargar e instalar iOS 13 en su iPhone ahora mismo
Los siguientes métodos y pasos se toman de Gadgethacks sitio web.
Método Mojave
Para el método Mojave, siga las siguientes instrucciones. Sin embargo, tenga en cuenta que puede omitir la descarga de Xcode en sí, que tiene más de 7 GB, y simplemente instalar el mobiledevice.pkg desde Xcode, lo que también debería funcionar. Es un paquete de recursos oculto dentro del contenido de Xcode, y es todo lo que necesita para instalar iOS 13 en Mojave. Si lo hace, abra el paquete e instálelo, luego omita todos los pasos relacionados con Xcode a continuación;
- Registre su UDID de iPhone con tu cuenta dev, si aún no lo ha hecho.
- Visitar developer.apple.com/download e inicia sesión en tu Cuenta de desarrollador. Si usted tiene Autenticación de dos factores habilitado en su cuenta, siguiendo las instrucciones de verificación.
- Bajo la sección de iOS 13, escoger "Ver todo."
- Descargar el IPSWexpediente para el modelo de iPhone apropiado.
- Aún así, en el "Descargas"Página web, seleccione"Aplicaciones"Pestaña y descarga"Xcode 11 beta. " Xcode es un archivo enorme, por lo que llevará algún tiempo descargarlo.
- Desembale el Archivo XIP Xcode, lo que puede llevar algún tiempo. Después, tendrás Xcode instalado.
- Abre el Aplicación beta de Xcode 11 y siga las instrucciones en pantalla para instalar las herramientas adicionales necesarias.
- Asegúrate de tener el última versión de iTunes en tu ordenador. En macOS, puede comprobarlo a través del "Actualizar"Pestaña en el Mac App Store. Para Windows, utilice "Buscar actualizaciones" en el "Ayuda"Menú en iTunes; Si no está allí, puede buscar actualizaciones en Microsoft Store. Sin embargo, Xcode no está disponible para Windows, por lo que los usuarios de PC se quedan fuera esta vez, por lo que puede detenerse aquí si ese es usted.
- Conecte su iPhone a la computadora con su Lightning a cable USB o Cable Lightning a USB-C.
- Si ve un "Desbloquear iPhone para usar accesorios”Aparece en su iPhone, desbloquee su iPhone usando Face ID, Touch ID o su contraseña para proceder.
- Grifo "Confía en esta computadora”Si se le solicita en su iPhone, y siga los pasos en pantalla para confiar en él. Siempre puede desconfiar de la computadora más tarde si es necesario más tarde.
- Abierto iTunes si aún no está abierto.
- Si aún no ha iniciado sesión, inicie sesión en su Cuenta de Apple en iTunes.
- Selecciona el iPhone en iTunes y asegúrese de estar en el "ResumenPestaña ”.
- Realice una copia de seguridad y archívelo para guardarlo, si aún no lo ha hecho. Asegúrese de utilizar la opción de copia de seguridad cifrada si desea continuar Datos de salud y actividad.
- Mantenga presionada la tecla Opción en Mac o Tecla Shift en Ventanas, luego haga clic en "Actualizar"O"Buscar actualizaciones”En iTunes para iniciar el proceso. (Nota: algunos usuarios pueden tener problemas para hacerlo de esta manera, así que intente ingresar al modo DFU en su iPhone, luego mantenga presionada la tecla Opción y haga clic en "Restaurar" cuando se le solicite en iTunes).
- Desde la ventana de selección en iTunes, elija el IPSW para restaurar una imagen que descargó en su computadora. Luego, seleccione "Abierto”Para comenzar la instalación.
- Una vez que iTunes termine de instalar la imagen, su iPhone se reiniciará.
- Ahora, todo lo que queda por hacer es seguir las instrucciones en su iPhone para activar y configurar iOS 13.
Es importante tener en cuenta que todos los dispositivos iOS en los que desee instalar la versión beta de desarrollo de iOS 13 deben registrarse agregando sus UDID al sitio de desarrollo. Si desea intentar sortear este proceso, o no desea pagar $ 99 por la licencia de desarrollador, puede intentar usar Betaprofiles.com para descargar el perfil de iOS 13 cuando esté disponible. No podemos garantizar que este enlace funcione, pero es un servicio que Redditors ha encontrado útil.
Método Catalina
Si ya ha actualizado a macOS 10.15 Catalina beta, que puede tener si no pudo hacer que funcione el método Mojave anterior, el proceso es bastante fácil. Y como ya no hay iTunes, todo el trabajo se realiza directamente dentro de la aplicación Finder, ya que los dispositivos iOS se montan de manera similar a los discos duros externos.
- Registra tu iPhone TU HICISTE con su cuenta de desarrollo, si aún no lo ha hecho.
- Visitar developer.apple.com/download e inicie sesión en su cuenta de desarrollador. Si usted tiene autenticación de dos factores habilitada en su cuenta, siguiendo las instrucciones de verificación.
- Bajo la Sección iOS 13, escoger "Ver todo.”
- Descargar el IPSW archivo para el modelo de iPhone apropiado.
- Conecte su iPhone a la computadora con su cable Lightning a USB o Lightning a USB-C.
- Si ve un "Desbloquear iPhone para usar accesorios”Aparece en su iPhone, desbloquee su iPhone usando Face ID, Touch ID o su contraseña para continuar.
- Grifo "Confía en esta computadora”Si se le solicita en su iPhone, y siga los pasos en pantalla para confiar en él. Siempre puede desconfiar de la computadora más tarde si es necesario más tarde.
- Abierto Descubridor si aún no está abierto.
- Seleccione el nombre de su iPhone en la barra lateral debajo Ubicaciones.
- Haga una copia de seguridad y archive su última versión de iOS 12 para guardarla, si aún no lo ha hecho. Hacerlo es como en iTunes, donde realiza una copia de seguridad manualmente en la ventana del Finder, pero en lugar de ir a cualquier menú de preferencias, haga clic en "Administrar copias de seguridad”Botón. Próximo, haga clic derecho en su última copia de seguridad y presiona "Archivo. " Asegúrese de utilizar la opción de copia de seguridad cifrada si desea conservar los datos de salud y actividad.
- Mantenga presionada la tecla Opción y luego haga clic en "Buscar actualizaciones”En Finder para iniciar el proceso.
- Desde la ventana de selección en iTunes, elija el IPSW para restaurar la imagen que descargó en su computadora, luego haga clic en “Abierto.”
- Haga clic en "Actualizar”Cuando se le solicite que permita que su Mac se comunique con Apple para verificar e instalar iOS 13.
- Durante la instalación, deberá ingresar el código de acceso en su iPhone.
- Una vez que Finder termine de instalar la imagen, su iPhone se reiniciará.
- Ahora, todo lo que queda por hacer es seguir las instrucciones en su iPhone para activar y configurar iOS 13. Sin embargo, es posible que ya esté listo para funcionar, por lo que es posible que no sea necesaria una configuración adicional.
Fuente: GadgetHacks
Un comercializador digital certificado por Six Sigma y Google que trabajó como analista para una importante multinacional. Un entusiasta de la tecnología y el automóvil al que le gusta escribir, tocar la guitarra, viajar, andar en bicicleta y relajarse. Emprendedor y Blogger.
![Cómo instalar iOS 13 en sus dispositivos iPhone [Guía paso a paso]](/uploads/acceptor/source/93/a9de3cd6-c029-40db-ae9a-5af22db16c6e_200x200__1_.png)


