Cómo encontrar imágenes de la pantalla de bloqueo de Spotlight de Windows 10
Miscelánea / / August 04, 2021
Anuncios
Windows Spotlight selecciona y descarga la mayoría de sus imágenes de Bing. Es posible que desee el fondo de pantalla de bloqueo y desee tenerlo para poder configurarlo como fondo de escritorio. Es fácil encontrar imágenes de la pantalla de bloqueo de Windows 10 Spotlight si conoce la ruta del archivo.
En esta discusión, discutiremos la función Windows Spotlight en Windows 10 para la pantalla de bloqueo. Windows Spotlight recopila varias imágenes de la web, como fondos de pantalla de la naturaleza, grandes ciudades, etc., y las muestra en la pantalla de bloqueo de Windows.

Tabla de contenido
-
1 Cómo encontrar imágenes de la pantalla de bloqueo de Spotlight de Windows 10
- 1.1 Paso 1: desbloquee archivos, carpetas y unidades ocultos
- 1.2 Paso 2: ubicar el directorio de Windows Spotlight
- 1.3 Paso 3: encontrar las imágenes y cambiarles el nombre
- 2 Conclusión
Cómo encontrar imágenes de la pantalla de bloqueo de Spotlight de Windows 10
Windows Spotlight descarga imágenes de la web, pero está oculto, por lo que primero debes hacer que todos los directorios estén visibles. Luego, puede ubicar el directorio de Windows Spotlight y acceder a las imágenes. Después de eso, incluso puede agregar sus propias imágenes al directorio si es un JPG.
Anuncios
Paso 1: desbloquee archivos, carpetas y unidades ocultos
En primer lugar, abra el Fexplorador de ile haciendo clic en el icono del Explorador de archivos en la barra de tareas, o también puede buscarlo en la barra de búsqueda de Windows y puede iniciar el Explorador de archivos desde el resultado.
Luego haga clic en el Ver pestaña en el Explorador de archivos. Luego haga clic en Opciones ubicado en la esquina derecha de la barra de herramientas de la cinta del Explorador de archivos.

los Opciones de carpeta aparecerá una ventana emergente. Allí haga clic en el Ver lengüeta. Luego, en la pestaña Ver debajo de Ajustes avanzados etiqueta, haga clic en Archivos y carpetas ocultos y seleccione el Mostrar archivos, carpetas y unidades ocultos opción. Después de eso, haga clic en el Aplicar para confirmar la configuración y haga clic en Okay para cerrarlo.
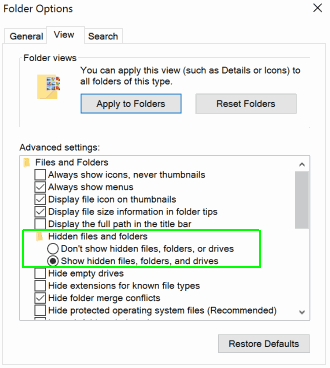
Anuncios
Paso 2: ubicar el directorio de Windows Spotlight
Una vez que haya hecho visibles todas las carpetas, archivos y unidades ocultos, vuelva a abrir el Administrador de archivos. Luego ve a Esta PC, abre tu Disco local C: unidad, haga clic en el Usuarios carpeta. Después de eso, haga clic en la carpeta que tiene su nombre de usuario, Carpeta de inicio [SU NOMBRE DE USUARIO], E ir a AppData> Paquetes locales> Microsoft. Windows. ContentDileveryManager_cw5n1h2txyewy> LocalState> Activos.
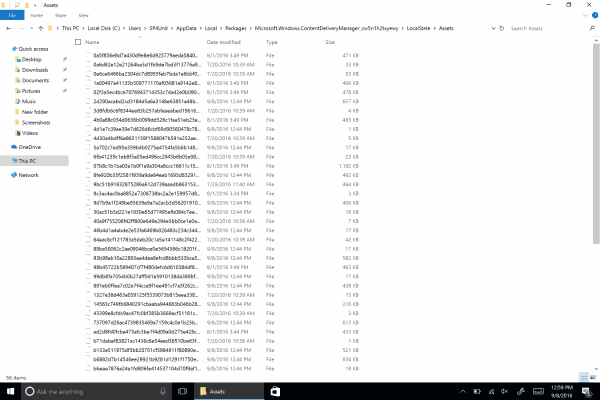
Todas las imágenes estarán en la carpeta de elementos, pero es un poco complicado encontrar las imágenes porque las imágenes tienen un formato diferente.
Paso 3: encontrar las imágenes y cambiarles el nombre
Para encontrar las imágenes del Activo plegadas, todo lo que tiene que hacer es ordenar los archivos de acuerdo con el tamaño.
Anuncios
Los archivos que tienen un tamaño de más de 500 KB o 1 MB deben ser las imágenes. Copie estos archivos y péguelos en otro directorio.
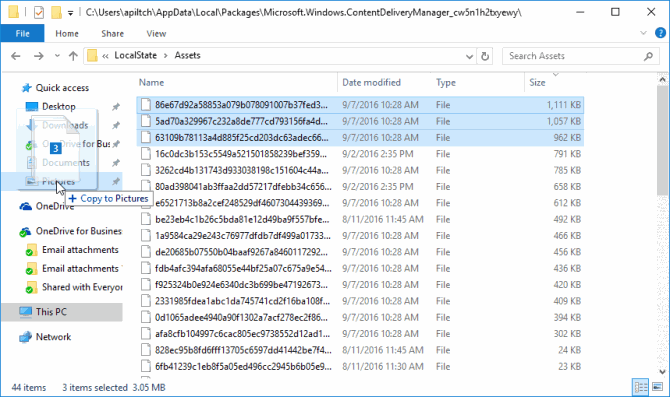
Por último, deberá cambiar el sufijo de los archivos de imagen. Entonces, haga clic derecho en los archivos y seleccione Propiedades.
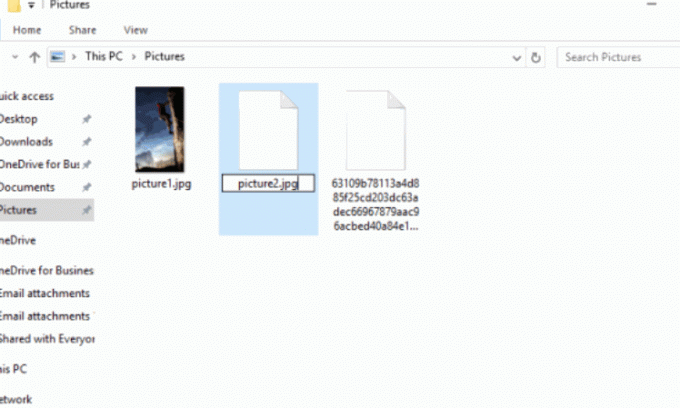
Aquí, en la entrada Nombre, simplemente agregue el .JPG sufijo y ciérrelo. O también puede cambiar el nombre del archivo como de costumbre haciendo dos clics en él con un retraso de 1 segundo y cambiando el sufijo del archivo a .JPG.
Conclusión
Estoy seguro de que ahora comprende completamente cómo ubicar y encontrar imágenes de la pantalla de bloqueo de Windows 10 Spotlight. Si desea agregar sus fotos al catálogo, también puede agregarlo. Solo asegúrese de agregar imágenes de alta calidad, para que se vea hermoso en la pantalla de bloqueo de su computadora.
Selección del editor:
- Los 5 mejores ratones compatibles con Android en 2020
- ¿Cómo solucionar el problema de que el audio de Discord Screen Share no funciona?
- Cómo reparar el retraso de Bluetooth en Windows 10
- Arregle si no puede escuchar a nadie en Discord
- Cómo abrir archivos .DAT en Windows 10
Rahul es un estudiante de Ciencias de la Computación con un gran interés en el campo de los temas de tecnología y criptomonedas. Pasa la mayor parte de su tiempo escribiendo o escuchando música o viajando a lugares desconocidos. Cree que el chocolate es la solución a todos sus problemas. La vida pasa y el café ayuda.



