Cómo ejecutar Android en Linux usando una máquina virtual
Miscelánea / / August 04, 2021
Anuncios
En esta guía, le mostraremos los pasos para ejecutar Android en Linux con la ayuda de Virtual Machine. Si bien dicha tarea también podría ser realizada por emuladores, los resultados fueron mucho mejores con la máquina virtual, tanto en términos de rendimiento como de funciones. Ahora abordemos las partes de "por qué" y "cómo" de esta guía. Una de las mayores ventajas por las que le gustaría realizar lo antes mencionado es el hecho de que puede ejecutar sus aplicaciones y juegos favoritos de Android directamente en su configuración de Linux.
En cuanto a cómo se llevaría a cabo esta tarea, bueno, estaríamos usando una máquina virtual y una imagen ISO de Android-x86. En el momento de escribir este artículo, Android Pie 9.0 era la última imagen disponible. Por lo tanto, estaríamos portando esta compilación. Si bien todos los pasos pueden parecer abrumadores al principio, los esfuerzos valen la pena. Dicho esto, sigamos con la guía sobre cómo ejecutar Android en Linux con la ayuda de Virtual Machine. Siga las instrucciones.

Tabla de contenido
-
1 Cómo ejecutar Android en Linux usando una máquina virtual
- 1.1 Prerrequisitos
- 1.2 PASO 1: Configurar la máquina virtual
- 1.3 PASO 2: Configurar la máquina virtual para Android
- 1.4 PASO 3: Ejecute Android en Linux
Cómo ejecutar Android en Linux usando una máquina virtual
Para empezar, hay algunos archivos que necesita descargar. Así que diríjase a la sección de requisitos a continuación, obtenga los archivos necesarios y luego continúe con los pasos de las instrucciones.
Anuncios
Prerrequisitos
- En primer lugar, descargue la imagen ISO de Android 9 correspondiente a la arquitectura: Android-x86
- A continuación, descargue Virtual Box para su configuración de Linux: VirtualBox para hosts Linux.
Eso es. Ahora puede continuar con los pasos para ejecutar Android en Linux.
PASO 1: Configurar la máquina virtual
- Inicie Virtual Box en su Linux y haga clic en Nuevo.
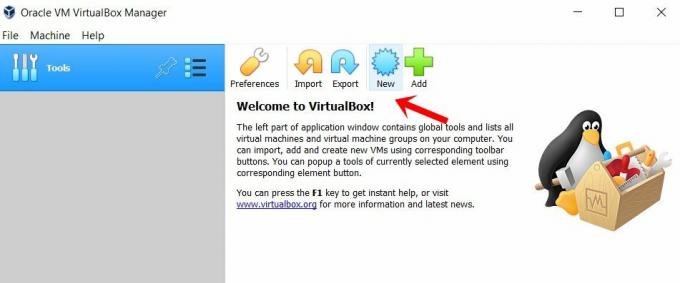
- Ahora dale un nombre de tu elección, digamos Android. Luego elija Linux como Tipo y en Versión, seleccione Otro Linux (64 bits). Haga clic en Siguiente.

- Ahora tendrá que asignar RAM, se recomiendan al menos 2 GB. Después de esto, vuelva a hacer clic en Siguiente.
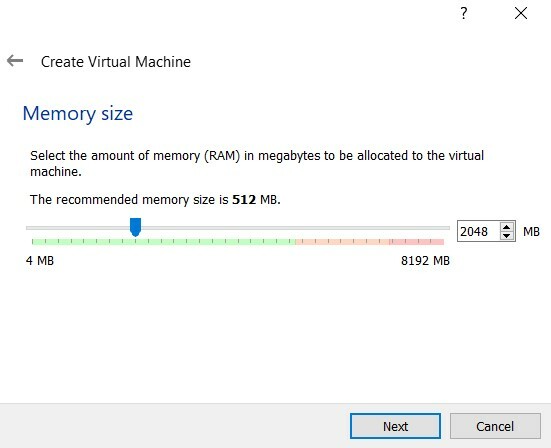
- En la sección Disco duro, seleccione Crear un disco duro virtual ahora y haga clic en Crear.
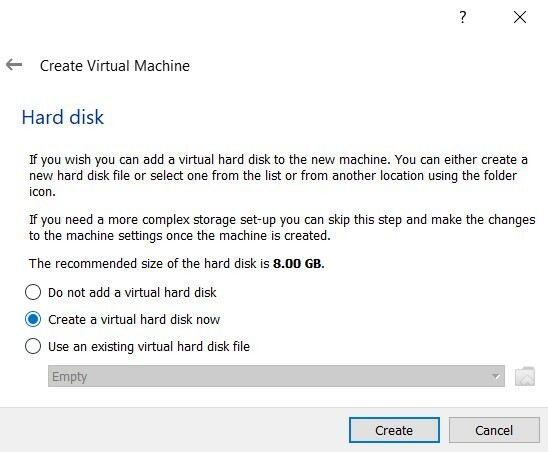
- Seleccione VDI en Tipo de archivo de disco duro y haga clic en "Siguiente".
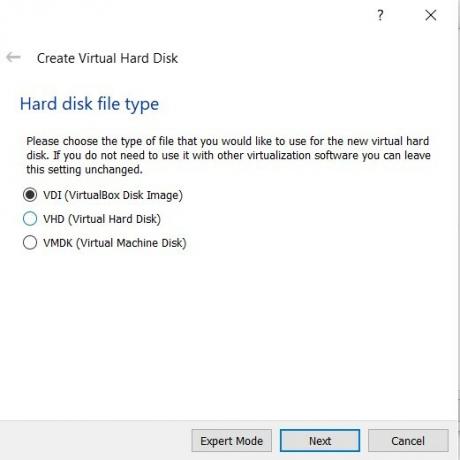
- En Almacenamiento en el disco duro físico, seleccione Asignado dinámicamente y haga clic en Siguiente.
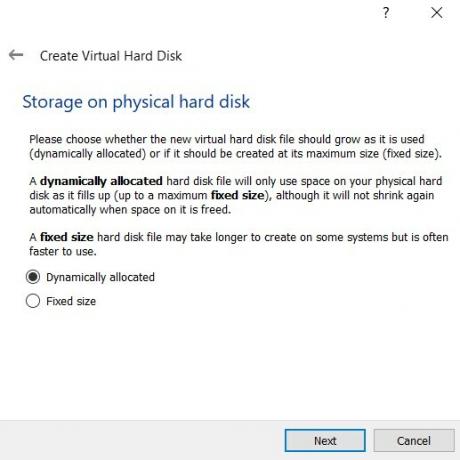
- Ahora tendrá que asignar el espacio de almacenamiento a la imagen ISO de Android-x86. Dale al menos 10 GB y haz clic en Crear.

Con esto, ha configurado correctamente la máquina virtual para ejecutar Android en Linux. Ahora diríjase al siguiente conjunto de instrucciones para realizar otras optimizaciones.
PASO 2: Configurar la máquina virtual para Android
- Dirígete a la pantalla de inicio de Virtual Machine y selecciona Android (o el nombre que hayas dado) en el menú de la izquierda. Luego haga clic en Sistema en el menú de la derecha.
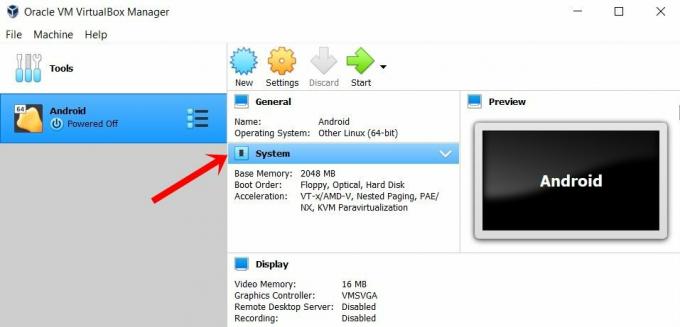
- Vaya a la pestaña Procesador y asigne al menos 2 núcleos.
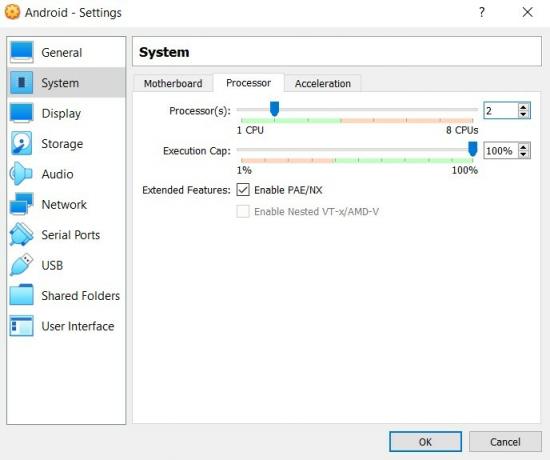
- Después de esto, vaya a la sección Aceleración y seleccione KVM en Interfaz de paravirtualización.
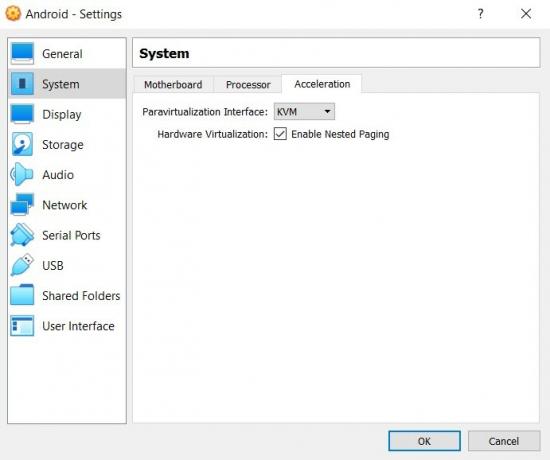
- Eso es todo desde la pestaña Sistema. Ahora vaya a la sección Pantalla del menú de la izquierda y cambie el "Controlador de gráficos" a "VBoxSVGA".
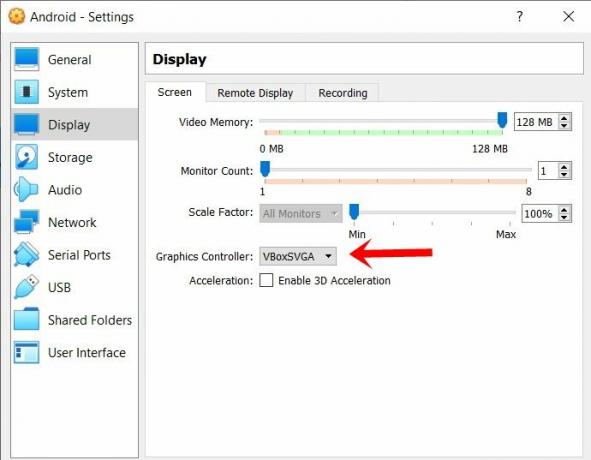
- Ahora vaya a la sección Almacenamiento y seleccione Vaciar en Dispositivo de almacenamiento. Luego haga clic en el ícono de Disco situado en el extremo derecho y seleccione "Elegir un archivo de disco" en el menú.
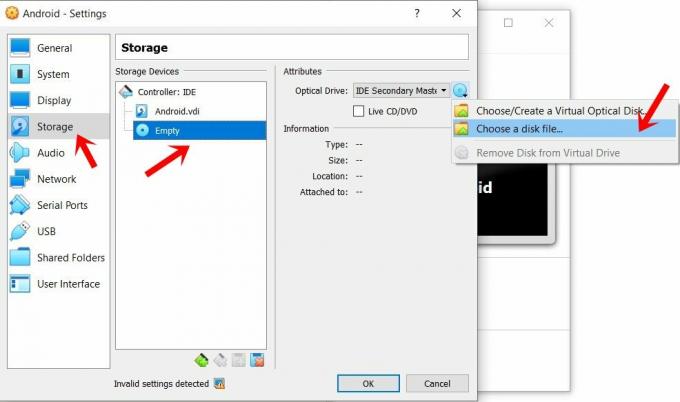
- Seleccione la imagen ISO de Android-x86 y haga clic en Aceptar. Estas fueron las configuraciones requeridas. Ahora puede continuar con los pasos para ejecutar Android en su configuración de Linux.
PASO 3: Ejecute Android en Linux
- Vaya al menú principal de Virtual Box y seleccione Android en el menú de la izquierda.
- Luego haga clic en la flecha de Inicio ubicada en la barra de menú superior.
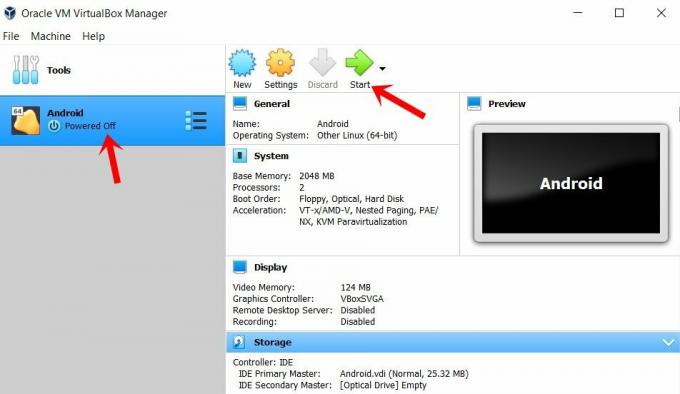
- En la pantalla de menú azul que aparece, seleccione Opciones avanzadas.
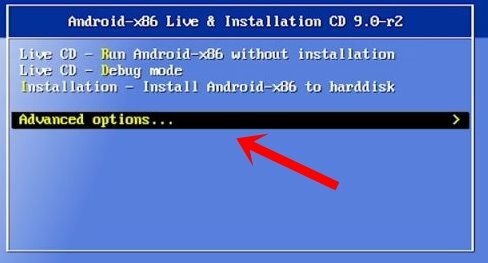
- Luego seleccione "Auto_Installation- AutoInstall to Specified Hard Disk
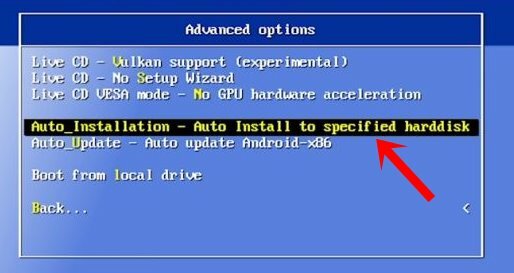
- Seleccione Sí en el cuadro de diálogo Instalador automático que aparece.
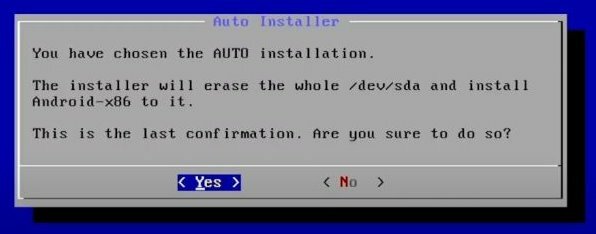
- Finalmente, seleccione Ejecutar Android-x86 y presione Enter.
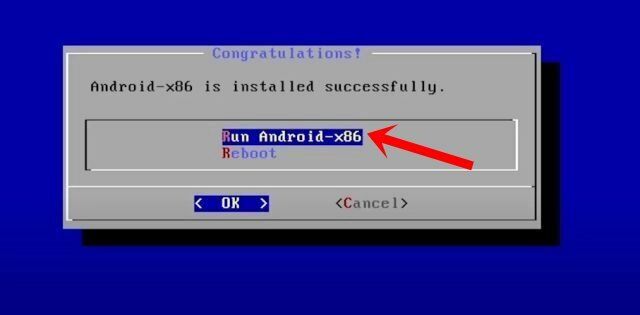
Eso es. Estos fueron los pasos para ejecutar Android en su Linux usando Virtual Machine. Ahora puede dirigirse a Play Store, iniciar sesión con su cuenta de Google y hacer un uso completo del ecosistema de código abierto. Además, si tiene alguna consulta relacionada con las instrucciones anteriores, háganoslo saber en los comentarios. Para terminar, aquí hay algunos igualmente útiles Consejos y trucos para iPhone, Consejos y trucos para PCy Trucos y consejos de Android que también merecen su atención.



