Cómo mover automáticamente correos electrónicos a una carpeta en Outlook
Miscelánea / / August 04, 2021
Anuncios
Es molesto cuando los correos electrónicos importantes de su jefe se pierden en una pila de correos electrónicos nuevos. Puede buscar cada vez en la bandeja de entrada, tratando de encontrar ese correo en particular. Pero hay otro método para hacer esto sin todo el trabajo manual. Dado que se trata de un proceso automatizado, ahorra algo de tiempo. Por lo tanto, esto le ayuda a utilizar ese tiempo para realizar otros trabajos productivos.
Aunque este artículo trata sobre la creación de reglas que muevan sus correos al lugar deseado según el criterios, así que en este artículo, veamos cómo crear reglas y mover automáticamente ciertos correos electrónicos a una carpeta en Panorama.
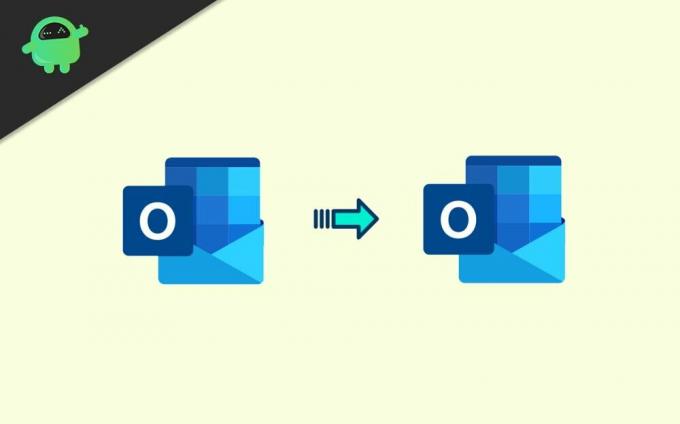
Tabla de contenido
-
1 ¿Cómo mover automáticamente correos electrónicos a una carpeta en Outlook?
- 1.1 Reglas personalizadas
- 2 Para Outlook Web
- 3 Conclusión
¿Cómo mover automáticamente correos electrónicos a una carpeta en Outlook?
Para utilizar funciones como mover automáticamente los correos electrónicos a una carpeta en Outlook, debe crear algunas reglas. Por tanto, veamos cómo crear reglas para las versiones más recientes de Microsoft Outlook.
Anuncios
- Primero, abra el correo del remitente que desea mover automáticamente.
- Abre el Mensajes pestaña y haga clic en Reglas y luego haga clic en Crear regla.

- Seleccione los criterios que deben cumplir. Por ejemplo, puede especificar "El asunto contiene " y especifique las palabras que deben coincidir.
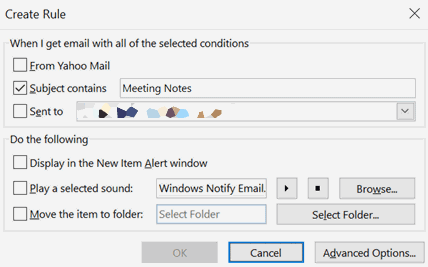
- Debajo "Haz lo siguiente," Seleccione "Mover el elemento a la carpeta" y seleccione la carpeta a la que desea mover esos correos electrónicos.
De ahora en adelante, si recibe correos electrónicos del remitente que cumple con los criterios, esta regla moverá automáticamente el correo a la carpeta. Además, puede seleccionar aplicar sus reglas a los correos existentes en la bandeja de entrada en el siguiente mensaje.
Reglas personalizadas
Además de las reglas específicas del remitente, también puede establecer algunas reglas personalizadas. Por ejemplo, si recibe correos electrónicos de personas del departamento de ventas, puede configurarlo para que se mueva automáticamente a la carpeta "Ventas". Para lograrlo,
- Abierto Hogar > Reglas y seleccione Gestionar reglas y alertas.
- Ahora, desde la Lista de reglas, haga clic en Nueva regla.
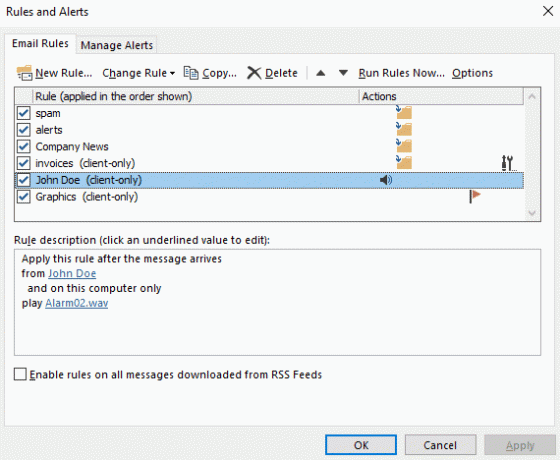
- Ahora, desde el asistente de Reglas, puede elegir las plantillas existentes, que también son muy útiles. Sin embargo, puede establecer una nueva regla desde cero si necesita una regla muy compleja.

- Para este caso, elijamos el de Mantente organizado categoría. Luego, especifique sus criterios y la carpeta de destino.
(Nota: para editar valores, haga clic en el texto resaltado y proporcione el valor en el paso 2. La imagen de arriba solo representa el concepto). - Guarde la regla y, si es necesario, solicítela ahora para organizar los correos existentes.
Eso es. Puede mover correos electrónicos a la carpeta especificada utilizando estas reglas.
Para Outlook Web
Entonces, ¿qué pasa si usa Outlook web? La configuración también es similar, pero la forma de acceder a la configuración cambia en las versiones web.
- Abre el Configuraciones en su pantalla y haga clic en Ver todas las configuraciones de Outlook.

- Ahora, haga clic en Reglas debajo Correo opciones y haga clic en Nueva regla para agregar una nueva regla.
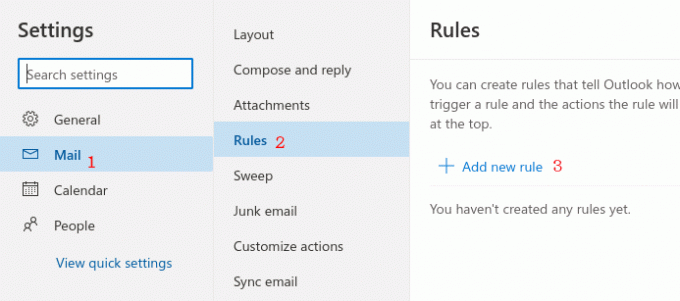
- Configure su regla desde esta ventana usando la configuración.> Primero, configure un nombre para esta nueva regla para identificarla más tarde.
> Luego, haga clic en la condición y seleccione una condición que va a establecer para esta nueva regla. Aquí quiero mover la red principal de ciertos remitentes. Así que selecciono "De" y especifico esos nombres o direcciones de correo.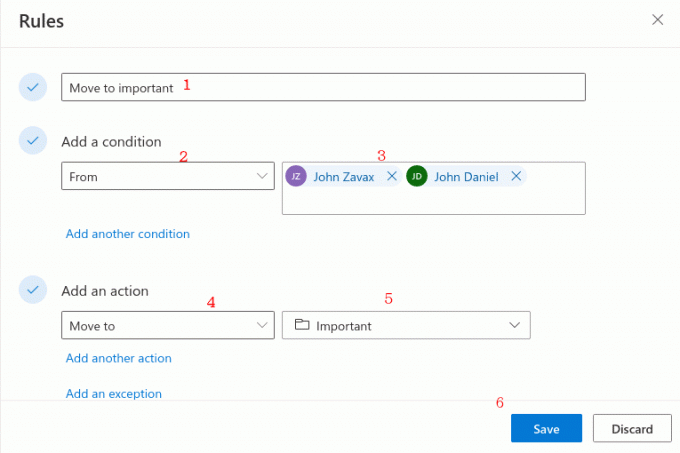 > Por último, especifique aquí la acción a realizar. En este ejemplo, estoy moviendo esos correos electrónicos a una carpeta (con el nombre Importante).
> Por último, especifique aquí la acción a realizar. En este ejemplo, estoy moviendo esos correos electrónicos a una carpeta (con el nombre Importante).
Conclusión
Así es como puede mover automáticamente los correos electrónicos a una carpeta específica. Estos pasos son fáciles y muy útiles para la productividad. Entonces, si su organización usa Outlook, esta configuración particular lo ayudará a administrar u organizar su correo electrónico de manera muy eficiente.
Anuncios
Selección del editor:
- Cómo arreglar el servidor respondió: 421 no se puede conectar al servidor SMT / SMTP?
- Los mejores atajos de teclado de Outlook para Windows y Mac
- Apple Mail vs Outlook: ¿Qué aplicación de correo electrónico es mejor para macOS?
- ¿Cómo corregir el código de error: 0x800CCC6F al enviar correos electrónicos desde Outlook?
- Reparar error de Outlook 0x800CCCDD ¿Su servidor IMAP cerró la conexión?
Rahul es un estudiante de Ciencias de la Computación con un gran interés en el campo de los temas de tecnología y criptomonedas. Pasa la mayor parte de su tiempo escribiendo o escuchando música o viajando a lugares desconocidos. Cree que el chocolate es la solución a todos sus problemas. La vida pasa y el café ayuda.



