¿Cómo eliminar los restos de software en Windows?
Miscelánea / / August 04, 2021
Anuncios
Al ser un usuario de PC, instalamos y desinstalamos aplicaciones todo el tiempo. Además, el Panel de control suele servir para este último. Para evitar los problemas relacionados con el rendimiento de la PC, es posible que también deba eliminar los archivos temporales y de residuos que ensucian su disco. Y es por eso que es ideal para eliminar los restos de software en Windows tan pronto como desinstale cualquier software.
Hoy, tenemos una guía con nosotros sobre cómo eliminar los restos de software en Windows. Y lo ayudaremos a limpiar su dispositivo y aumentar su rendimiento.
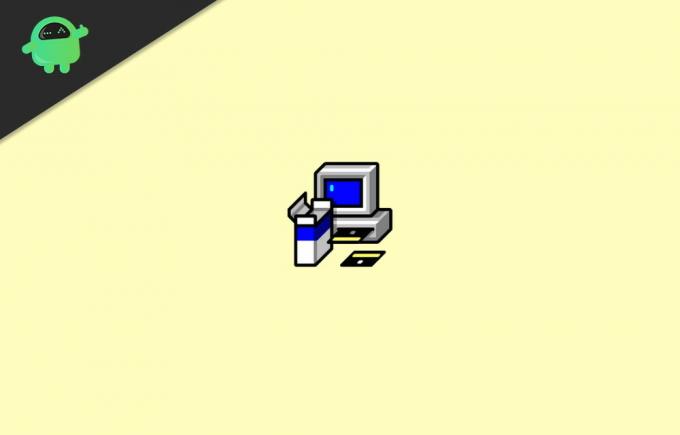
Tabla de contenido
- 1 ¿Cómo eliminar las sobras de software en Windows?
-
2 Método 1: software de terceros
- 2.1 Revo Uninstaller Pro
- 2.2 Desinstalador de IObit
-
3 Método 2: eliminar manualmente los restos de software
- 3.1 Paso 1: use el panel de control para desinstalar un programa
- 3.2 Paso 2: verificar las carpetas de AppData y los archivos de programa
- 3.3 Paso 3: intente limpiar su registro de Windows
- 3.4 Paso 4: eliminar los archivos temporales
- 4 Conclusión
¿Cómo eliminar las sobras de software en Windows?
Existen varios métodos sobre cómo eliminar los restos de software en Windows. Después de desinstalar cualquier software en Windows, deja residuos y archivos temporales. Estos archivos pueden desordenarse y ralentizar su PC. Así que aquí hay algunas formas en las que puede eliminar fácilmente estos restos de software.
Anuncios
Método 1: software de terceros
Revo Uninstaller Pro
Revo Uninstaller Pro es un software que proporciona todas las características que necesita para eliminar los restos de software. La herramienta de desinstalación registra todo lo que está instalado en su sistema.
Además de un menú de configuración y una variedad de representaciones, es posible que pueda ver todos los datos en un área. Eso incluye entradas de registro, características de la aplicación y enlaces del sitio web del operador.
Adopta algoritmos de alto nivel que son ágiles, bien definidos y eficientes en la búsqueda de restos de configuraciones de Windows, extensiones de datos, controladores, configuraciones de aplicaciones, etc. Una versión portátil de esta aplicación también está disponible en el mercado para su conveniencia.
Desinstalador de IObit
IObit Uninstaller es un limpiador rápido para su sistema que logra su encanto en algunas aplicaciones no deseadas, aplicaciones de Windows, etc. Proporciona una desinstalación sin complicaciones y un escaneo automático de restos para garantizar la eliminación total.
Método 2: eliminar manualmente los restos de software
Si el método anterior no le funcionó, inténtelo manualmente. A continuación, proporcionamos una guía completa sobre cómo eliminar los restos de aplicaciones:
Anuncios
Paso 1: use el panel de control para desinstalar un programa
- Presione la tecla de Windows y busque el Panel de control.
- Luego toque Panel de control.
- Luego dirígete a la sección Programas.
- Toque Programas y opciones de funciones.
- Ahora desplácese hacia abajo e intente encontrar el programa que desea desinstalar.

- Luego, toque Desinstalar y Espere hasta que finalice el proceso de desinstalación.
Paso 2: verificar las carpetas de AppData y los archivos de programa
- Presione la tecla de Windows + la tecla S.
- En el cuadro de búsqueda, escriba% programfiles%.
- Inmediatamente, se abrirá la carpeta Catálogos de programas.
- Si hay alguna carpeta llamada software desinstalado, elimínela.

- Ahora de nuevo, en el cuadro de búsqueda, escriba% appdata%. Entonces se abrirá la carpeta AppData.
- Nuevamente, si encuentra una carpeta llamada software desinstalado, elimínela.
Paso 3: intente limpiar su registro de Windows
Tenga mucho cuidado al modificar su registro porque un movimiento en falso es suficiente para provocar que su PC se salga de control. Por lo tanto, le recomendamos encarecidamente que aplique una determinada utilidad de supervisión del registro.
Presione la tecla Windows + tecla R y escriba Regedit. Se abrirá el editor de registro.

Escriba las claves que se dan a continuación una por una
Anuncios
HKEY_CURRENT_USER \ Software
HKEY_LOCAL_MACHINE \ SOFTWARE
HKEY_USERS \ .DEFAULT \ Software
prensa CTRL + F para buscar la clave del programa que acaba de desinstalar.
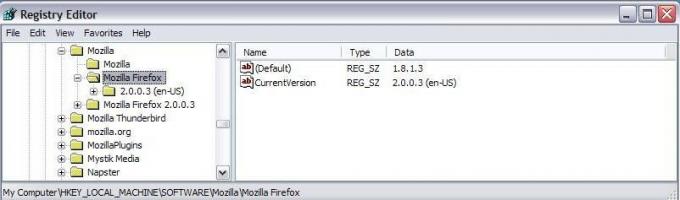
Paso 4: eliminar los archivos temporales
- Presione la tecla del logotipo de Windows + la tecla S.
- En el cuadro de búsqueda, escriba "% temp%" y luego presione el botón Enter y elimine todo.
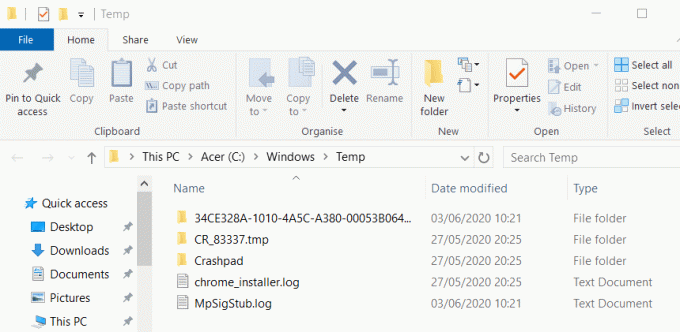
- Por otra parte, en el cuadro de búsqueda escriba "temp" y elimine todo de esta carpeta también.
- Eso es todo, ahora no quedarán rastros de software eliminado en su PC
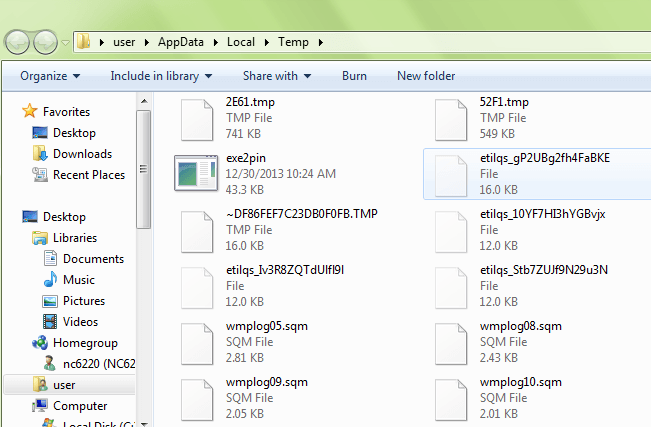
Conclusión
Si instala y desinstala una variedad de software en un período de tiempo regular, le recomendamos que pruebe cualquier software de desinstalación. De esta manera, puede ahorrar su valioso tiempo y seguir adelante con su productividad. Sin embargo, en caso de que solo desee eliminar los restos de software de un número limitado de programas, puede hacerlo manualmente.
El método manual es un poco complejo, pero una vez que lo domines, te parecerá simple. En caso de que sienta algún problema mientras sigue la guía, asegúrese de comentar a continuación. Estaré feliz de poder ayudarte.
Selección del editor:
- Windows 10 sigue cambiando el navegador predeterminado, ¿cómo solucionarlo?
- Cómo arreglar el código de error 1231 de transmisión fallida
- Reparar Windows se ha recuperado de un error de apagado inesperado
- Cómo arreglar Discord Mic no funciona
- Impedir que Microsoft Teams se inicie en el inicio
- Cómo reparar el retraso de Bluetooth en Windows 10
Rahul es un estudiante de Ciencias de la Computación con un gran interés en el campo de los temas de tecnología y criptomonedas. Pasa la mayor parte de su tiempo escribiendo o escuchando música o viajando a lugares desconocidos. Cree que el chocolate es la solución a todos sus problemas. La vida pasa y el café ayuda.



