¿Qué es el disco de recuperación de Windows 10 y cómo crearlo?
Miscelánea / / August 04, 2021
Anuncios
Mientras se ejecuta un programa o durante una actualización, Windows puede bloquearse inesperadamente. Por lo tanto, seguramente alterará el entorno actual de Windows 10. Si desea conservar su entorno actual de Windows 10, para recuperarlo nuevamente, puede hacerlo creando un Disco de recuperación de Windows 10 en un disco duro, USB, DVD, etc.
En este artículo, cubriremos los pasos sobre cómo crear un disco de recuperación y explicaremos qué es un disco de recuperación. No es necesario que instale ninguna aplicación de terceros. Si tiene un USB, puede comenzar a crear un Disco de recuperación siguiendo los pasos a continuación.

¿Qué es el disco de recuperación de Windows 10?
La recuperación es una de las mejores características de Windows 10. Le permite crear una copia exacta de su entorno actual de Windows 10 en un USB, DVD, disco duro externo, etc. Es una característica muy útil porque si su Windows comienza a desmoronarse. Con un disco de recuperación, puede recuperar su Windows.
Anuncios
El disco de recuperación de Windows no es una función similar a la restauración de Windows. Si tiene acceso a Windows 10, puede abrir Restaurar Windows y recuperarse. Sin embargo, no puede hacer nada si no tiene acceso a Windows.
El uso de un disco de recuperación le brinda otra oportunidad de reinstalar Windows 10 si Windows no arranca y se bloquea repentinamente. Por lo tanto, es importante que los usuarios de Windows 10 creen un Disco de recuperación. Le ahorrará mucho tiempo.
Cómo crear un disco de recuperación de Windows 10
Antes de continuar con los pasos, hay algunas cosas que debe saber. Al crear un disco de recuperación, Windows copiará todos los archivos de su sistema en un DVD, USB, etc.
Por lo tanto, necesitará al menos de 4 GB a 16 GB de memoria para crear un disco de recuperación. Aún más, asegúrese de haber eliminado sus datos USB en otro lugar porque se borrará todo.
Pasos para crear un disco de recuperación de Windows 10:
Paso 1: En primer lugar, conecte su unidad USB en el puerto de su PC y luego presione el Clave de Windows. Ahora, busque Crear unidad de recuperación, haga clic en abrir la primera opción del resultado de la búsqueda.
Anuncios
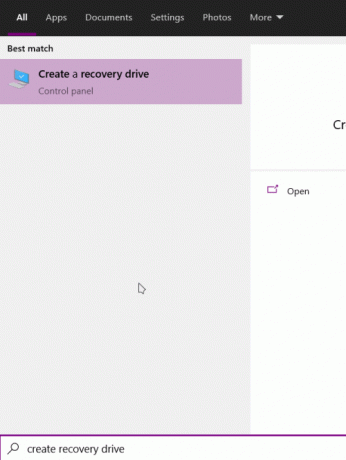
Paso 2: En la ventana Unidad de recuperación, asegúrese de que Copia de seguridad de archivos del sistema en la unidad de recuperación la opción está marcada y haga clic en próximo.
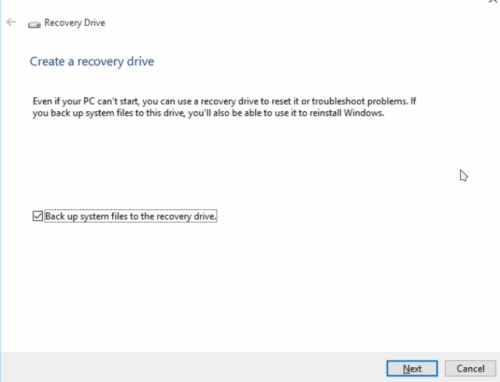
Anuncios
Paso 3: Ahora solo espere un momento para que Windows se inicialice y prepárese para copiar los archivos del sistema a su unidad USB. Si ha conectado más de una unidad USB a su PC, seleccione la correcta y haga clic en próximo.

Paso 4: Por último, haga clic en el Crear para comenzar el proceso y luego espere un par de minutos para que termine.
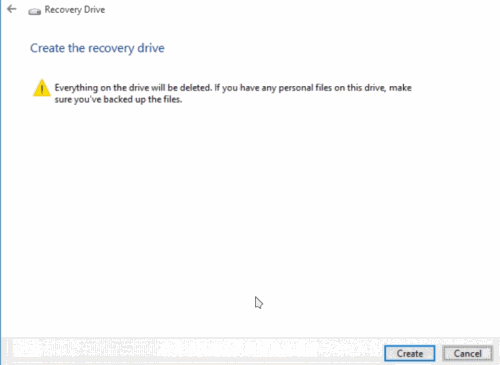
Paso 5: Aparecerá un mensaje de finalización, que indicará que La unidad de recuperación está lista. Luego haga clic en el botón Finalizar para cerrar la unidad de recuperación.
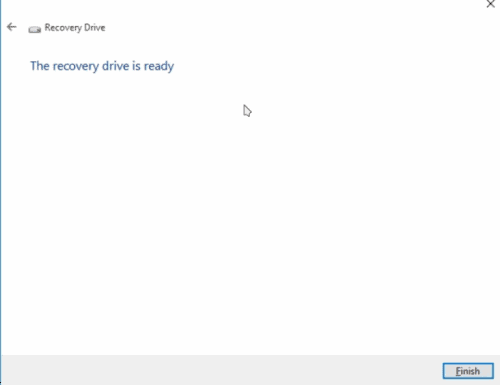
Ahora, puede iniciar su PC, ingrese a su menú de inicio y flashee el USB que ha creado como Disco de recuperación. De las Opciones, seleccione Solucionar problemas y en la página siguiente, seleccione Recuperar Windows desde una unidad.
Esto recuperará su Windows 10. Tomará un tiempo como la instalación general de Windows, así que siga las instrucciones y recupere Windows 10.
Conclusión
El disco de recuperación de Windows 10 es una excelente solución de seguridad y copia de seguridad integrada en el sistema Windows 10. En caso de que planee mover su Windows o intentar instalar el software en el que no confía lo suficiente, entonces es una buena elección tener listo un disco de recuperación. Un disco de recuperación puede evitarle la molestia de reinstalar Windows.
Selección del editor:
- Recuperación de archivos de Windows: herramienta para recuperar los archivos de imagen eliminados de Microsoft
- Reparar NVIDIA La configuración de pantalla no está disponible Error
- Cómo solucionar el problema genérico del monitor PnP en Windows 10
- ¿Reparar el error detectado del controlador de audio genérico en Windows 10?
- Cómo monitorear tareas en Windows 10 mientras juegas
Rahul es un estudiante de Ciencias de la Computación con un gran interés en el campo de los temas de tecnología y criptomonedas. Pasa la mayor parte de su tiempo escribiendo o escuchando música o viajando a lugares desconocidos. Cree que el chocolate es la solución a todos sus problemas. La vida pasa y el café ayuda.


![Método fácil para rootear UMiDIGI One Pro usando Magisk [No se necesita TWRP]](/f/c1bddb3a90eb517ffb65234d70592f65.jpg?width=288&height=384)
