Cómo usar Spotify en juegos de PC en Windows 10
Miscelánea / / August 04, 2021
Anuncios
A veces, cuando estás jugando y quieres usar la aplicación Spotify, necesitas cambiar entre tu juego o la canción. En otras palabras, debes usar alt + tab para cambiar entre el juego y la aplicación Spotify. Esto puede ser molesto e interrumpir tu juego. Windows 10 tiene una característica interesante llamada barra de juegos, que mejora tu experiencia de juego. la nueva función Gamebar permite a los usuarios usar Spotify en juegos de PC mientras juegan el juego.
Esta herramienta tiene muchas características como grabación de pantalla, capturas de pantalla, transmisión en vivo y, con eso, también tiene una función de widget que puede usar para las canciones de Spotify. Esto te ayudará a usar la aplicación Spotify mientras juegas. Puede utilizar la función de widget de la barra de juegos para cambiar de canción mientras juega. Si usa esto, no es necesario que cambie a la aplicación cada vez.

Cómo usar Spotify en juegos de PC en Windows 10
Como se mencionó anteriormente, la barra de juegos es una característica de Windows 10 y, más específicamente, se incluyó en Windows 10 a fines de 2019. Entonces, si está ejecutando en un sistema operativo Windows anterior o una versión desactualizada de Windows 10 primero, necesita la última ventana en su sistema.
Anuncios
Pasos para usar Spotify en juegos de PC en Windows 10:
Para iniciar el proceso, en primer lugar, abra la barra de juegos con la tecla de acceso directo windows + g. También puede usar la barra de búsqueda o Cortana para buscar la barra de juegos.

Cuando la barra de juegos está abierta, verá un botón de menú de widgets, como se muestra en la imagen de abajo. Haga clic en él para continuar.

Haga clic en el botón del widget para abrir una lista desplegable con todos los widgets disponibles. Aquí debe buscar Spotify en el menú y hacer clic en él.
Anuncios
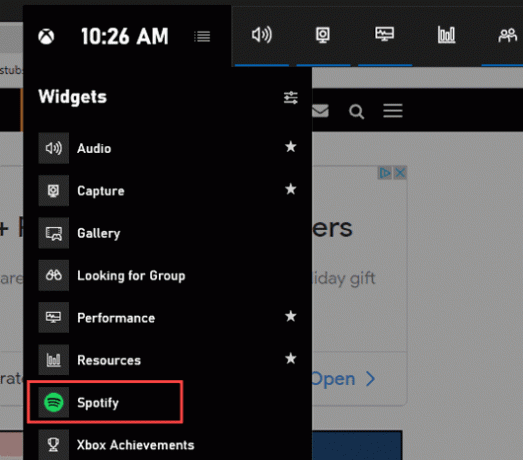
Después de eso, aparecerá una ventana emergente de Spotify en su pantalla. Aquí debe ingresar su contraseña y el nombre de usuario para iniciar sesión. Después de ingresar los detalles, haga clic en iniciar sesión para continuar.

Anuncios
A continuación, debe otorgar acceso a la barra de juegos para usar y controlar su cuenta de Spotify. Debe hacer clic en el botón permitir en la siguiente ventana después de iniciar sesión.

Por último, verá un widget de Spotify flotante cada vez que abra la barra de juegos. Este widget tendrá controles de reproducción y opciones de dispositivo. No solo eso, sino que el widget también tendrá un menú de historial expandible "Reproducido recientemente".

También puede agregar la opción Spotify directamente a su barra de juegos. Para hacer esto, abra el menú de widgets de la barra de juegos como antes. Ahora haz clic en el ícono de estrella en el lado derecho de Spotify.

¡Eso es todo! ahora la opción Spotify se agregará a la barra de juegos.
Conclusión
Para concluir, esta fue la guía para usar la aplicación Spotify mientras juega cualquier juego en Windows 10. Puedes acceder al widget flotante mientras juegas presionando el atajo de windows + g. Si ha agregado el acceso directo de Spotify a la barra de juegos, puede hacer clic en el icono de Spotify para acceder al widget.
Esta es una mejor opción ya que el widget permanecerá oculto y solo aparecerá cuando haga clic en el icono. De esta forma, no aparecerá en su pantalla directamente.
Selección del editor:
- Solución fácil para el problema de búsqueda de Spotify que no funciona
- Cómo solucionar el problema lento de la aplicación de escritorio Spotify
- No puedo reproducir música en la aplicación Spotify | ¿Como arreglar?
- Spotify Premium Mod APK | ¿Es seguro descargar APK modificado?
- ¿Cómo utilizar el reproductor web de Spotify?
Rahul es un estudiante de Ciencias de la Computación con un gran interés en el campo de los temas de tecnología y criptomonedas. Pasa la mayor parte de su tiempo escribiendo o escuchando música o viajando a lugares desconocidos. Cree que el chocolate es la solución a todos sus problemas. La vida pasa y el café ayuda.



