Cómo cambiar su nombre en Zoom
Miscelánea / / August 04, 2021
Anuncios
Zoom es un software de conferencias y reuniones en línea utilizado por muchas personas en todo el mundo para el trabajo personal y de oficina. Muchas empresas utilizan Zoom para su solución de reuniones en línea, a menos que sean clientes de G Suite u Office 365 porque ofrecen sus propias soluciones para reuniones en línea. Y la mayoría de las veces, los perfiles de zoom creados por empresas tienen números de registro de empresas o ID de empleado como nombres que los usuarios pueden cambiar más tarde en la configuración de Zoom.
Considere que es un usuario de Zoom y la empresa creó un perfil de Zoom para usted en su nombre. Ahora, desea personalizar la cuenta agregando una imagen o cambiando su nombre de usuario. Bueno, puede hacerlo usted mismo y si se pregunta cómo ha llegado al lugar correcto. Porque en este artículo, vamos a explicar cómo puede cambiar su nombre en Zoom tanto en aplicaciones de escritorio como móviles.

Cómo cambiar su nombre en el sitio web de Zoom
Siga estos pasos para cambiar su nombre en Zoom para escritorio.
Anuncios
Abra el sitio web de zoom e inicie sesión en su cuenta con sus credenciales.

Ahora, deje que se cargue la página de inicio de Zoom.
Desde la página Perfil, haga clic en Editar junto a su Nombre.
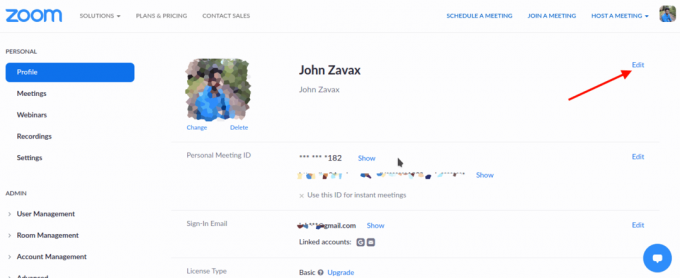
Ahora, cuando se cargue la página de edición, haga clic en la parte del nombre que desea cambiar (nombre o apellido).
Anuncios
Edítelo y cámbielo a lo que desee.
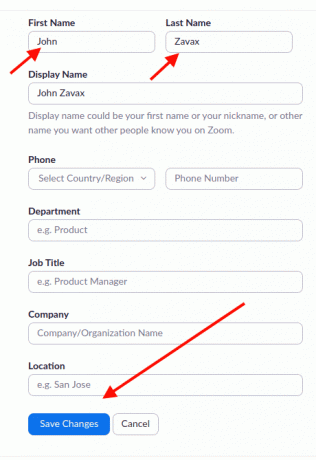
Finalmente, desplácese hacia abajo y haga clic en Guardar cambios.
Anuncios
Después de esto, su nombre se cambiará por el que lo haya cambiado.
Cambiar el nombre en la aplicación Zoom
También puede cambiar su nombre desde la aplicación Zoom si la usa en su teléfono inteligente. Para eso, siga estos pasos:
Abra la aplicación Zoom en su dispositivo e inicie sesión si es necesario.

Ahora, toque el ícono de Configuración (el ícono de ajustes).

Toque el nombre de su cuenta para editar su perfil.
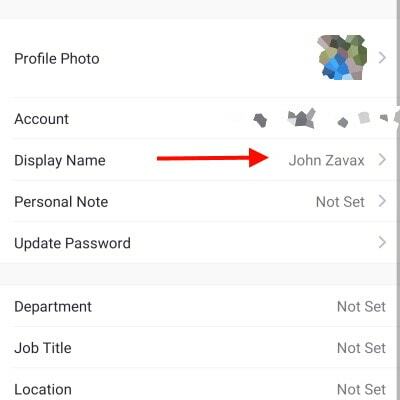
Ahora toque Nombre para mostrar para editar su nombre.
Dé su nombre deseado en el campo correspondiente. (Nombre y apellido).

Finalmente, haga clic en guardar para guardar sus cambios.
Eso es. Ahora se cambiará su nombre, y de ahora en adelante, su nuevo nombre se mostrará en las reuniones.
Nota: El método mencionado anteriormente también puede ser útil para cambiar cualquier información en su perfil de Zoom. Así que simplemente haga clic en lo que necesita cambiar, proporcione nueva información y haga clic en guardar. Eso es.
Conclusión
Eso es todo. Así es como puede cambiar su nombre en Zoom para escritorio o en la aplicación móvil. La interfaz de la aplicación móvil es muy similar tanto en Android como en iOS. Para que pueda seguir los mismos pasos independientemente del sistema operativo de su dispositivo móvil. En realidad, es bastante sorprendente que el método sea muy simple y muy fácil de usar cuando se lo compara con otras ofertas como MS Teams, por ejemplo. Porque son administrados por su organización y simplemente no puede cambiar su nombre.
Selección del editor:
- Cómo hacer una voz en off como un profesional en Zoom Meeting
- Solucionar problemas de pantalla negra con zoom en su PC
- Cómo usar Spotify en juegos de PC en Windows 10
- Forzar la detención del zoom desde el uso continuo del micrófono
- Habilite el cifrado de extremo a extremo en Zoom
Rahul es un estudiante de Ciencias de la Computación con un gran interés en el campo de los temas de tecnología y criptomonedas. Pasa la mayor parte de su tiempo escribiendo o escuchando música o viajando a lugares desconocidos. Cree que el chocolate es la solución a todos sus problemas. La vida pasa y el café ayuda.



