Cómo eliminar rápidamente archivos temporales de Windows 10
Miscelánea / / August 04, 2021
Anuncios
Archivo temporal o Archivo temporal se puede crear automáticamente para mantener la información mientras se crea o modifica un archivo en el sistema. Los archivos temporales almacenan y mueven datos, administran configuraciones, ayudan a recuperar datos perdidos y administran múltiples usuarios. Aunque la mayoría de los archivos temporales se eliminan después de cerrar el programa, es posible que algunos de los archivos temporales no se eliminen automáticamente. En ese escenario, se pueden almacenar varios archivos temporales en su sistema durante un período de tiempo. Para Windows 10 sistema, los archivos temporales más antiguos pueden causar múltiples problemas con el rendimiento y también ocupan espacio de almacenamiento. Si está interesado en Eliminar rápidamente los archivos temporales de Windows 10, siga esta guía completa.
Como se mencionó, un montón de archivos temporales ya almacenados en su sistema Windows 10 no solo ocupan un pozo cantidad de espacio de almacenamiento, pero también ralentiza su computadora al reducir la velocidad de lectura / escritura del disco duro manejar. A veces, estos archivos temporales también pueden causar problemas con el software o el rendimiento del juego. Durante el período de tiempo, sus aplicaciones o juegos pueden comenzar a congelarse, retrasarse, fallar, etc. Por lo tanto, simplemente eliminar todos los archivos temporales innecesarios de su sistema solucionará muchos problemas en un santiamén. Esto liberará parte de su espacio de almacenamiento y también mejorará la velocidad.

Tabla de contenido
-
1 Cómo eliminar rápidamente archivos temporales de Windows 10
- 1.1 1. A través de la configuración del sistema
- 1.2 2. A través de la carpeta temporal
- 1.3 3. A través del Liberador de espacio en disco
- 1.4 4. A través de Storage Sense
- 1.5 5. A través del símbolo del sistema
Cómo eliminar rápidamente archivos temporales de Windows 10
Los usuarios de Windows 10 pueden realizar un par de métodos para eliminar todos los archivos basura (archivos temporales) en su computadora. En esta guía útil, compartiremos contigo todas las formas posibles y más rápidas de eliminar archivos temporales en Windows 10. Aquí hemos mencionado la administración de discos, la limpieza del disco, el sensor de almacenamiento, el símbolo del sistema y el método de carpeta temporal. Así que, sin más preámbulos, entremos en ello.
Anuncios
1. A través de la configuración del sistema
- En primer lugar, presione el Windows + I llaves para abrir el Configuración de Windows menú.
- Haga clic en Sistema > Seleccionar Almacenamiento desde el panel izquierdo.

- Ahora, elija el disco duro local (unidad C :) que desea limpiar.
- Haga clic en Archivos temporales desde el panel derecho debajo de la unidad local. (Si no encuentra la opción Archivos temporales, haga clic en "Mostrar más categorías")
- Espere un momento para cargar todos los archivos temporales primero.
- Ahora, puede hacer clic en la lista de archivos basura que desea eliminar, como Limpieza de actualización de Windows, archivos de registro de actualización de Windows, Miniaturas, DirectX Shader Cache, Entrega Archivos de optimización, Microsoft Defender Antivirus, informes de errores de Windows y diagnósticos de comentarios, archivos temporales de Internet, archivos temporales, papelera de reciclaje, páginas web sin conexión, etc.

- Por lo tanto, cualquier archivo temporal que desee eliminar de su unidad local, puede seleccionarlo haciendo clic en la casilla de verificación.
- Una vez seleccionado, haga clic en el Quitar archivos botón de la parte superior.
- Puede que tenga que esperar un par de minutos más o menos para eliminar por completo los archivos temporales.
- Finalmente, asegúrese de reiniciar su computadora para actualizar su sistema.
2. A través de la carpeta temporal
Puede abrir manualmente la carpeta temporal de Windows y eliminar todos los archivos una vez. Para hacer esto:
- Prensa Windows + R llaves para abrir el Correr caja de diálogo.
- Ahora, escriba %temperatura% y golpea Ingresar para abrir el Carpeta temporal local.

- Entonces presione Ctrl + A claves para seleccionar todo los archivos temporales dentro de la carpeta.
- Una vez que esté todo seleccionado, simplemente presione Mayús + Eliminar llaves y haga clic en sí para eliminar permanentemente todos los archivos temporales.

Anuncios
- Sin embargo, si algunos de los archivos temporales no se pueden eliminar y está recibiendo Carpeta en uso ventana emergente, haga clic en el "Haga esto para todos los elementos actuales" casilla de verificación y seleccione Saltar.
- Cerrar la ventana. No es necesario que intente eliminar los archivos pendientes.
3. A través del Liberador de espacio en disco
- Abierto Explorador de archivos (esta PC) desde su escritorio o barra de tareas.
- Ahora, botón derecho del ratón sobre el C: partición de disco > Seleccionar Propiedades.

- Haga clic en Limpieza de disco sobre el General pestaña.
- Se abrirá la ventana Liberador de espacio en disco para la unidad C :.
- Haga clic para marcar las casillas de lo que desee eliminar y desmarque lo que desee conservar.
- Finalmente, seleccione Limpiar archivos del sistema para iniciar el proceso de eliminación de archivos temporales.
- Una vez hecho esto, cierre la ventana y reinicie su computadora para cambiar los efectos.
Alternativamente, puede Eliminar archivos temporales de Windows 10 desde la opción Storage Sense.
4. A través de Storage Sense
El sistema Windows 10 viene precargado con un servicio llamado "Storage Sense" para eliminar automáticamente los archivos temporales de su unidad local de forma programada. Sin embargo, esta función está desactivada de forma predeterminada. Por lo tanto, deberá activarlo y luego podrá personalizarlo manualmente para que funcione automáticamente la próxima vez.
- Clickea en el Menu de inicio > Seleccionar Ajustes (icono de engranaje).
- Ahora, haga clic en Sistema > Seleccionar Almacenamiento desde el panel izquierdo.
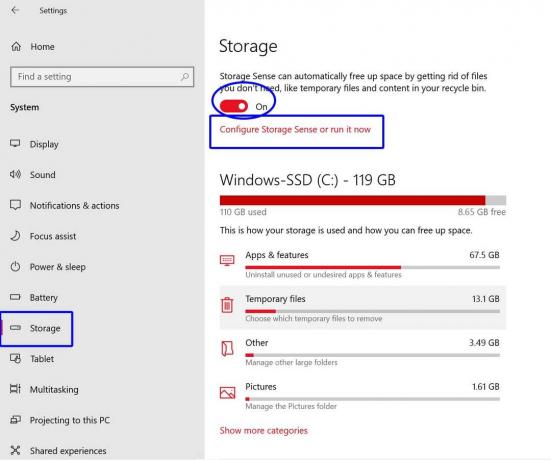
Anuncios
- Escoger Configure Storage Sense o ejecútelo ahora.
- Si no está habilitado, encender la Sentido de almacenamiento palanca.
- Además, puede elegir la frecuencia de tiempo para Ejecutar Storage Sense automáticamente en segundo plano.
- También puede seleccionar la frecuencia de tiempo para el Archivos temporales para eliminar automáticamente.
- Si desea limpiar los archivos temporales ahora mismo, haga clic en el Limpio ahora botón de la parte inferior de la página.
- ¡Disfrutar!
5. A través del símbolo del sistema
- Clickea en el Menu de inicio > Tipo cmd.
- Botón derecho del ratón sobre el Símbolo del sistema del resultado de la búsqueda.
- Seleccione Ejecutar como administrador y haga clic en sí (si lo solicita UAC).
- Una vez que se abra la ventana del símbolo del sistema, copie y pegue el siguiente comando y presione Ingresar para ejecutarlo:

del / q / f / s% TEMP% \ *
- Este comando eliminará por completo todos los archivos temporales de Windows 10.
Ahora, esperamos que se mejore la velocidad de su sistema y que parte del espacio de almacenamiento también sea gratuito. Incluso si tiene suficiente espacio de almacenamiento disponible en su PC / computadora portátil, siempre se recomienda limpiar los archivos temporales o basura para obtener un rendimiento óptimo.
Eso es, chicos. Si tiene alguna consulta, puede comentar a continuación.



