Cómo abrir múltiples ventanas de Chrome en iPad
Miscelánea / / August 04, 2021
Anuncios
Parece que una de las opciones tan esperadas por los usuarios de Chrome en el iPad finalmente llega. Una actualización reciente de Google Chrome para iPad permite a los usuarios abrir varias ventanas una al lado de la otra después de haberlo solicitado durante años. El año pasado, Apple lanzó iPadOS 13 que abre múltiples copias de la misma aplicación en una ventana individual. Finalmente, la función es compatible con todos los usuarios de iPad, y si también está interesado en Cómo abrir varias ventanas de Chrome en iPad, consulte esta sencilla guía por completo.
Esta opción en particular es muy útil para los usuarios de todos los dispositivos. Sin embargo, esta función ha llegado bastante tarde para los usuarios de iPad, es mejor tarde que nunca. También vale la pena mencionar que en un par de años, Apple ha mejorado un montón de funciones y accesibilidades que los usuarios prefieren mucho en estos días. Como Google Chrome ha recibido soporte para múltiples ventanas para su versión para iPad, los usuarios ahora pueden simplemente abrir varias ventanas como otros dispositivos.

Cómo abrir múltiples ventanas de Chrome en iPad
Por lo tanto, antes de continuar con los pasos a continuación, tenga en cuenta que la aplicación del navegador Chrome debe actualizarse a su última versión (versión 87 o superior) para disfrutar de la función de ventana múltiple. Para hacer eso:
Anuncios
- Ir a la manzana Tienda de aplicaciones aplicación desde su iPad.
- Asegúrese de haber iniciado sesión en su cuenta.
- Ahora, toca el icono de búsqueda > Tipo Chrome y Presione enter desde el teclado.
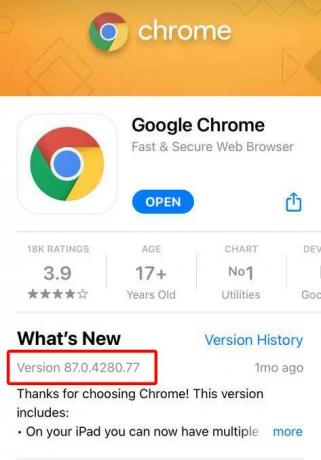
- Una vez que aparezcan los resultados de la búsqueda, toque Google Chrome.
- Aquí verá el Actualizar opción> Toque en él para instalar la última versión.
Una vez que haya actualizado su aplicación de Chrome, siga los pasos a continuación para abrir varias ventanas en Chrome.
- Toque el Aplicación de Chrome para abrirlo en el iPad.
- Toque el mas opciones (icono de tres puntos) en la esquina superior derecha.
- A continuación, toque en Nueva ventana> Se abrirá la nueva ventana.
- Lo verá junto a la primera ventana como un elemento fijado.
- ¡Disfrutar!
Puede repetir los mismos pasos para abrir varias ventanas. Ahora, algunos de los principiantes pueden preguntar cómo abrir cualquier enlace URL en una nueva ventana en Chrome. Bueno, echemos un vistazo rápido a continuación.
Pasos para abrir el enlace en una ventana nueva
- Simplemente diríjase al enlace URL de su aplicación de Chrome.
- Ahora, toque y mantenga el enlace> Traerá un par de opciones en tu iPad.
- Simplemente elige Abrir en Nueva ventana en Chrome.
- Ya terminaste.
Pasos para cerrar una ventana de Chrome
Por lo tanto, si desea cerrar la ventana de Chrome en su iPad, deberá seguir los pasos a continuación, ya que no encontrará opciones de cierre como la interfaz de escritorio.
Nota: Si está utilizando un iPad más antiguo con un botón de inicio físico (TouchID), presione dos veces el botón de inicio para que aparezca App Switcher [Panel de recientes].
- Tienes que deslizar el dedo hacia arriba desde el borde inferior y detenerte en la pantalla central de tu iPad para abrir el panel Recientes (App Switcher).
- Una vez que aparezca el panel Recientes o la interfaz de App Switcher, podrá ver todas las ventanas de Chrome abiertas aquí.
- Por lo tanto, deslice hacia arriba la tarjeta de la ventana de Chrome individualmente para cerrarla. Si desea cerrar todas las ventanas de Chrome, deslícelas hacia arriba una por una.
- También eliminará Chrome del menú reciente para que se ejecute en segundo plano.
- ¡Disfrutar!
Eso es todo, chicos. Suponemos que esta guía le resultó útil. Si tiene alguna pregunta, háganoslo saber en el comentario a continuación.
Anuncios

![Cómo ingresar al modo de recuperación en Ulefone Be Pro 2 [Stock y personalizado]](/f/221589eb4d131eb82db6e822124548a2.jpg?width=288&height=384)
![Cómo borrar la partición de caché en Blackview A7 Pro [Performance Boost]](/f/007074af8aa960ec1b8241ee23376637.jpg?width=288&height=384)