¿Cómo corregir los errores que faltan en el archivo Cng.sys en Windows 10?
Miscelánea / / August 04, 2021
Anuncios
Cualquier archivo del sistema Windows es importante para el buen funcionamiento del sistema operativo. Si algún archivo se pierde o se corrompe, su sistema tendrá dificultades para realizar las tareas necesarias. Un archivo de sistema en particular que es atacado con frecuencia por virus es el archivo cng.sys. El archivo cng.sys se carga cada vez que enciende su sistema Windows. Pero si ve "cng.sys failed / missing error" cada vez que enciende su PC, entonces ese archivo está dañado o eliminado de su sistema.
Un problema común que encontrará cuando falte su archivo cng.sys es la pantalla azul de la muerte. Algunos usuarios obtuvieron repetidamente la pantalla azul de la muerte una y otra vez cada vez que encendían su sistema. Cambiar al modo seguro desde el menú de inicio funciona como una solución temporal para seguir usando el sistema. Pero para una solución permanente, deberá seguir la guía que se menciona a continuación. Aquí, hemos enumerado todas las posibles soluciones para corregir el error del archivo cng.sys. Así que sin más preámbulos, entremos en ello.

Tabla de contenido
-
1 ¿Cómo reparar el error faltante / fallido del archivo cng.sys en Windows 10?
- 1.1 Restaurar a una versión anterior de Windows:
- 1.2 Escanee todo su sistema:
- 1.3 Instale las actualizaciones pendientes:
- 1.4 Ejecute una verificación de disco:
- 1.5 Ejecute el escaneo SFC:
- 1.6 Realice una reparación de inicio:
- 1.7 Actualice sus controladores:
- 1.8 Utilice el sistema en modo seguro:
- 1.9 Realice una reinstalación limpia de Windows:
¿Cómo reparar el error faltante / fallido del archivo cng.sys en Windows 10?
La razón detrás del error de falta del archivo cng.sys podría ser un ataque de virus, en cuyo caso algo más que el archivo cng.sys dejará de funcionar en su sistema. O es posible que tenga una memoria defectuosa debido a que algunos sectores de la memoria están dañados. También existe la posibilidad de que tenga instalado hardware no compatible o defectuoso en su sistema. O tal vez su registro tenga algunos archivos corruptos o sus controladores no estén actualizados. Estas son todas las posibles razones por las que uno podría estar enfrentando el error de archivo cng.sys. Pero para que algo de esto suceda, su sistema debe haber experimentado un cambio recientemente. Puede ser una alteración de hardware o software.
Anuncios
Si no está seguro de lo que podría ser posible detrás de esta pantalla azul de error de muerte, pruebe todas las soluciones que se mencionan a continuación, una tras otra. Sin lugar a dudas, uno de ellos te resolverá el truco.
Restaurar a una versión anterior de Windows:
Como se mencionó anteriormente, verá el error cng.sys en su sistema solo si ha realizado algún cambio recientemente. Es posible que haya instalado una nueva actualización de Windows y ahora está atascado con la pantalla azul de la muerte. Puede revertir su sistema a lo que era restaurando todo a una versión anterior.
- Mantenga presionada la tecla de Windows + X y elija "Configuración" de la lista de opciones.
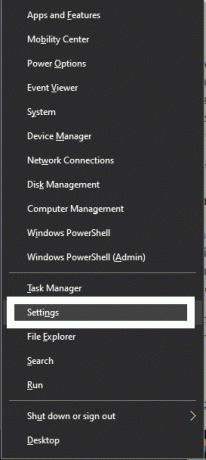
- Haga clic en "Actualizaciones y seguridad".
- Luego haga clic en "Recuperación".
- En "Volver a la versión anterior de Windows 10", haga clic en "Comenzar".
- Siga las instrucciones en pantalla y complete el proceso de volver a una compilación anterior de Windows.
Este método solucionaría el problema de inmediato si comenzara a enfrentar los problemas después de una actualización de Windows. Pero para poder utilizar esta función, debe probar este método dentro de los 10 días posteriores a la instalación de la nueva actualización. Diez días después, este método no funcionará en absoluto y la opción "Comenzar" desaparecerá. Entonces, si ya pasó de los primeros 10 días, continúe con la siguiente solución que se menciona a continuación.
Escanee todo su sistema:
Hemos mencionado anteriormente que una de las razones por las que cng.sys podría desaparecer es debido a un ataque de virus. Entonces, si cree que su sistema está infectado, realice un análisis completo del sistema en busca de infección. Le sugerimos que utilice un programa antivirus con las últimas definiciones de actualización instaladas. Las definiciones desactualizadas solo significarán que su antivirus no detectará ningún tipo nuevo de virus. Además, no busque un escaneo rápido. En su lugar, realice un escaneo completo del sistema, ya que un escaneo rápido omite muchas secciones de datos para mantener el escaneo al mínimo. A veces, incluso se salta los archivos del sistema, que es algo que no queremos.
Anuncios
Si el escaneo no revela ninguna infección, pase a la siguiente solución potencial.
Instale las actualizaciones pendientes:
Windows lanza nuevas compilaciones o versiones de Windows 10 de vez en cuando para mantener el sistema libre de errores y sin errores. Por lo tanto, si tiene actualizaciones descargadas pendientes de instalación o aún no ha descargado la última versión, descárguela de inmediato e instale la última versión en su sistema. Si fue un error que estaba causando este error en su sistema, entonces se borrará y podrá usar su sistema como lo hace normalmente.
Si ya está utilizando la última versión o la actualización no solucionó su problema, pruebe la siguiente solución que se menciona a continuación.
Ejecute una verificación de disco:
También debe realizar una verificación de disco en el disco que tiene todos sus archivos de Windows. Por lo general, instalamos los archivos de Windows en el disco C.
Anuncios
- Haga clic derecho en el disco donde instaló su Windows 10.
- Elija "Propiedades".
- Haga clic en la pestaña "Herramientas".
- En "Comprobación de errores", haga clic en el botón "Comprobar".

- Haga clic en "Escanear unidad" y luego siga las instrucciones en pantalla para completar el proceso de escaneo.

Si el proceso de verificación de errores no soluciona el error cng.sys, continúe con la siguiente solución potencial.
Ejecute el escaneo SFC:
El Comprobador de archivos de sistema es un escaneo rápido que verifica si todos los archivos de sistema de Windows en su sistema están funcionando bien. Si falta algún archivo en su directorio, o tal vez el archivo está dañado, System File Checker intentará arreglarlo por usted.
- Haga clic en la barra de búsqueda y busque "Símbolo del sistema". Una vez que aparezca en los resultados, haga clic en "Ejecutar como administrador".
- Haga clic en Sí cuando aparezca la ventana emergente de UAC.
- En la ventana del símbolo del sistema, ingrese "sfc / scannow" y presione la tecla Enter.

Una vez que se complete el proceso, verifique si obtiene el mismo error de archivo cng.sys que falta nuevamente. Si obtiene el error, intente con la siguiente solución.
Realice una reparación de inicio:
Si ha instalado una nueva aplicación, o tal vez nuevo hardware, y observa el error después de eso, desinstale esa aplicación o elimine esa pieza de hardware de inmediato. Y luego realice la reparación de inicio desde el menú "Opciones de inicio avanzadas".
- Reinicia tu computadora.
- Cuando el sistema comience a iniciarse nuevamente, presione el botón F8 continuamente y se abrirá el menú Opciones de inicio avanzadas.
- Ahora elija "Reparar su computadora".
- Finalmente, haga clic en "Reparación de inicio" y luego siga las instrucciones en pantalla para completar el proceso.
Si la reparación del sistema no le hace ningún bien, continúe con la siguiente solución que se menciona a continuación.
Actualice sus controladores:
Los controladores obsoletos son la causa de muchos errores del sistema de Windows. Obtener una pantalla azul de error de muerte es común si tiene problemas con los archivos del controlador de su sistema. Por lo tanto, debe actualizar todos los controladores que considere obsoletos. Para actualizar los controladores, puede utilizar una aplicación de terceros que escanee todos sus controladores e instale una nueva versión si está disponible. O puede optar por actualizar manualmente los controladores uno tras otro accediendo a la ventana "Administrador de dispositivos" en Windows.
- Mantenga presionada la tecla de Windows + X y elija "Administrador de dispositivos" de la lista de opciones.
- Haga doble clic en cualquier categoría en la ventana del Administrador de dispositivos para expandirla.
- Haga clic con el botón derecho en cualquiera de las subcategorías y haga clic en "Actualizar controlador".

- Siga las instrucciones en pantalla para completar la instalación de los nuevos controladores.
Una vez que haya terminado de actualizar sus controladores, si aún encuentra el error de falta del archivo cng.sys, intente la siguiente solución.
Utilice el sistema en modo seguro:
El uso de un sistema Windows en modo seguro limita sus funcionalidades. Cuando su sistema se carga en modo seguro, la mayoría de los archivos de su controlador no funcionan y su configuración predeterminada también se ignora. Entonces, si ve el error que falta el archivo cng.sys una y otra vez, reinicie su PC en Modo seguro. Si se carga correctamente esta vez, ha reducido su causa probable a un controlador defectuoso. En ese caso, para corregir el error, debe desinstalar ese controlador específico.
Para iniciar su sistema en modo seguro,
- Mantenga presionada la tecla de Windows + X y elija "Configuración" de la lista de opciones.
- Haga clic en "Actualizaciones y seguridad".
- Luego haga clic en "Recuperación".
- En Inicio avanzado, haga clic en "Reiniciar ahora".
- Su sistema comenzará a reiniciarse de inmediato.
- Una vez que se inicie, seleccione "Solucionar problemas" en la página Elija una opción.
- Luego haga clic en "Opciones avanzadas".
- Elija Configuración de inicio después de eso, y luego haga clic en el botón Reiniciar.
- Cuando su computadora se reinicie, aparecerá una lista de opciones con números.
- Verá la opción 4 como Modo seguro. Presione la tecla 4 y su sistema se iniciará en modo seguro.
Como era de esperar, si no ve el error del archivo cng.sys mientras su sistema está en modo seguro, entonces definitivamente es un dispositivo o controlador defectuoso lo que causa el problema. Encuentre el dispositivo en cuestión yendo a la ventana del Administrador de dispositivos.
- Mantenga presionada la tecla de Windows + X y elija "Administrador de dispositivos" de la lista de opciones.
- Haga doble clic en cualquier categoría en la ventana del Administrador de dispositivos para expandirla. Este error en particular se produce principalmente debido a los controladores de gráficos. Así que abra la categoría de adaptador de pantalla y verifique si hay un signo de exclamación junto a sus controladores.
- Si hay uno, haga clic derecho sobre él y seleccione Desinstalar.
- Después de desinstalar el controlador problemático, reinicie su sistema y descargue ese controlador del sitio web oficial del fabricante nuevamente. Esta vez, asegúrese de que el controlador esté instalado correctamente y de que no haya un signo de exclamación junto a él en la ventana del Administrador de dispositivos.
Para salir del modo seguro,
- Mantenga presionada la tecla de Windows + X y elija "Ejecutar" de la lista de opciones.
- En el cuadro de diálogo Ejecutar, ingrese "msconfig" y presione la tecla Enter.
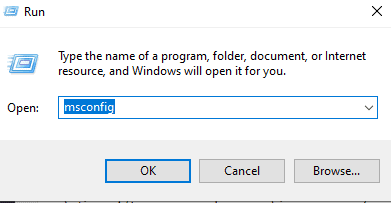
- Aparecerá una ventana emergente. Haga clic en la pestaña Arranque.
- En la pestaña Arranque, anule la selección de "Modo seguro" y haga clic en Aceptar.
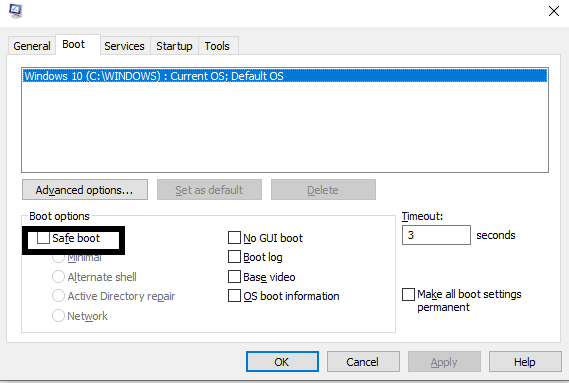
- Ahora reinicie su computadora y se cargará normalmente.
Si incluso esto no resuelve su problema, es probable que le falten algunos de los archivos importantes del sistema de Windows. En ese caso, la única opción que tiene es reinstalar Windows en su computadora.
Realice una reinstalación limpia de Windows:
Cuando todas las demás soluciones fallan, la reinstalación de Windows es la única opción que le queda. Antes de reinstalar todos los archivos del sistema, sería mejor hacer una copia de seguridad de cualquier cosa importante para usted. Conecte un dispositivo de almacenamiento externo y mueva todo lo importante para usted desde la unidad del sistema a esa unidad externa. Si el inicio normalmente no le permite hacer la copia de seguridad, inicie en el Modo seguro mencionado anteriormente en la solución anterior. Una vez que haya terminado de hacer una copia de todo lo necesario en su dispositivo externo, inserte un CD de arranque o una unidad USB en su computadora. Reinicie su computadora y la instalación de Windows se hará cargo de su sistema. Siga las instrucciones en pantalla y formatee todo el disco del sistema. Después de formatear, continúe con el proceso y complete la instalación de Windows.
La reinstalación de Windows significará que tendrá que configurar todo como lo hizo cuando instaló Windows por primera vez en su sistema. Tomará un tiempo volver a configurar su sistema a lo que era antes de que apareciera el error. Obviamente, tendrá que reinstalar todos los controladores y programas nuevamente, ya que el formato eliminará todo lo instalado en su sistema. Una vez hecho esto, puede continuar usando su PC como lo hace normalmente.
Así que todo se trata de corregir el error faltante / fallido del archivo cng.sys en Windows 10. Si tiene alguna pregunta o consulta sobre este artículo, comente a continuación y nos comunicaremos con usted. Además, asegúrese de consultar nuestros otros artículos sobre consejos y trucos de iPhone,Consejos y trucos de Android, Consejos y trucos para PCy mucho más para obtener información más útil.


![Cómo instalar Stock ROM en Cherry Mobile Flare S6 Max [Firmware File / Unbrick]](/f/98794b3118839195c45676d58387e466.jpg?width=288&height=384)
![Cómo instalar Stock ROM en Danew Konnect 503 [Archivo Flash de firmware]](/f/d2fa6d6b7bd100a44290905358cd4083.jpg?width=288&height=384)