Cómo habilitar la hibernación en Windows 10 usando el símbolo del sistema
Miscelánea / / August 04, 2021
Anuncios
La hibernación es un estado de la computadora o computadora portátil en el que puede guardar su trabajo para que cuando lo abra después de semanas o meses, parezca igual. Hay una configuración incorporada para la hibernación, pero en caso de que desee habilitarla en Windows 10 usando el símbolo del sistema, aquí le explicamos cómo puede hacerlo.
La hibernación le permite guardar su trabajo y reanudarlo más tarde como si la PC nunca se hubiera apagado. Puede poner su computadora en suspensión, que es un estado de bajo consumo de energía. Pero esto solo está bien si tiene la energía enchufada. Si desea que algo reanude su trabajo incluso después de apagar la alimentación, entonces la hibernación es el camino a seguir.
De forma predeterminada, la hibernación está deshabilitada en el menú de Windows 10. Sin embargo, puede habilitarlo desde el ajuste de configuración de energía en el panel de control. Pero también puede hacerlo desde el símbolo del sistema, lo cual es muy fácil y simple. Entonces, en este artículo, veamos cómo puede habilitar la opción de hibernación desde el símbolo del sistema.

Anuncios
Tabla de contenido
-
1 ¿Cómo habilitar la hibernación en Windows 10 usando el símbolo del sistema?
- 1.1 Habilitar o deshabilitar la hibernación desde CMD
- 1.2 Habilitar o deshabilitar desde el panel de control
- 1.3 Hibernación segura
- 2 Conclusión
¿Cómo habilitar la hibernación en Windows 10 usando el símbolo del sistema?
La hibernación copia todos los datos de la RAM en el archivo del disco duro local llamado hiberfil.sys en Windows y apaga la PC. Antes de apagarse, realiza todos los cambios necesarios que necesita para recordar que el sistema está hibernado. Entonces, cuando reinicie la PC, Windows sabrá que hay una hibernación, por lo que comenzará a transferir todos los datos del archivo a la RAM y lo iniciará. Esto hace que el sistema se reanude desde donde lo dejó en lugar de empezar de nuevo.
Hibernar escribirá en un archivo "Hiberfil.sys" ubicado en la C: drive. Entonces, antes de hibernar su sistema, asegúrese de tener más espacio de almacenamiento disponible que su capacidad de RAM. Por ejemplo, si tiene 8 GB de RAM instalados en su sistema, entonces debería tener al menos 8 GB de almacenamiento en su unidad C. De lo contrario, el proceso fallará.
Habilitar o deshabilitar la hibernación desde CMD
Simplemente siga estos pasos para habilitar o deshabilitar la opción de hibernación en Windows 10 usando el símbolo del sistema.
- Haga clic en Inicio y busque CMD.
- Ahora haga clic derecho en el resultado y seleccione "Ejecutar como administrador."

- Haga clic en Sí y proporcione su contraseña de administrador si se le solicita.
- Ahora en el indicador, escriba el siguiente comando y presione enter.
powercfg.exe / hibernar encendido
- Ahora, para apagarlo, debe emitir este comando en su lugar.
powercfg.exe / hibernar desactivado
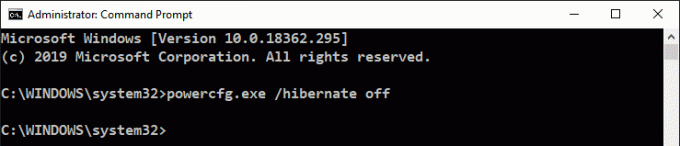
Eso es. Si ha habilitado la opción, la opción Hibernar aparecerá en el menú de energía. Si ha desactivado este paso, el menú debería desaparecer.
Anuncios
Habilitar o deshabilitar desde el panel de control
Aunque también puede hacerlo desde el panel de control de la GUI, este método parece un poco largo, pero será bueno si conoce ambos métodos.
- Abra el cuadro Ejecutar con la tecla de Windows + la tecla R.
- Escribe Powercfg.cpl y presione enter.
- Haga clic en Elija lo que hacen los botones de encendido.
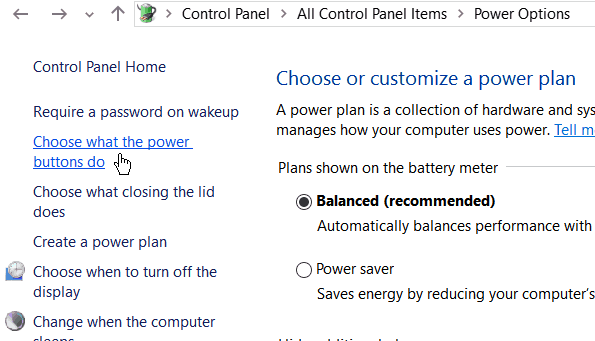
- Ahora haga clic en Cambie la configuración que actualmente no está disponible.

- Desde el menú, desplácese hacia abajo hasta el último y habilite Hibernar y guardar los cambios.

Eso es. Ahora puede ver la opción Hibernar en el menú de energía. Puede hibernar su sistema desde allí.
Hibernación segura
La hibernación es genial. Pero a veces, es posible que se enfrente a algunos problemas si no hiberna correctamente. Así que aquí hay algunos consejos que puede utilizar para evitar caídas del sistema.
- El almacenamiento, como se mencionó anteriormente, debería ser mayor que su capacidad de RAM.
- Quite todos los dispositivos no deseados conectados, ya que pueden causar un bloqueo del sistema después de reanudar la hibernación.
- Cierre tantas aplicaciones como sea posible para que sea más fácil hibernar y reanudar. Esto acelera el proceso de hibernación.
Conclusión
Como puede ver, habilitar la opción de hibernación en su PC con Windows 10 es muy fácil. Puedes hacerlo con la ayuda de un solo comando. Aunque si lo prefiere, puede habilitarlo desde la GUI usando el panel de control. Por lo tanto, es solo su preferencia sobre cómo desea modificar su sistema. Yo personalmente recomiendo el método cmd ya que es muy rápido y fácil. Además, asegúrese de seguir los consejos que se proporcionan con este artículo para evitar bloqueos del sistema después de salir de la hibernación.
Selección del editor:
- Cómo arreglar el uso elevado de CPU de YourPhone.exe
- Cómo reinstalar la aplicación Microsoft Store en Windows 10
- ¿Cargar y eliminar videos en YouTube?
- ¿Reparar el error RECURSO NO PROPIETARIO en Windows 10?
- ¿Cómo ocultar o mostrar una diapositiva en Microsoft PowerPoint?


![Lista de las mejores ROM personalizadas para LeEco Le 1 Pro [Actualizado]](/f/efbacce50a98a20b4e359df491915ba6.jpeg?width=288&height=384)
![Cómo instalar Stock ROM en Hyundai L575 [Firmware Flash File / Unbrick]](/f/ec522d80102cb34a50746c7f4cd52fa2.jpg?width=288&height=384)